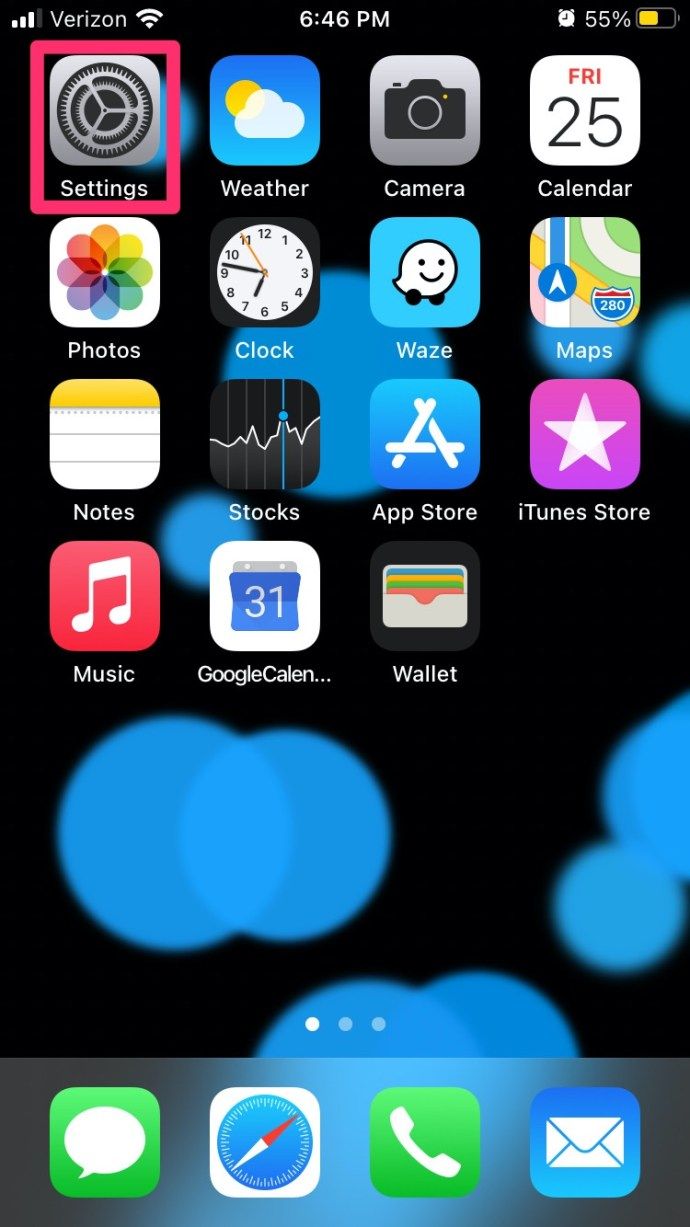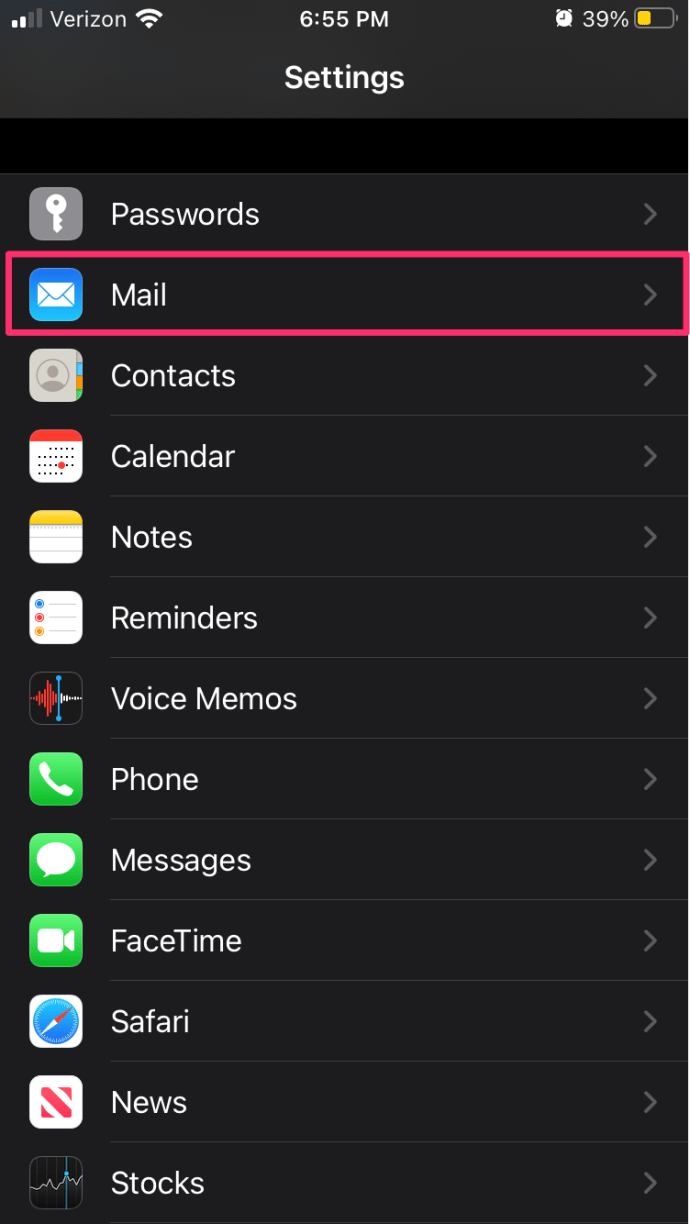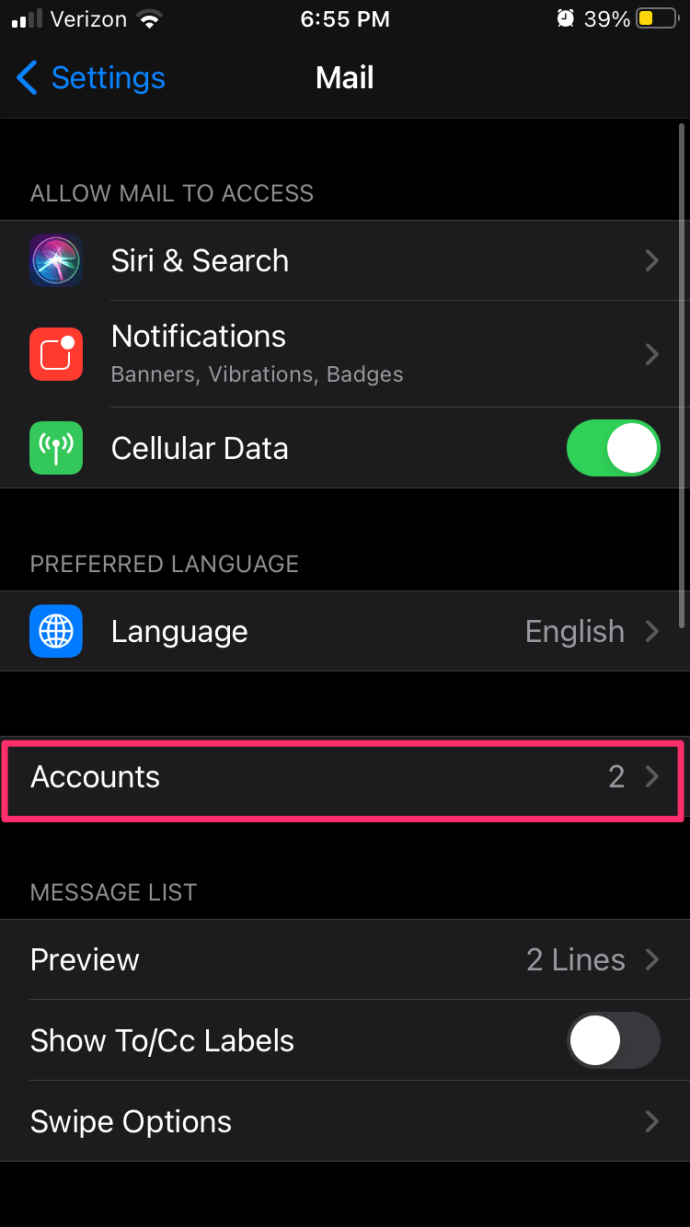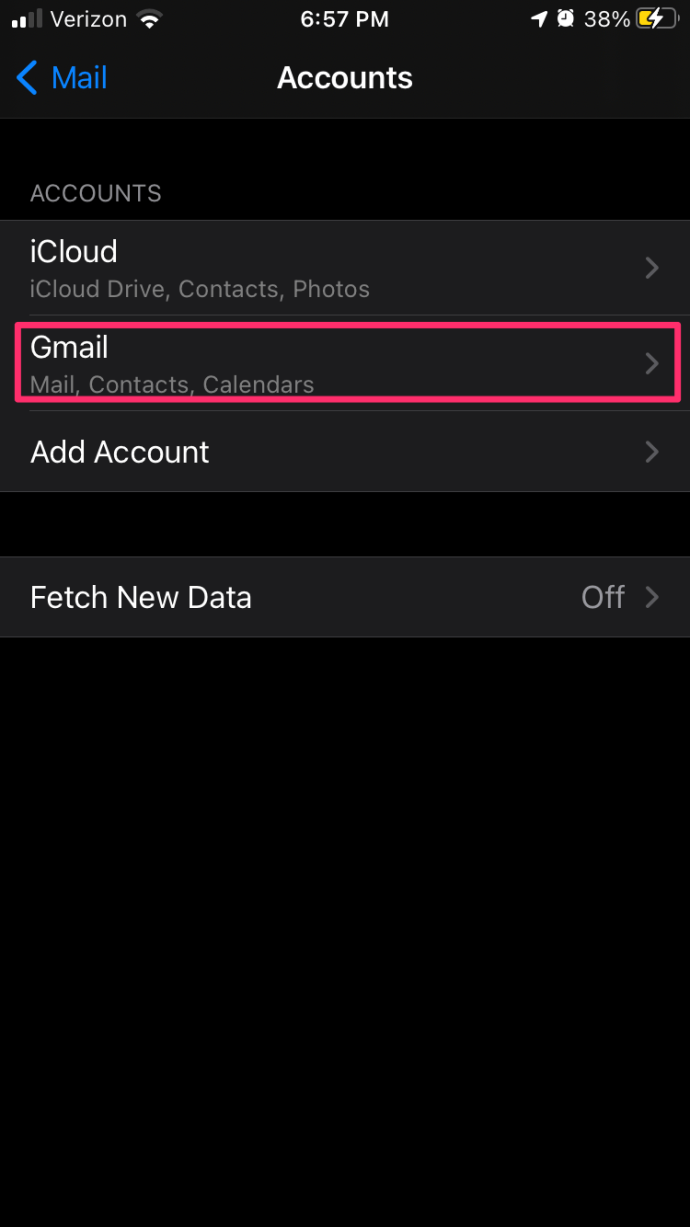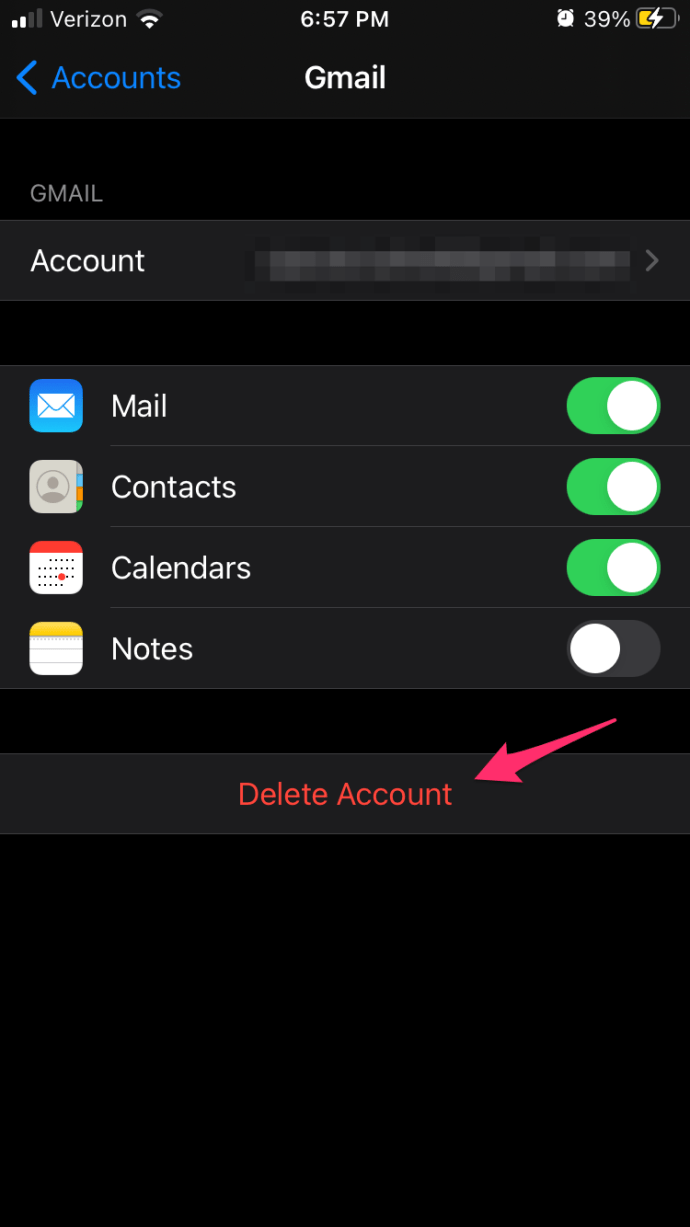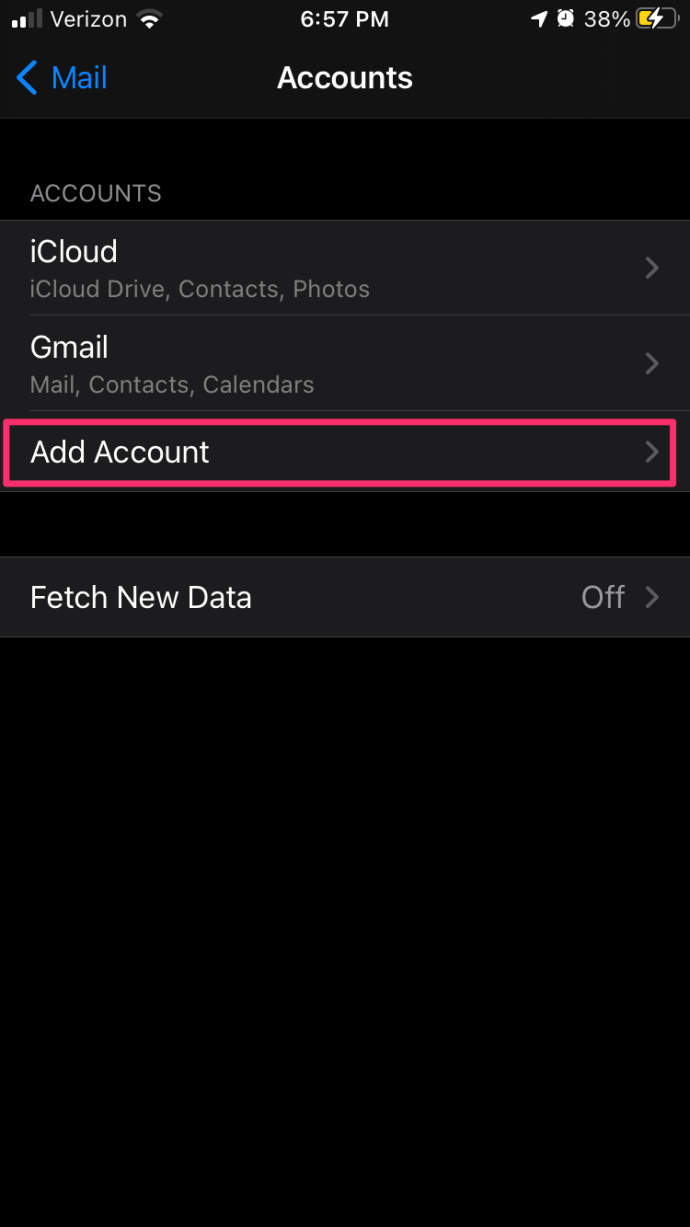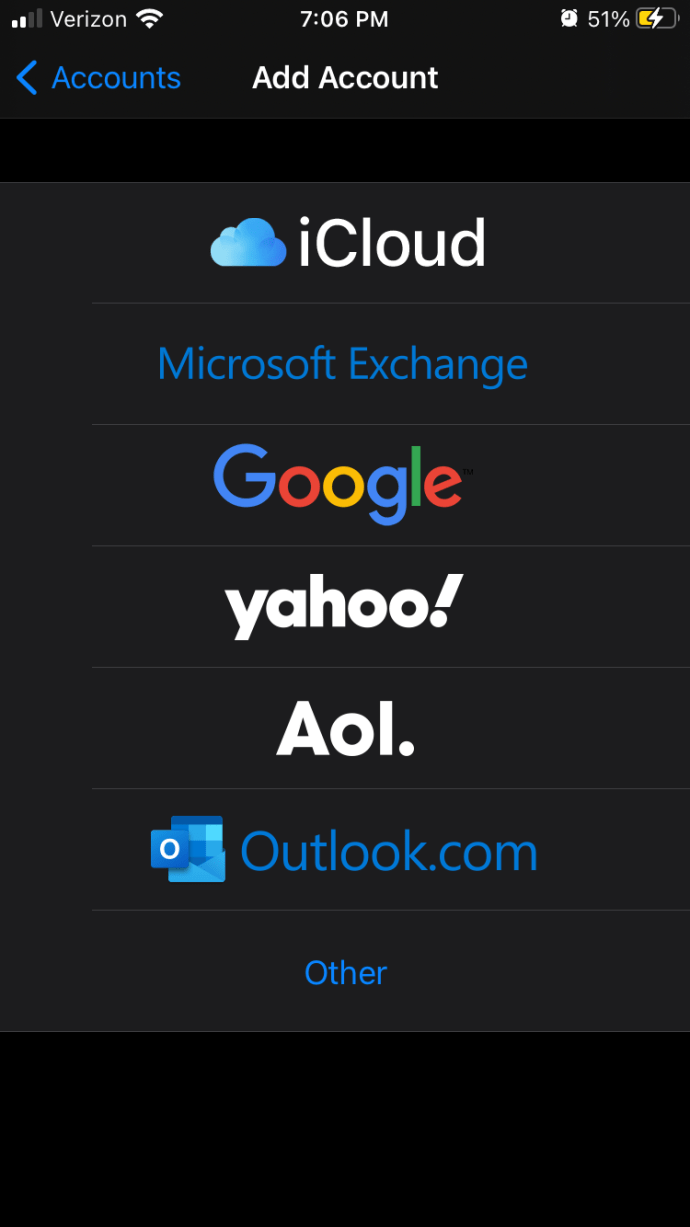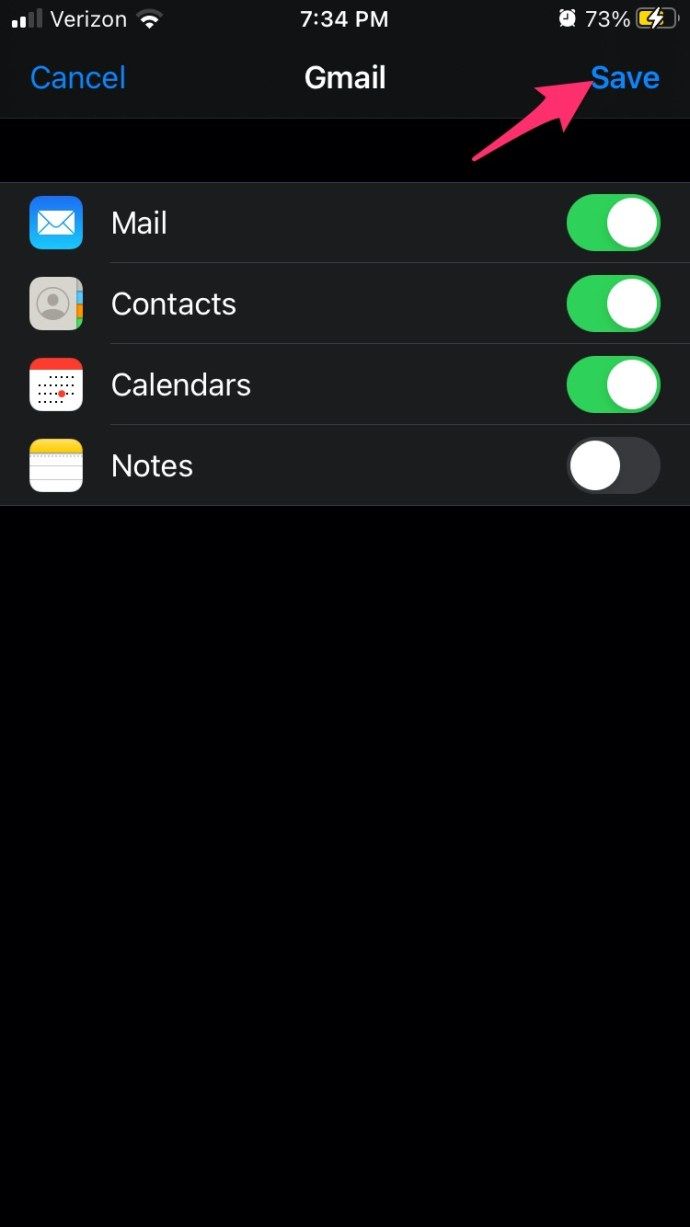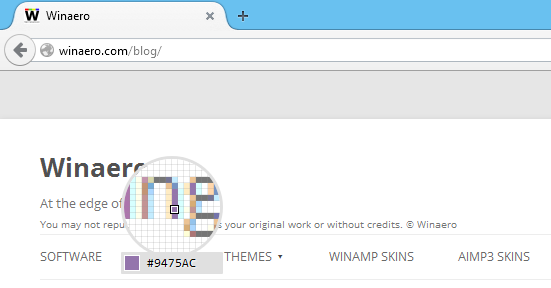Pentru cei care continuă să primească Imposibil de primit e-mail Conexiunea la server a eșuat pe iPhone, iPad și iPod touch, există mai multe moduri de a remedia această problemă. Această eroare se întâmplă atunci când dispozitivele iOS încearcă să preia e-mailuri noi, în special de pe serverul Microsoft Exchange, returnând mesajul de eroareNu se poate obține e-mail, conexiunea la server a eșuat.

Este normal pe iOS 9, iOS 8, iOS 7 și iOS 6 pentru dispozitive Apple precum iPhone 6s, iPhone 6s Plus, iPhone 6, iPhone 6 Plus, iPhone 5s, iPhone 5c, iPhone 5 și iPhone 4s și majoritatea iPad-urilor care rulează iOS 6 și versiuni ulterioare. Următoarele sunt câteva metode diferite care ar trebui să vă ajute să remediați această problemă de conexiune pentru dispozitivul dvs. Apple.

În primul rând, faceți backup iPhone-ului dvs.
Indiferent dacă utilizați iCloud sau alt sistem, faceți o copie de rezervă a iPhone-ului, ceea ce este o idee bună înainte de a efectua modificări pe un iPhone, iPad sau orice alt dispozitiv.
Soluția posibilă 1: reintroduceți datele de conectare (nume de utilizator) și parolele contului
Uneori, această problemă se poate întâmpla iPhone-ului sau iPad-ului dvs. după ce ați schimbat parola de e-mail.
Pe dispozitivul dvs. iOS, urmați acești pași pentru a reintroduce numele de utilizator și parola contului dvs. de e-mail:
cum îți schimbi contul Google implicit
- Mergi la Setări .
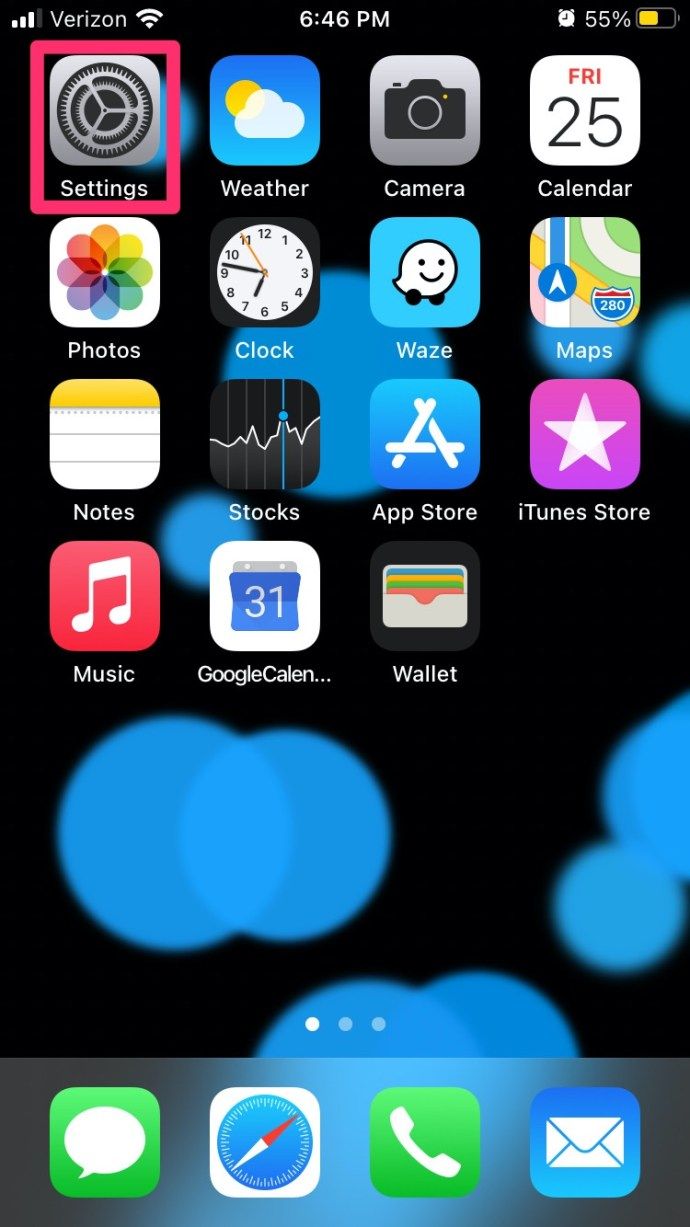
- Derulați în jos și atingeți Poștă .
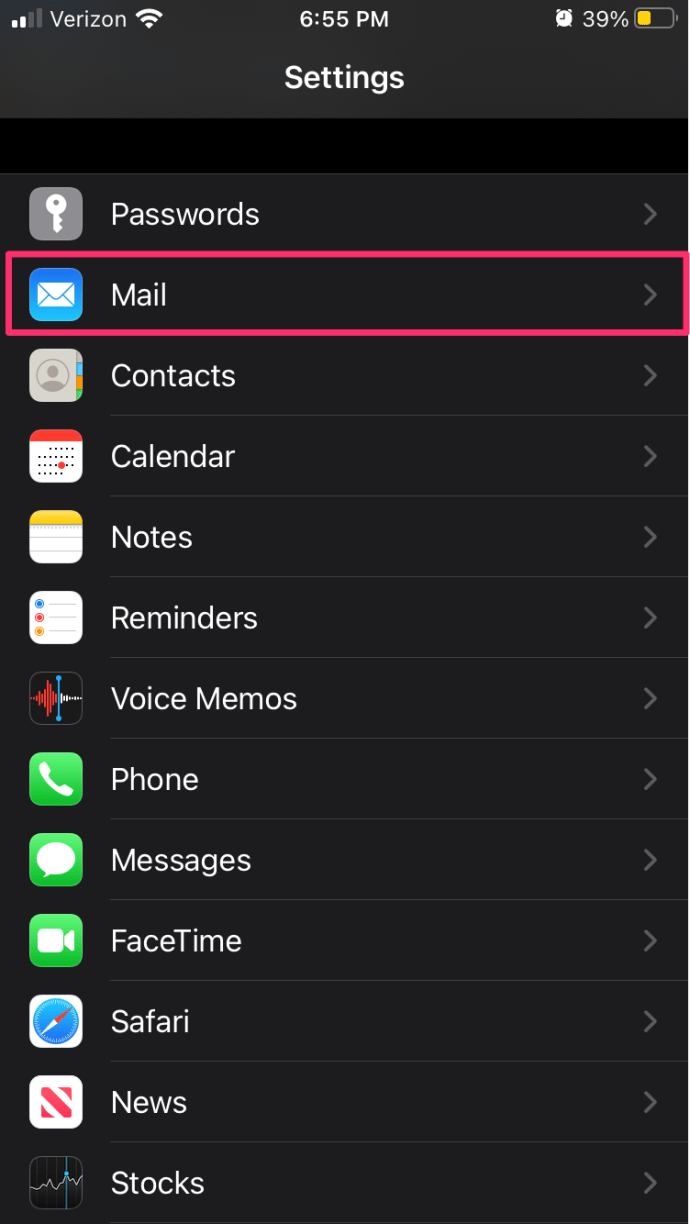
- Alege Conturi .
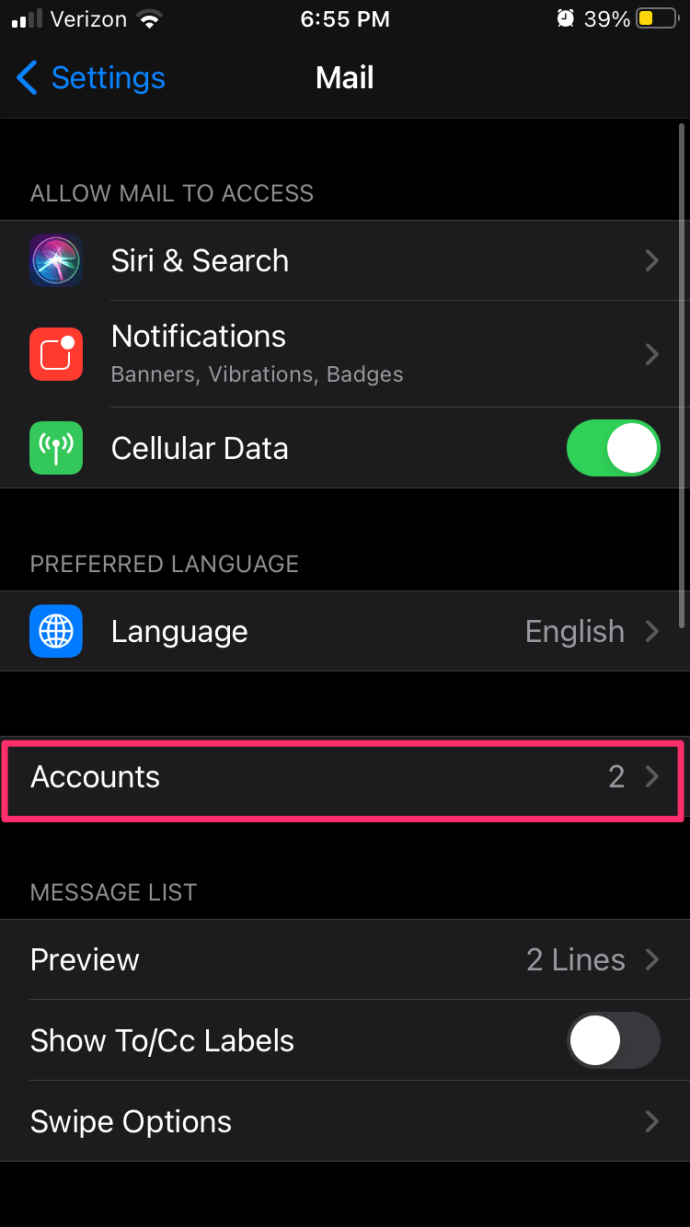
- Atingeți contul în cauză.
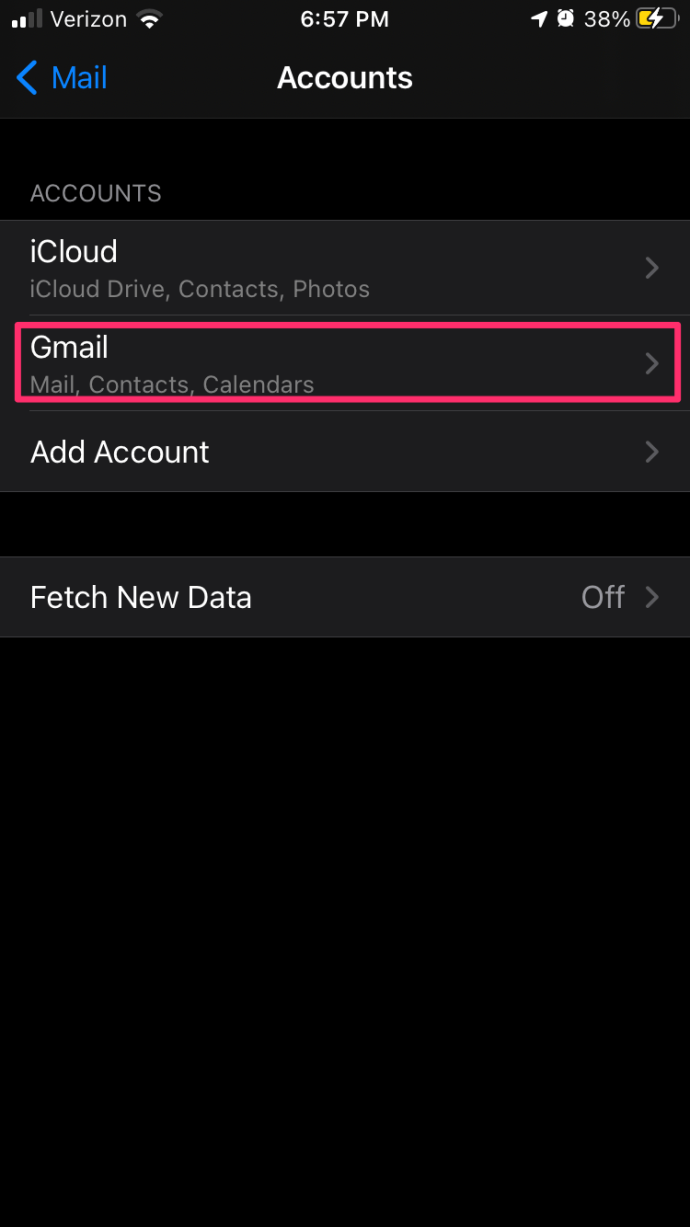
- Selectați Șterge cont și confirmați cu Ștergeți din Iphone-ul meu .
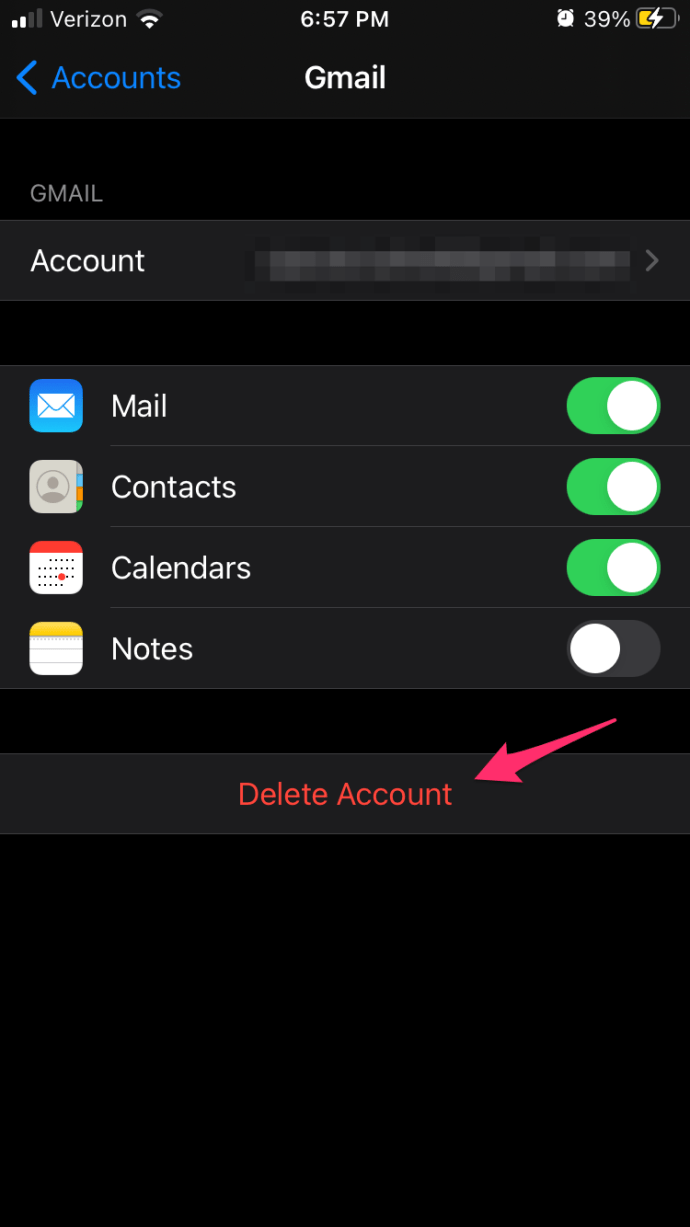
- Întoarce-te la Conturi pagina și selectați Adaugă cont .
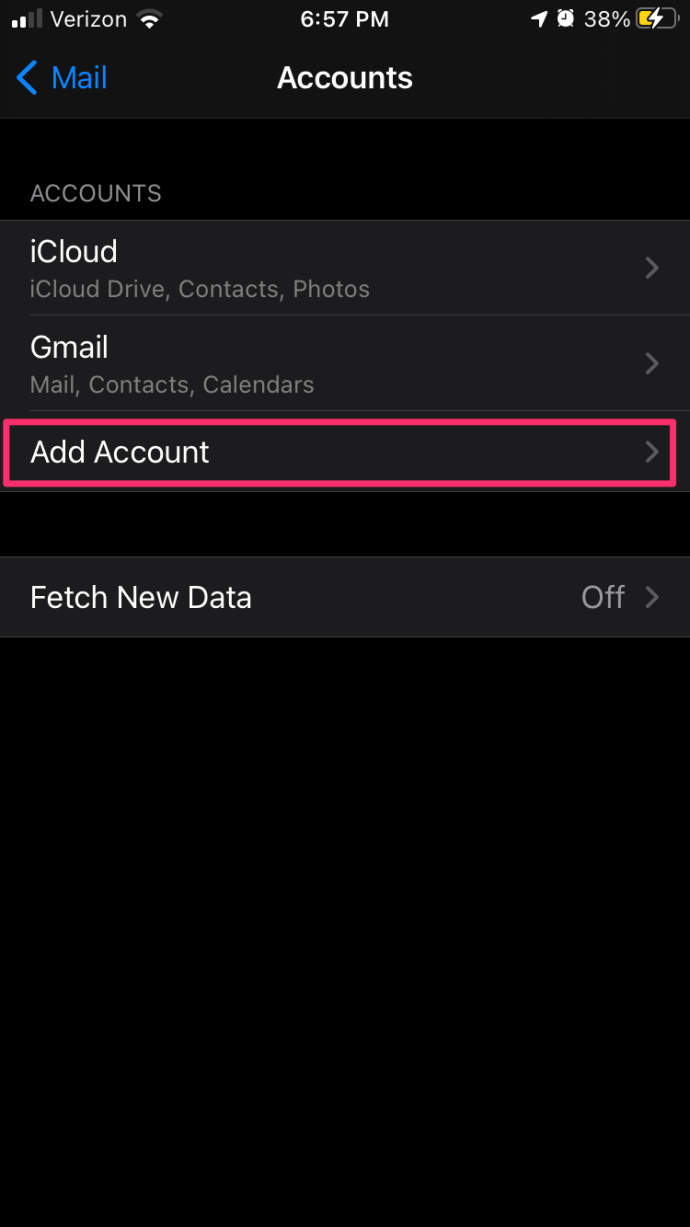
- Alegeți furnizorul de cont și autentificați-vă.
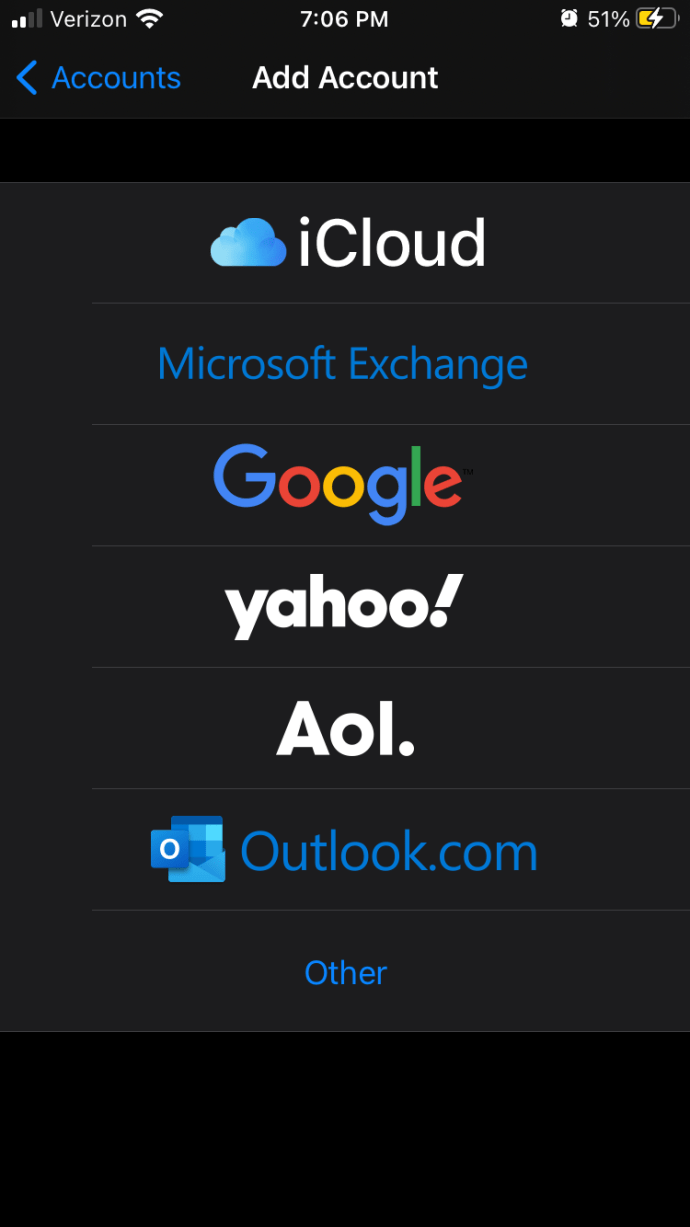
- Clic Salvați a termina.
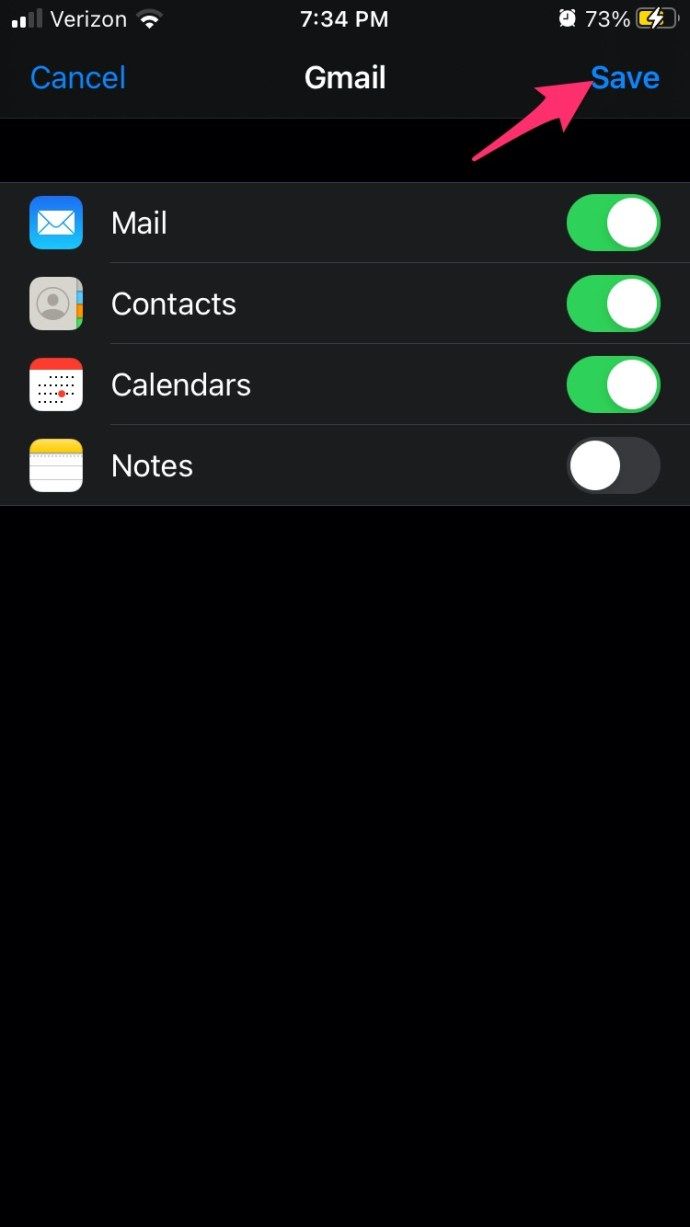
Apoi mergeți la clientul dvs. de e-mail și încercați să vă vizualizați e-mailul. Ar trebui să reîmprospăteze căsuța poștală, inclusiv să afișeze cele mai noi mesaje. Acordați acestui proces câteva minute pentru a lucra. Închideți și redeschideți clientul de e-mail este o modalitate bună de reîmprospătare.
Soluția posibilă 2: Modificați setările de securitate Microsoft Exchange
Dacă sunteți administrator pe serverul Microsoft Exchange, puteți ajusta setările sau puteți cere administratorului să facă acest lucru pentru dvs.
- Deschis Utilizatori și computer Active Directory .
- Apoi, în meniul de sus, faceți clic pe Vedere > Caracteristici avansate .
- Acum, găsiți și faceți clic dreapta pe contul de e-mail cu erori și alegeți Proprietăți .
- Atunci alege Securitate filă.
- Apoi, faceți clic pe Avansat .
- Bifați caseta de selectare Includeți permisiuni moștenite de la părintele acestui obiect .
Soluția posibilă 3: Modificați setările parolei
Schimbați parola pentru contul de e-mail Microsoft Exchange sau contul Yahoo și retestați pentru a vă asigura că conexiunea funcționează acum.
Alte metode
- Dezactivați iCloud și faceți backup pentru toate conturile dvs. de e-mail și apoi resetați parola.
- Permite Modul avion în setări și apoi dezactivați-o, aceasta uneori remediază eroarea.
- Ștergeți contul cu probleme. Apoi, creați contul din nou ca un cont nou, uneori doar recrearea contului remediază problema.
- Încercați să schimbați Mail Days to Sync câmp pentru Fara limita .
- Resetați setările de rețea prin Setări> General> Resetare> Resetare setări rețea . Rețineți că resetarea setărilor de rețea va reseta TOATE setările de rețea, deci probabil nu este prima dvs. alegere ca metodă de soluționare a acestei probleme de e-mail.
Sper că acest articol v-a ajutat să rezolvați Nu puteți primi e-mailuri. Eroarea conexiunii la server a eșuat pe dispozitivul dvs. Dacă ați găsit acest articol util, s-ar putea să vă placă și acest articol cum să ștergeți memoria cache de pe iPhone 8 și iPhone 8 Plus.
cum se introduce pdf în diapozitive Google
Ați rezolvat o astfel de problemă de e-mail pe un iPhone sau iPad? Dacă da, spuneți-ne cum ați făcut-o în comentariile de mai jos.