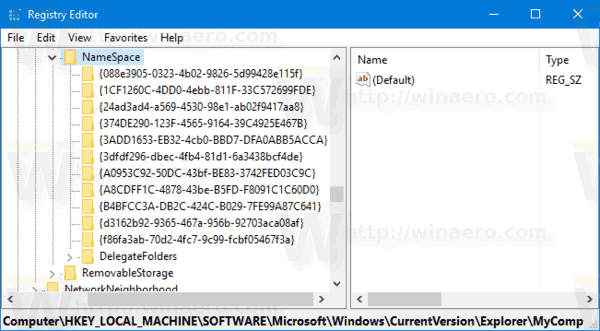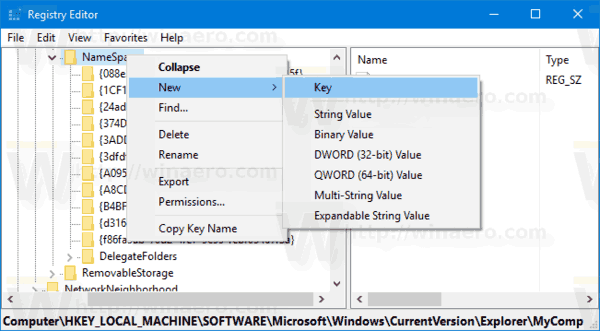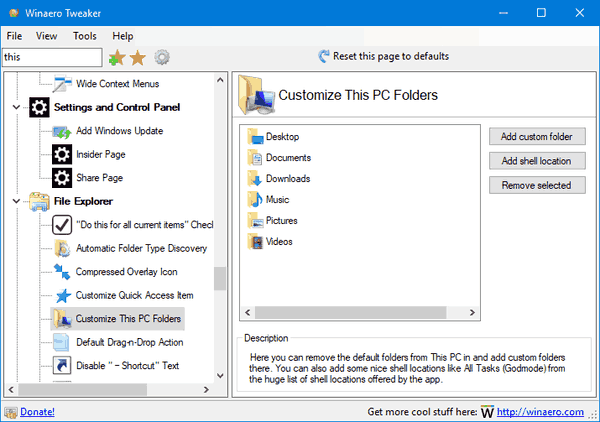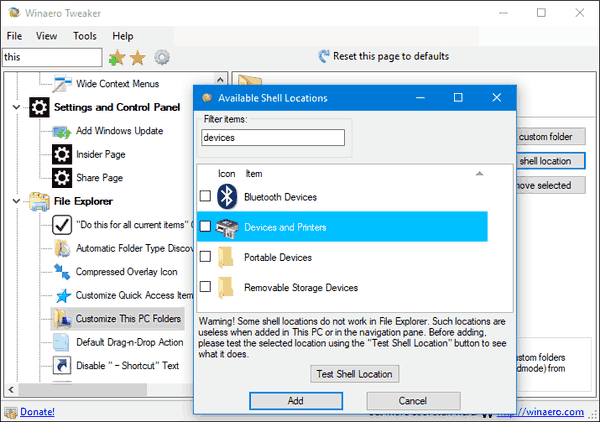Dispozitive și imprimante este un folder de sistem special care arată dispozitivele importante conectate la computerul dvs. cu pictograme fanteziste. Acest folder a fost introdus pentru prima dată în Windows 7. Windows 10 vine cu acest folder în clasicul Panou de control.
Reclama
Dosarul Dispozitive și imprimante oferă o interfață de utilizator utilă pentru accesarea și gestionarea dispozitivelor periferice. Prezintă proprietăți avansate ale dispozitivelor și este capabil să descarce imagini cu aspect realist pentru imprimante, camere, șoareci și tastaturi. De asemenea, conține o serie de acțiuni rapide în meniul contextual al unui dispozitiv. De asemenea, înlocuiește folderul clasic Printer.
Pentru acces rapid la acest folder util, vă recomandăm să îl adăugați la acest computer. Va apărea sub Unități și dispozitive sau sub Foldere, în funcție de ce aveți nevoie. Trebuie să conectați-vă ca administrator înainte de a începe.
cum să vezi toate comentariile tale de pe YouTube

Cum se adaugă dispozitive și imprimante pe acest computer în Windows 10
În primul rând, să vedem cum să facem ca folderul să apară în Unități și dispozitive.
Pentru a adăuga dispozitive și imprimante la acest computer în Windows 10 , urmează următoarele instrucțiuni.
- Deschide Aplicația Registry Editor .
- Mergeți la următoarea cheie de registru.
HKEY_LOCAL_MACHINE SOFTWARE Microsoft Windows CurrentVersion Explorer MyComputer NameSpace
Vedeți cum să accesați o cheie de registru cu un singur clic .
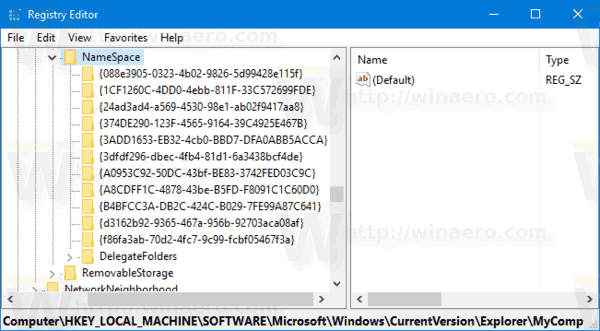
- Creați o nouă subcheie numită{A8A91A66-3A7D-4424-8D24-04E180695C7A}sub cheia NameSpace.
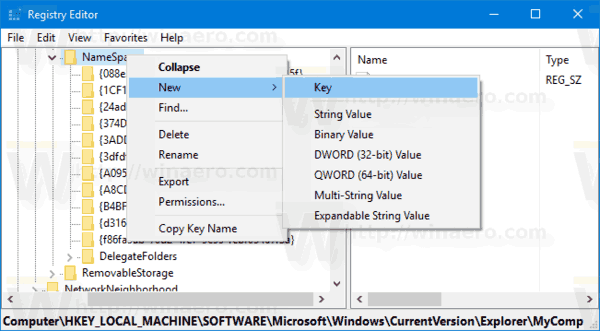
- Daca esti care rulează Windows pe 64 de biți , repetați același pas sub cheie
HKEY_LOCAL_MACHINE SOFTWARE Wow6432Node Microsoft Windows CurrentVersion Explorer MyComputer NameSpace
- Pentru ca modificările făcute de modificările de registru să intre în vigoare, trebuie să faceți acest lucru Sign out și conectați-vă la contul dvs. de utilizator.
Inainte de:
După:
Pentru a vă economisi timpul, puteți utiliza următoarele fișiere de registru gata de utilizat:
Descărcați fișiere de registry
Modificarea de anulare este inclusă.
Adăugați dispozitive și imprimante la acest computer în dosare
Pentru a adăuga dispozitive și imprimante la acest computer în Windows 10 sub Foldere, procedați în felul următor.
- Descarca Winaero Tweaker .
- Rulați aplicația și accesați File Explorer - Personalizați aceste foldere pentru PC. Arată după cum urmează.
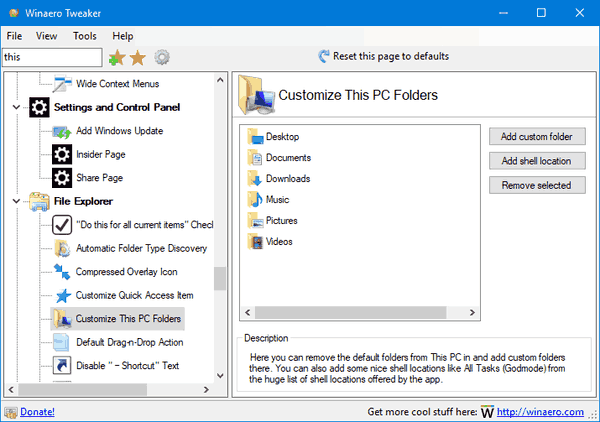
- Faceți clic pe butonAdăugați locația Shell.
- În dialogul următor, căutați elementul Dispozitive și imprimante din listă. Selectați-l și faceți clic peAdăugabuton.
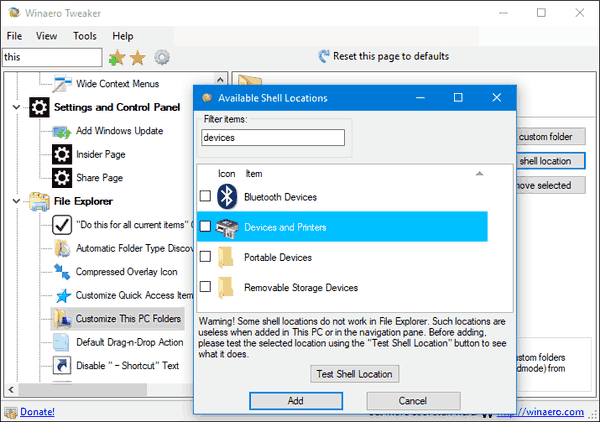
Rezultatul va fi după cum urmează:
Asta e.
cum arunc pe televizorul meu