Cum se adaugă meniul contextual „Deschideți cu” la fișierele BAT și CMD în Windows 10
Introducerea unui număr de comenzi vă devorează timpul prețios? Dacă ați răspuns afirmativ, atunci un fișier batch vă poate servi drept salvator atunci când lucrați în Windows 10. Fișierul batch folosește extensiile * .BAT și * .CMD și poate ajuta utilizatorii să scrie mai multe comenzi, care sunt apoi executate secvențial.
Reclama
câte ore am petrecut pe abur
Fișierele batch pot aduce economii uriașe de timp eliminând corvoada din retiparea comenzilor. Fișierele batch sunt una dintre cele mai simple soluții atunci când vine vorba de automatizarea rutinelor, schimbarea setărilor sistemului și lansarea site-urilor web sau a aplicațiilor.
Fișierele CMD sunt versiunea modernă a fișierelor batch. În general, au fost create în același scop. Cu toate acestea, acestea acceptă setul extins de comenzi și extensii și întrerup compatibilitatea cu procesorul de comenzi clasic COMMAND.COM. De asemenea, acestea includ implementarea diferită a gestionării erorilor. Cu extensiile activate, comenzile precum PATH, APPEND, PROMPT, SET, ASSOC într-un fișier CMD vor seta întotdeauna variabila de mediu ERRORLEVEL, indiferent de erori. Fișierele BAT setează ERRORLEVEL numai pentru erori.
Creați un fișier lot
De obicei, pentru a crea un fișier batch nou, puteți crea un fișier text nou și redenumiți extensia acestuia de fiecare dată în .bat sau .cmd, sau puteți utiliza Notepad. Folosind Notepad, este posibil să salvați textul introdus ca fișier batch selectând elementul meniu Fișier - Salvare și tastând numele fișierului cu extensia bat între ghilimele. Este necesar să adăugați ghilimele pentru ao salva cu extensia corectă.
Sfat: puteți economisi mult timp până la adăugarea unui element de meniu context util pentru a crea un fișier Nou -> Batch . Puteți face clic dreapta pe spațiul gol de pe desktop sau în orice alt folder. Va avea un element nou în meniul contextual „Nou”.

Din păcate, fișierele batch nu au opțiunea „Deschideți cu” în Windows 10. Postarea noastră de astăzi explică cum să adăugați intrarea „Deschideți cu” în meniul contextual al fișierelor BAT.
pictograma Explorator de fișiere Windows 10


Pentru a adăuga Deschidere cu meniu contextual la fișierele BAT și CMD în Windows 10,
- Descărcați următoarea arhivă ZIP: Descărcați arhiva ZIP .
- Extrageți conținutul acestuia în orice folder. Puteți plasa fișierele direct pe desktop.
- Deblocați fișierele .
- Faceți dublu clic peAdăugați Open with la BAT CMD context_menu.regfișier pentru al îmbina.
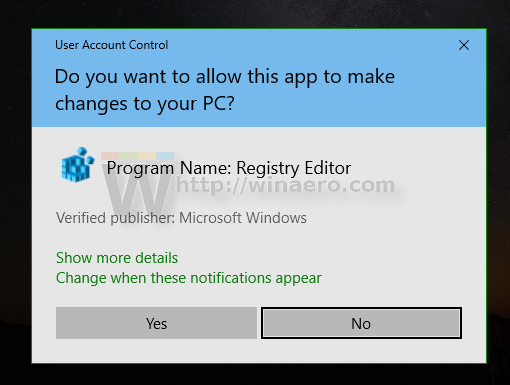
- Pentru a elimina intrarea din meniul contextual, utilizați fișierul furnizatEliminați Open with to BAT CMD context menu.reg.
Esti gata!
Cum functioneaza
Fișierul Registrului adaugă următoarele chei și valori:
[HKEY_CLASSES_ROOT batfile shell Open with command] @ = '{09799AFB-AD67-11d1-ABCD-00C04FC30936}' [HKEY_CLASSES_ROOT cmdfile shell Open with command] @ = '{09799AFB-AD67-11d1-ABCD -00C04FC30936} 'Sfat: vezi cum accesați o cheie de registry cu un singur clic .

{09799AFB-AD67-11d1-ABCD-00C04FC30936} CLSID reprezintă intrarea Deschidere cu meniu. Acesta poate fi găsit sub următoarea cheie:
HKEY_CLASSES_ROOT * shellex ContextMenuHandlers Open With @ = '{09799AFB-AD67-11d1-ABCD-00C04FC30936}'Prin înlocuirea asteriscului „*” care înseamnă „toate fișierele” cu clasa de fișiere „batfile” care descrie tipul de fișier BAT din registru, puteți adăuga rapid comanda „Deschideți cu” la fișierele batch din Windows 10. Același truc funcționează pentru fișiere CMD (clasa de fișiere cmdfile din registru).
Asta e!
Postări asemănatoare:
meniul de pornire Windows 10 nu va deschide remedierea
- Eliminați aplicațiile din Open With Context Menu din Windows 10
- Eliminați Open With Context Menu în Windows 10
- Adăugați Open With la fișierele URL din Windows 10
- Dezactivați Căutați o aplicație în Magazin în Windows 10 și Windows 8

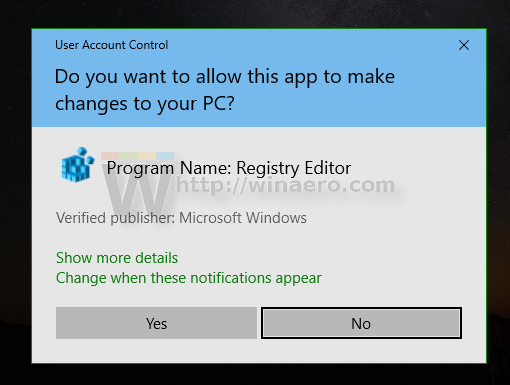








![Mouse-ul nu a fost detectat în Windows 10 [Cele mai bune remedieri]](https://www.macspots.com/img/other/33/mouse-not-being-detected-windows-10.jpg)