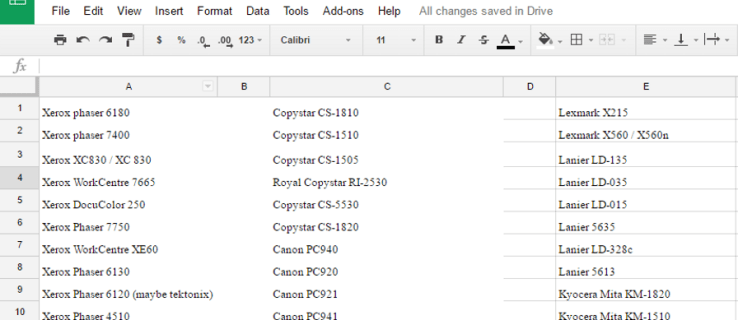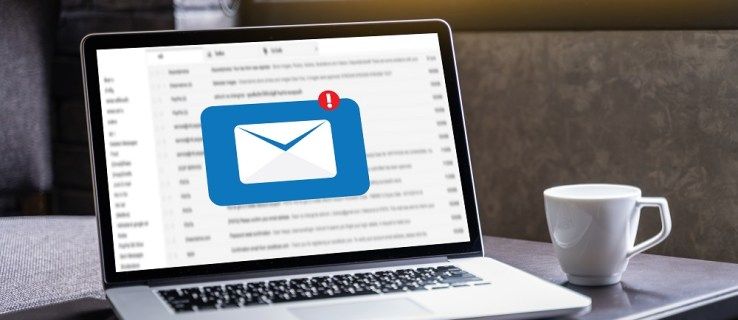Mouse-ul și tastatura au fost modalitatea implicită de a ne controla computerele pentru totdeauna. Este puțin probabil ca aceste două dispozitive să dispară complet, chiar și cu inovația ecranelor tactile. Văzând că depindem atât de mult de mouse, devine o adevărată durere atunci când dispozitivul nu este detectat în Windows 10. Dacă nu aveți un ecran tactil, sunteți blocat. La fel ca remedierea problemelor cu Windows 10 Bluetooth , există soluții potențiale pentru problemele mouse-ului.
![Mouse-ul nu a fost detectat în Windows 10 [Cele mai bune remedieri]](http://macspots.com/img/other/33/mouse-not-being-detected-windows-10.jpg)
Dacă vă aflați în această situație fără muzică, există câteva teste rapide pe care le puteți efectua pentru a vedea dacă computerul sau mouse-ul în sine cauzează problema. Acest articol discută pașii de depanare în ordine sau complexitate și probabilitatea ca acesta să fie problema. Urmați fiecare pas în ordine și retestați după fiecare.
Pasul 1: reporniți computerul
O repornire simplă a fost instrumentul principal de depanare pentru Windows încă din acele zile de Windows 3.1. Acesta vindecă multe probleme și este ca o gură de aer proaspăt. Există multe motive pentru care remediază problemele, dar principalul este că reîmprospătează toate legăturile, serviciile și activitățile deschise din Windows. Numărul mare de servicii care rulează pe computerul mediu înseamnă că este prea ușor ca o aplicație sau un driver să se blocheze. O repornire rezolvă în general problema.
Pasul 2: Schimbați portul USB al mouse-ului
Dacă utilizați un mouse USB, deconectați-l de la computer și conectați-l la un alt port USB. Dacă trebuie să deconectați altceva pentru a face loc, faceți asta. Trageți ceva care nu este vital și evitați să scoateți tastatura USB, deși nu contează atât de mult.
Mutați mouse-ul pe un alt port USB. Dacă mutați mouse-ul și funcționează, problema este portul USB. Dacă mouse-ul încă nu funcționează, este posibil ca dispozitivul să fie problema. Deci, încercați-l pe alt computer. Dacă tot nu funcționează, înlocuiți mouse-ul.
cum să vezi toate comentariile tale pe YouTube
De asemenea, puteți verifica driverul și serviciile Windows înainte de a arunca mouse-ul.

Pasul 3: verificați serviciul HID
Dispozitivul de interfață umană (HID) este un serviciu care permite dispozitivelor USB să utilizeze resurse Windows. Ocazional, HID-ul se blochează, deci verificați dacă funcționează bine.
- Faceți clic dreapta pe pictograma Meniu Start sau pe o secțiune goală din bara de activități Windows, apoi selectați Gestionar de sarcini .

- Selectează Fila Servicii și apoi Servicii deschise link text în partea de jos.

- Derulați prin listă până când vedeți Serviciul de interfață umană. Ar trebui să ruleze.

- Dacă serviciul rulează, faceți clic dreapta și selectați Repornire , apoi retestați mouse-ul.

Dacă acest lucru nu funcționează, este timpul să verificați driverele mouse-ului.
cum obții mai multe pagini rune în lol
Pasul 4: verificați driverele mouse-ului

Driverele conțin instrucțiuni care permit Windows să interpreteze anumite comenzi hardware pentru dispozitivul în cauză. Sunt ca un interpret care permite Windows să vorbească cu hardware-ul și invers. Dacă se întâmplă ceva cu acești șoferi, cei doi nu pot comunica corect. Corupția este adesea cauza.
- Faceți clic dreapta pe Butonul Start Windows și selectați Manager de dispozitiv .

- Găsiți categoria intitulată Șoareci și alte dispozitive de indicare . Dacă intrarea are un cerc roșu sau un triunghi galben lângă el, există o problemă. Continuați dacă există sau nu o problemă.

- Faceți clic dreapta pe dispozitivul mouse-ului și selectați Actualizați driver-ul .

- Selectați Căutați automat software actualizat și lăsați Windows să o găsească pe cea mai potrivită.

Dacă Windows găsește un driver nou și îl instalează, totul este bine. Dacă se spune că utilizați deja cel mai bun driver, mai aveți de făcut un pas. Accesați site-ul web al producătorului mouse-ului și descărcați cel mai recent driver Windows 10 pentru modelul specific al mouse-ului. Instalați driverul și retestați.
Pasul 5: Porniți Windows în modul sigur
Testul final este de a porni Windows în modul sigur, o stare de nivel foarte scăzut în care toți driverele, aplicațiile și multe funcții ale Windows 10 sunt dezactivate. Modul sigur va testa dacă nucleul Windows vă dă probleme.
- Faceți clic stânga pe Pictograma Meniu Start Windows și selectați Setări .

- Click pe Actualizare și securitate .

- Selectați Recuperare , apoi selectați Reporniți acum .

- După repornire, selectați Reparați computerul -> Depanare și opțiuni avansate .
- Selectați Setări de pornire și Reporniți. Computerul dvs. va reporni din nou.
- presa F4 pe tastatură pentru Safe Mode când vedeți primul ecran.
Folosind Safe Mode, Windows se va încărca într-o stare simplă, fără drivere terțe. Dacă mouse-ul funcționează aici, driverul provoacă probleme sau altceva care intră în conflict cu acesta. Dezinstalați driverul, reporniți computerul și lăsați Windows să instaleze un driver. Dacă nu reușește, instalați un driver nou de la producător. În cele din urmă, dacă mouse-ul dvs. încă nu funcționează, este timpul să îl înlocuiți.