Cum se adaugă sau se elimină pictograma Meet Now din bara de activități din Windows 10
Începând cu Windows 10 Build 20221, Windows 10 afișează un buton suplimentar în zona de notificare a barei de activități. Butonul, denumit „Întâlnește acum”, permite începerea directă a unei noi conferințe video Skype fără a fi necesar să fii înregistrat pe Skype. Dacă nu utilizați niciodată această caracteristică, vă recomandăm să scăpați de buton.
Reclama
Faceți cunoștință acum în Skype vă permite să configurați cu ușurință un spațiu de colaborare și să invitați atât contactele Skype, cât și prietenii sau familia care nu sunt pe Skype. Participanții se pot alătura cu ușurință la întâlniri, indiferent dacă au sau nu un cont.
Începând din Windows 10 Build 20221 , Microsoft a extins această capacitate în Windows 10 aducând Meet Now direct în bara de activități. Acum puteți configura cu ușurință un apel video și puteți ajunge la prieteni și familie într-o clipă, făcând clic pe pictograma Întâlniți acum din zona de notificare (bara de sistem) a barei de activități din Windows 10. Nu este nevoie de înscrieri sau descărcări.
![]() Puteți să eliminați, să ascundeți sau să adăugați din nou butonul barei de activități Meet now folosind una dintre următoarele metode.
Puteți să eliminați, să ascundeți sau să adăugați din nou butonul barei de activități Meet now folosind una dintre următoarele metode.
Pentru a elimina pictograma Meet Now din bara de activități din Windows 10,
- Faceți clic dreapta peFaceți cunoștință acumpictogramă.
- SelectațiAscundedin meniul contextual.
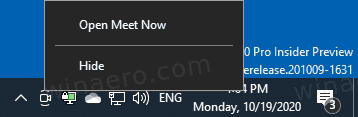
- Aceasta va elimina instantaneu butonul.
Metoda de mai sus este cea mai simplă și mai rapidă metodă disponibilă în Windows 10.
Pentru a adăuga sau a elimina pictograma Meet Now din bara de activități din Setări,
- Deschide Aplicație Setări .
- Navigați laPersonalizare> Bara de activități.
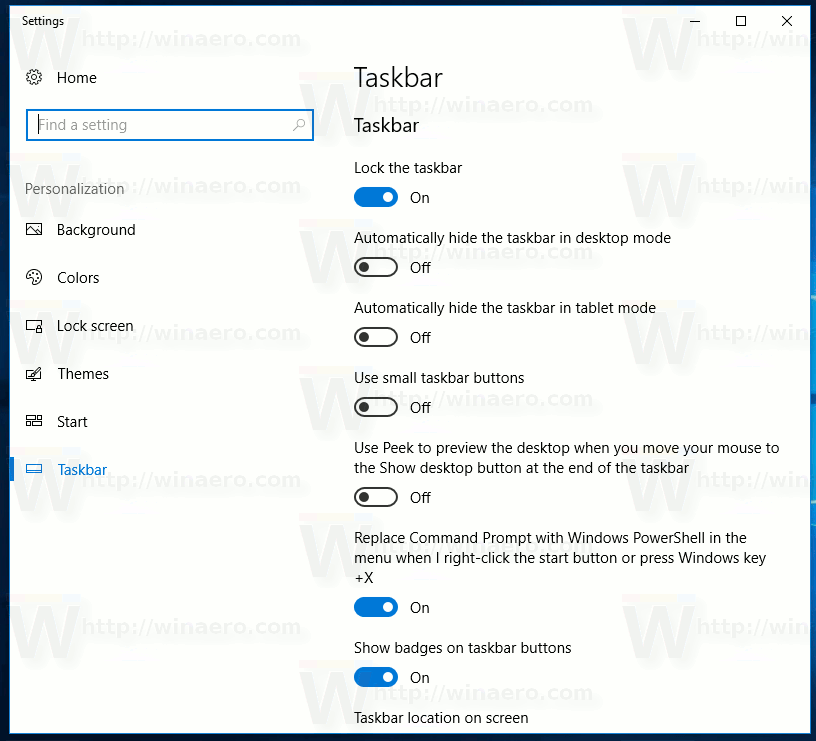
- În dreapta, faceți clic peActivați sau dezactivați pictogramele sistemuluilink subZonă de notificărisecțiune.
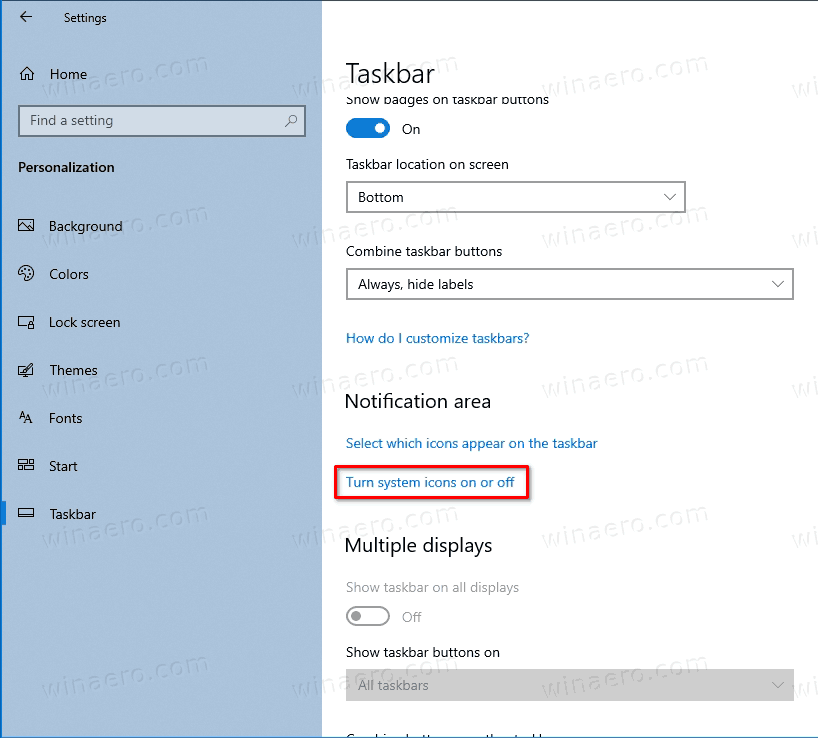
- Pe pagina următoare,porniți pentru a adăuga(utilizat implicit) sauoprit pentru a eliminaFaceți cunoștință acumpictograma barei de activități pentru ceea ce doriți.
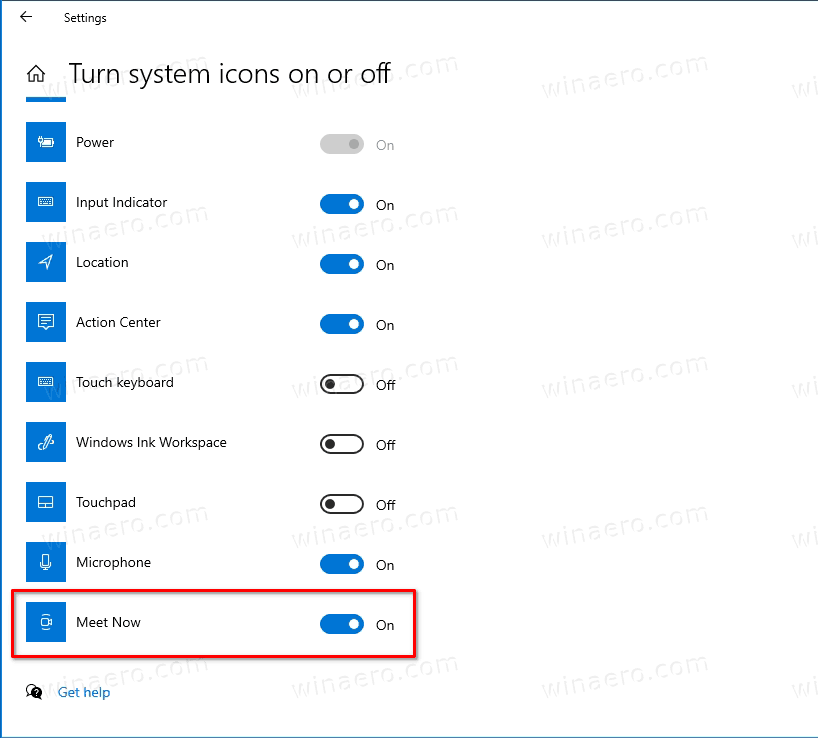
În cele din urmă, puteți afișa sau ascundeFaceți cunoștință acumdin bara de activități fără a-l dezactiva.
cum să faceți capturi de ecran pe Snapchat fără ca aceștia să știe despre iPhone
Pentru a ascunde sau a afișa pictograma Întâlniți acum pe bara de activități,
- Deschide Aplicație Setări .
- Navigați laPersonalizare> Bara de activități.
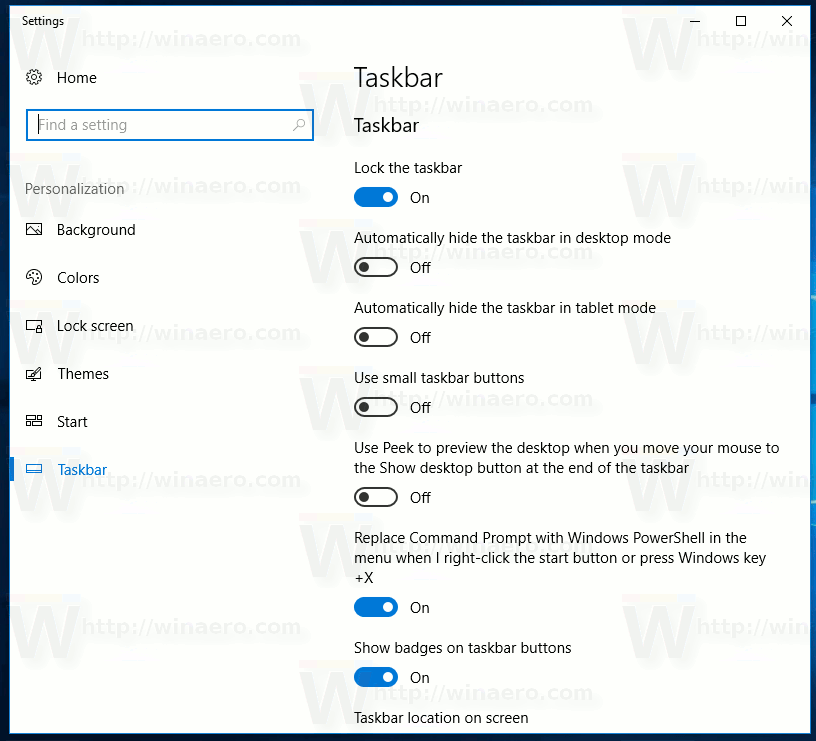
- În dreapta, faceți clic peSelectați ce pictograme vor apărea pe bara de activitățilegătură.
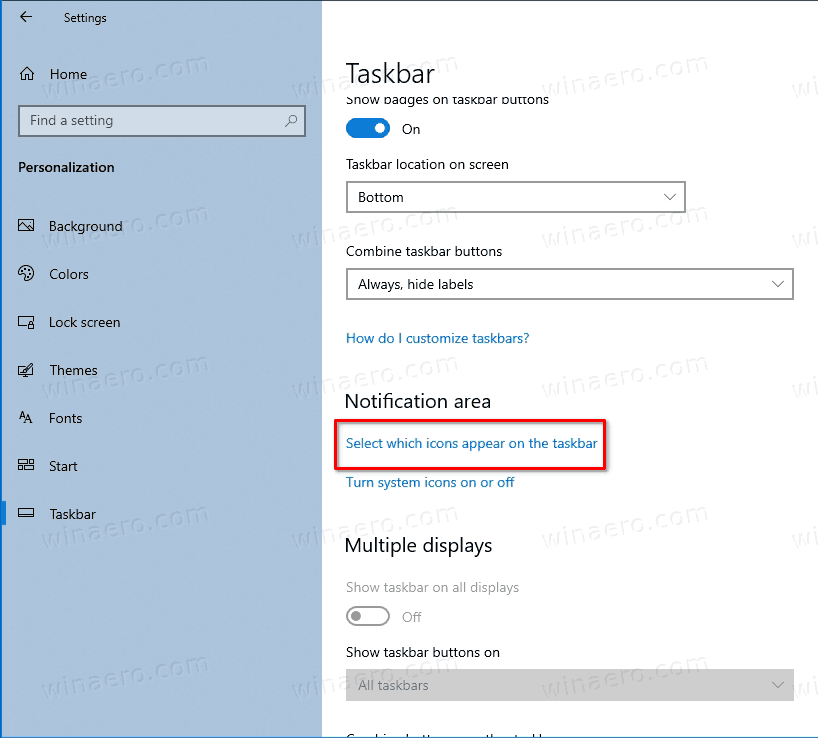
- Pe pagina următoare,pornește pentru a arăta(utilizat implicit) sausă se ascundăFaceți cunoștință acumpictograma barei de activități pentru ceea ce doriți.
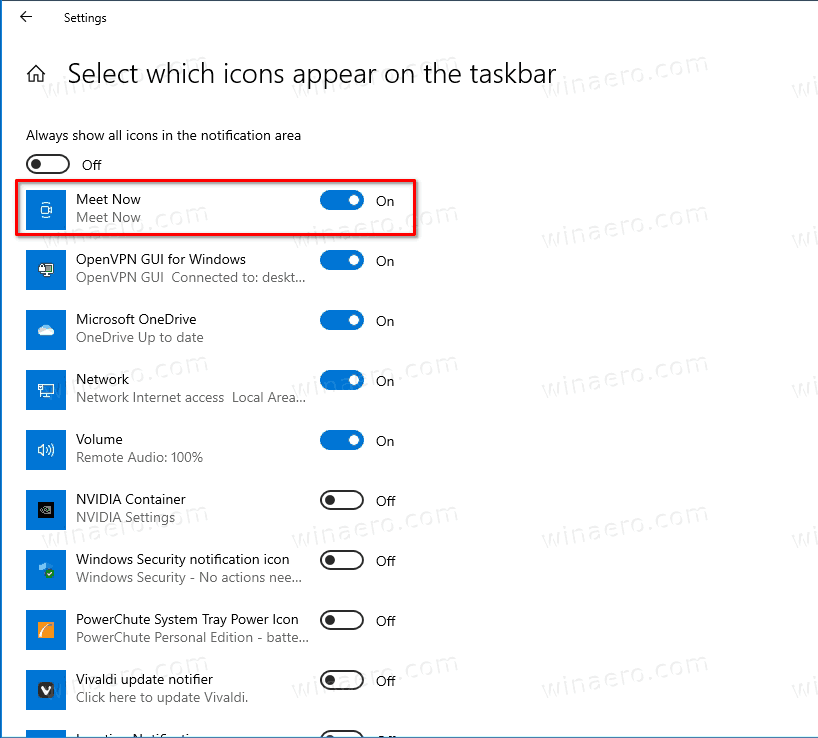
Notă: Cele de mai sus funcționează numai atunci când Afișați întotdeauna toate pictogramele în zona de notificare opțiunea este activată. Când această opțiune este activată, Windows 10 ascunde pictograme noi într-o tavă specială pentru a menține bara de activități curată. Toate pictogramele ascunse apar într-un panou care poate fi deschis făcând clic pe pictograma săgeată sus, așa cum se arată mai jos.
![]()
În cele din urmă, puteți pur și simplu să glisați și să fixați fișierulFaceți cunoștință acumpictogramă din bara de activități până la acel meniu derulant și va deveni instantaneu ascuns.
![]()
Asta e.








