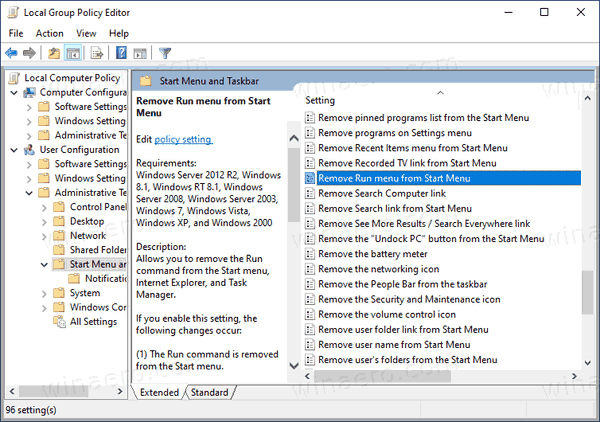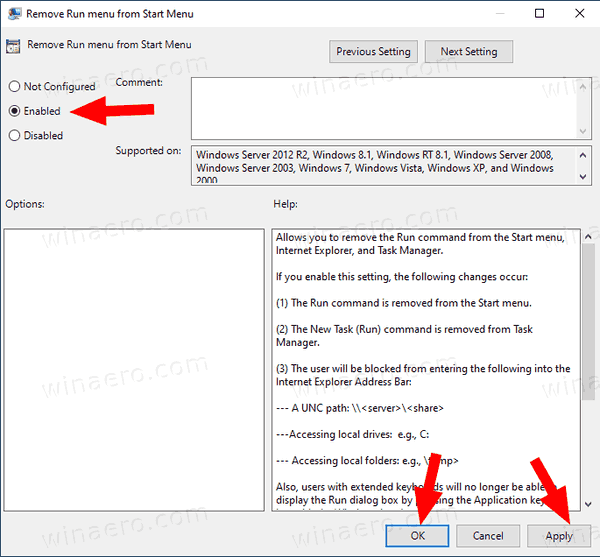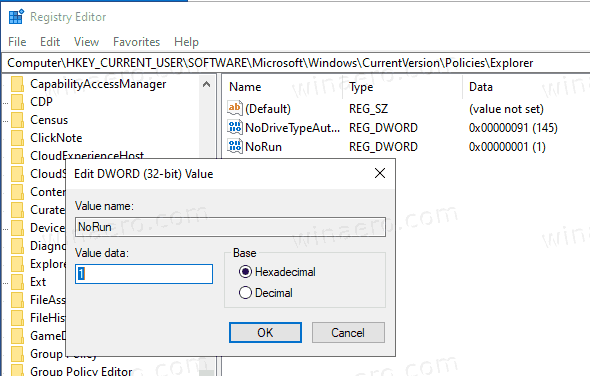Cum să dezactivați Run Dialog în Windows 10 și să împiedicați utilizatorii să îl acceseze
Dialogul Executare este una dintre cele mai vechi caracteristici Windows. Implementarea sa actuală este disponibilă începând cu Windows 95, cu unele îmbunătățiri aduse acestuia în Windows 10. Sistemul de operare vă permite să împiedicați utilizatorii să îl acceseze. Poate fi util dacă sunteți administrator de sistem și trebuie să aplicați restricții suplimentare mediului utilizatorului.

În versiunile Windows anterioare Windows 8, dialogul Executare ar putea fi accesat din meniul Start. În timp ce Vista și Windows 7 l-au ascuns în mod implicit din meniul Start, a fost vorba de două clicuri să-l re-adăugați acolo. Începând din Windows 8, Microsoft a eliminat meniul clasic Start din shell-ul Windows, fără a lăsa loc pentru comanda Run. Chiar și în Windows 10 meniul Start este o aplicație modernă separată de procesul Explorer.
Reclama

Folosește platforma Windows universală, un cadru care este utilizat pentru a crea aplicații din magazin. Pur și simplu vorbind, este o aplicație UWP separată. Verificați acest lucru:
- Reporniți meniul Start în Windows 10
- Adăugați Meniul contextual Meniu de repornire în Windows 10
Începând din Windows 8, dialogul Executare poate fi deschis din Meniul Win + X , sau din lista de aplicații oferită de ecranul Start din Windows 8 și 8.1 și din meniul Start din Windows 10. Există o comandă rapidă care poate fi găsită în folderul Start Accesorii Windows.
De asemenea, vechea comandă rapidă Win + R funcționează în toate versiunile Windows.
Versiunea recentă de Windows 10 permite pornirea aplicațiilor ca administrator direct din dialogul Executare . Tot ce aveți nevoie este să apăsați CTRL + SHIFT + ENTER pentru a lansa aplicația ridicată din caseta Run.
care este cea mai mare lovitură instantanee
Sfat: Puteți Lansați aplicațiile preferate cu aliasuri utile din dialogul Executare .
Dacă trebuie să aplicați o restricție și să împiedicați utilizatorii să acceseze dialogul Executare, Windows 10 vă oferă cel puțin două metode, o opțiune de politică de grup și o modificare de registry de politică de grup. Prima metodă poate fi utilizată în edițiile de Windows 10 care vin cu aplicația Editor de politici de grup local. Dacă rulați Windows 10 Pro, Enterprise sau Education ediție , apoi aplicația Editor de politici de grup local este disponibilă în sistemul de operare din casetă. Utilizatorii Windows 10 Home pot aplica o modificare de registry. Să trecem în revistă aceste metode.
Pentru a dezactiva dialogul Rulați în Windows 10,
- Deschideți editorul de politici de grup locale sau lansați-o pentru toți utilizatorii, cu excepția administratorului , sau pentru un utilizator specific .
- Navigheaza catreConfigurare utilizator> Șabloane administrative> Meniu Start și Bara de activitățipe stanga.
- În dreapta, găsiți setarea politiciiEliminați meniul Run din meniul Start.
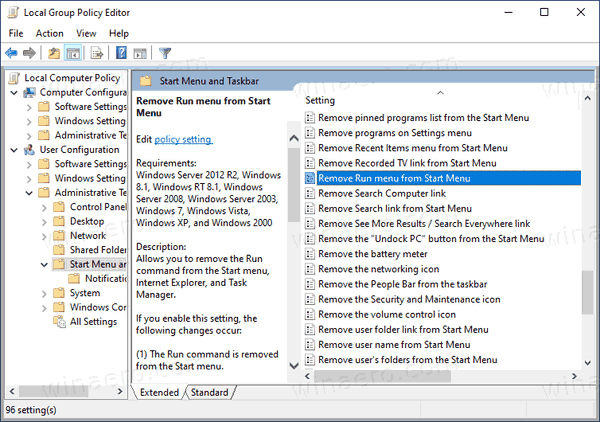
- Faceți dublu clic pe acesta și setați politica laActivat.
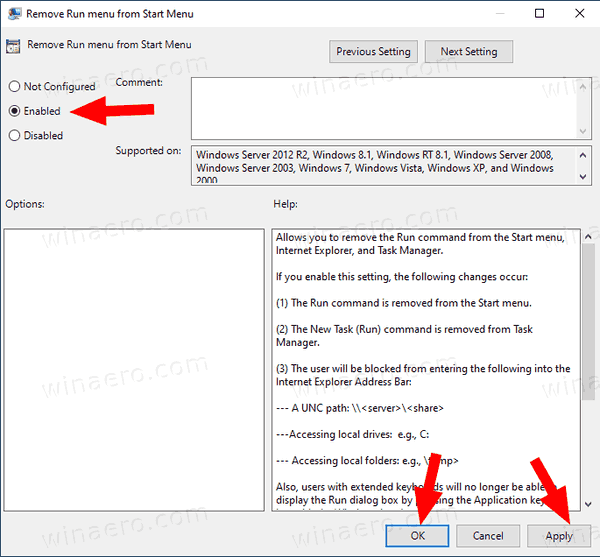
- Faceți clic pe butoanele Aplicare și OK.
Esti gata. Dacă cineva încearcă să acceseze dialogul Run, indiferent de metoda pe care o folosește, operațiunea va fi anulată cu următorul mesaj:

de ce textul meu este roșu în discordie
Sfat: vezi Cum se resetează simultan toate setările politicii de grup locale în Windows 10 .
Acum, să vedem cum se poate face același lucru cu un tweak de registry.
Dezactivați dialogul de rulare în Windows 10 cu o modificare de registru
- Deschis Editor de registru .
- Accesați următoarea cheie de registru:
HKEY_CURRENT_USER Software Microsoft Windows CurrentVersion Policies Explorer. Sfat: vezi cum să treci la cheia de registry dorită cu un singur clic .Dacă nu aveți o astfel de cheie, atunci creați-o. - Aici, creați o nouă valoare DWORD pe 32 de biți NoRun .Notă: Chiar dacă ești care rulează Windows pe 64 de biți , trebuie totuși să utilizați un DWORD pe 32 de biți ca tip de valoare.
Setați-l la 1 pentru a dezactiva dialogul Executare.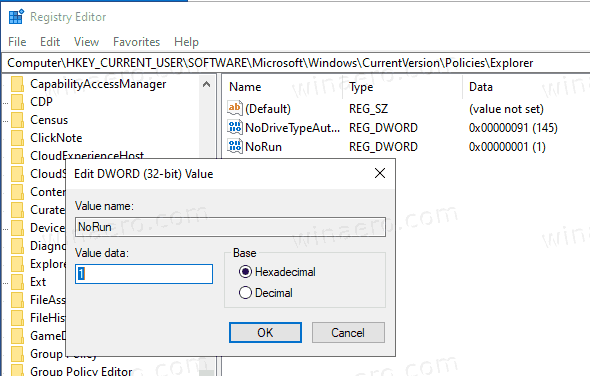
- Pentru ca modificările făcute de modificările de registru să intre în vigoare, trebuie să faceți acest lucru Sign out și conectați-vă din nou la contul dvs. de utilizator.
Mai târziu, puteți șterge fișierulNoRunvaloare pentru a permite utilizatorului să utilizeze dialogul Executare.
Pentru a vă economisi timpul, puteți descărca următoarele fișiere de registry:
Descărcați fișierele de registru gata de utilizat
Modificarea de anulare este inclusă.
Sfat: Puteți încercați să activați GpEdit.msc în Windows 10 Home .
Asta e!