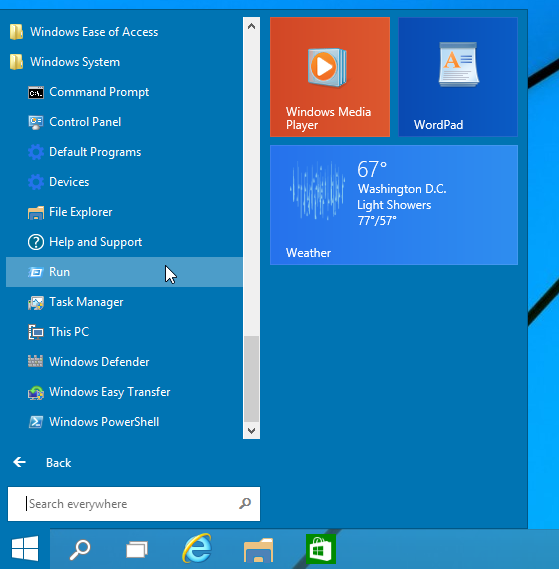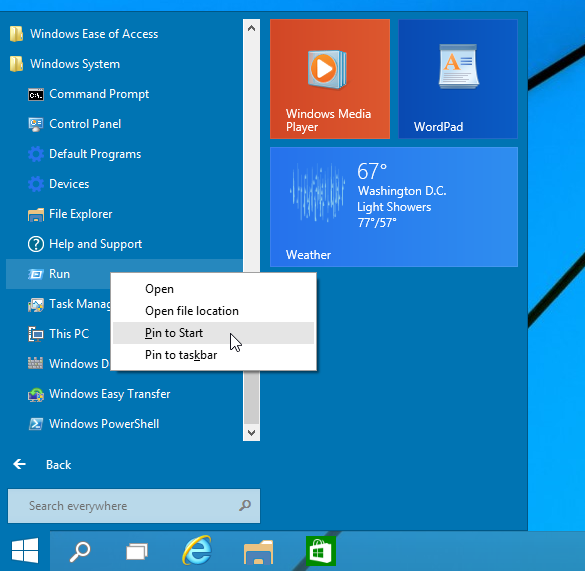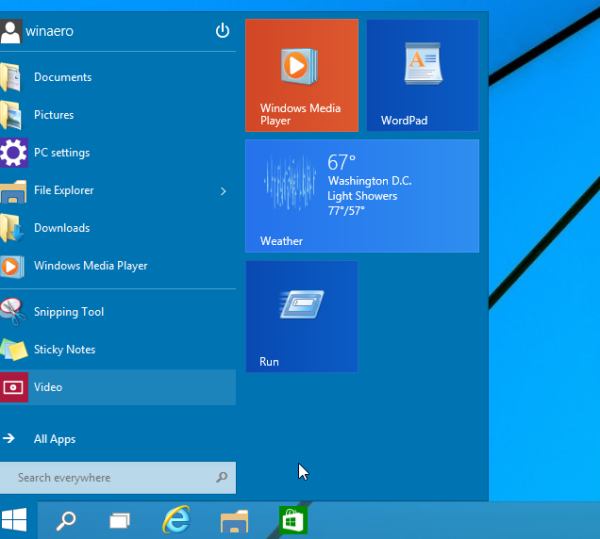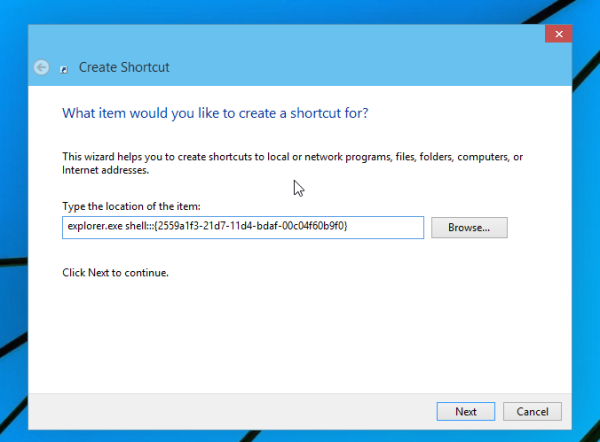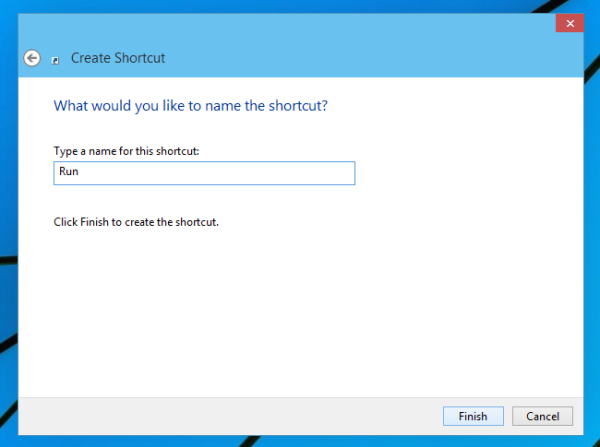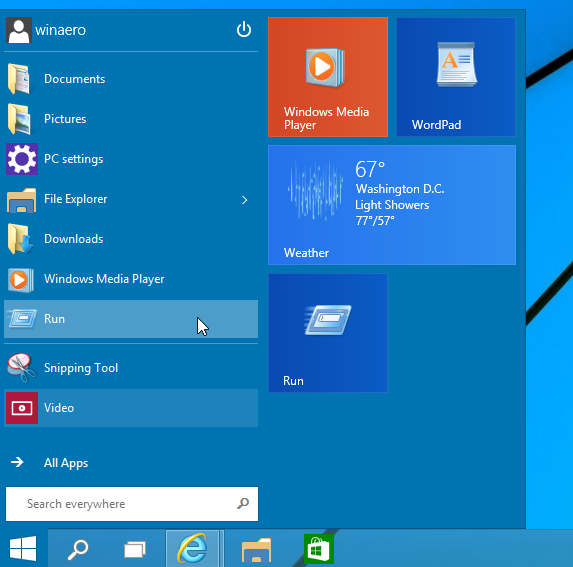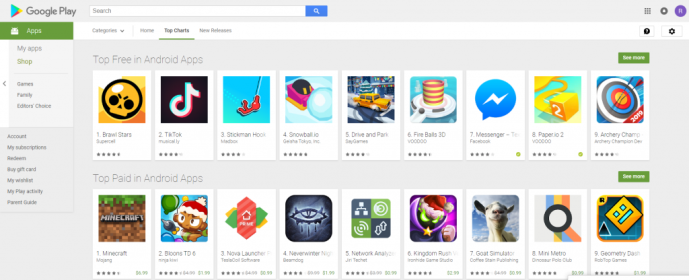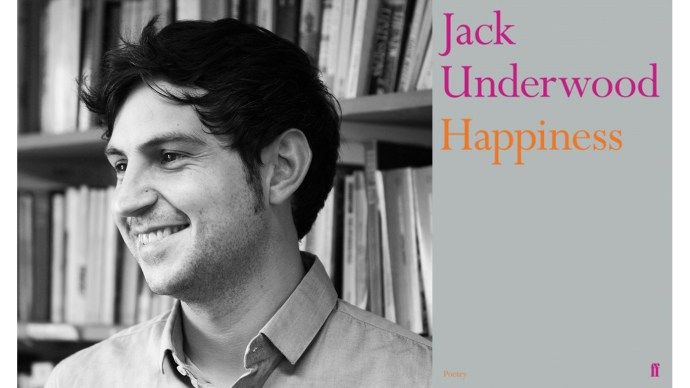Spre deosebire de vechiul meniu Start din Windows 7, meniul Start din Windows 10 nu vine cu o opțiune ușoară pentru a adăuga comanda Run. Mulți utilizatori preferă să aibă un element clicabil pentru a deschide caseta de dialog Executare. Personal, ador și folosesc întotdeauna comanda rapidă de la tastatură Win + R, dar pentru utilizatorii de mouse și touchpad cărora le lipsește cu adevărat elementul Run din meniul Start al Windows 10, iată o modalitate foarte simplă de a obține ceva similar cu comanda Windows 7 Run.
Reclama
cât timp pot fi videoclipurile pe instagram
Acest articol este legat de una dintre versiunile de pre-lansare.
Vă rugăm să citiți în schimb următorul articol: Adăugați meniul Run to Start în Windows 10 RTM
Recent am prezentat cum să personalizați lista Start (partea stângă a meniului Start) și cum poți fixați orice aplicație în partea stângă sau dreaptă . Să folosim același truc pentru comanda Run!
cum se adaugă un font la cuvânt
- Deschideți meniul Start.
- Clic Toate aplicațiile în colțul din stânga jos al meniului Start.
- Du-te la Sistem Windows din partea de jos a listei de aplicații și extindeți-l. Veți găsi comanda Run în interior.
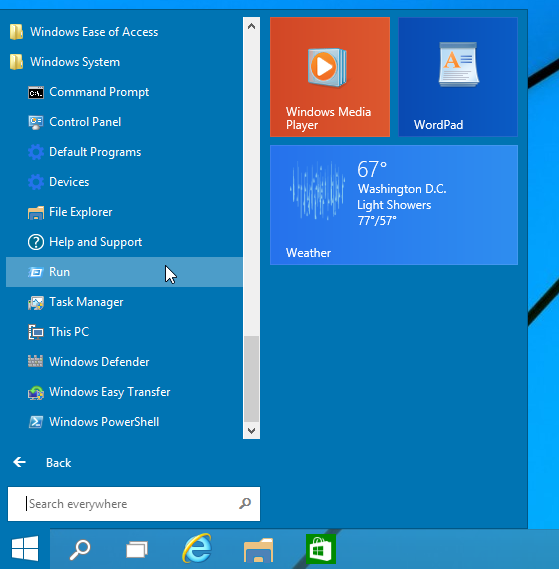
- Faceți clic dreapta pe el și alegeți Fixați pentru a începe din meniul contextual.
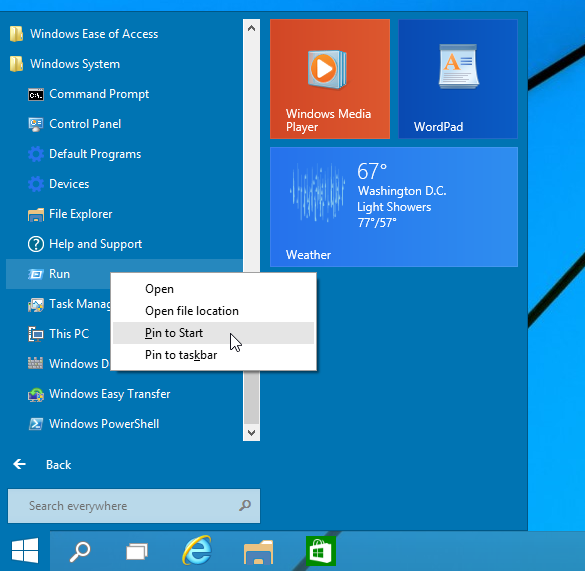
- După aceea, comanda Run va apărea în partea dreaptă a meniului Start în Windows 10.
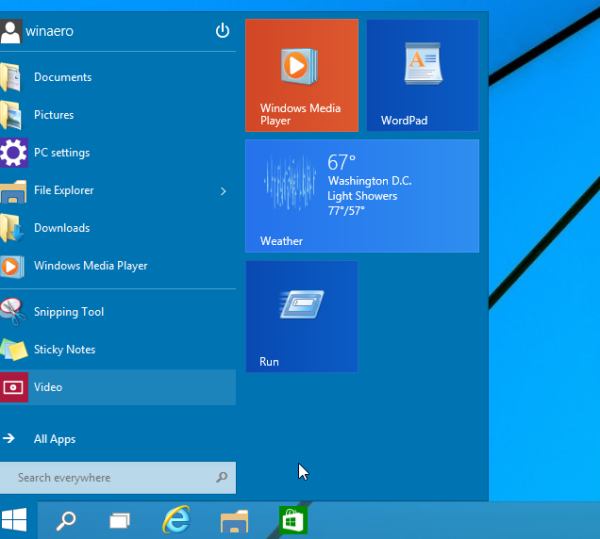
Dacă încercați să o mutați în partea stângă, veți fi surprinși să vedeți că nu puteți trage și plasa comanda Run în partea stângă sus!
Iată o soluție pentru asta:
- Creați o nouă comandă rapidă făcând clic dreapta pe o zonă goală a desktopului și introduceți următoarea comandă ca țintă de comandă rapidă:
shell explorator.exe ::: {2559a1f3-21d7-11d4-bdaf-00c04f60b9f0}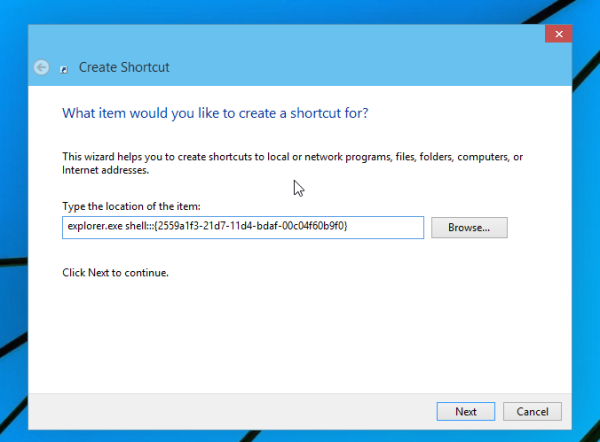
Comanda de mai sus este o locație specială Shell, puteți obține lista completă a acestor locații aici: Cea mai cuprinzătoare listă de locații de shell în Windows 8 . - Denumiți comanda rapidă „Executare” și setați pictograma corespunzătoare din fișierul C: Windows System32 imageres.dll așa cum se arată mai jos:
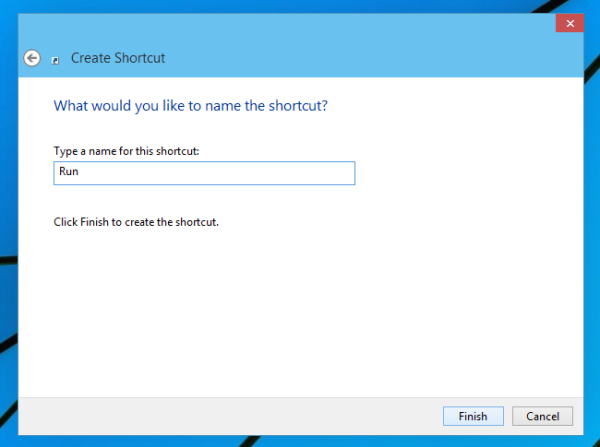
- Acum glisați comanda rapidă pe care tocmai ați creat-o de pe desktop în partea stângă a meniului Start. Veți obține exact ceea ce doriți:
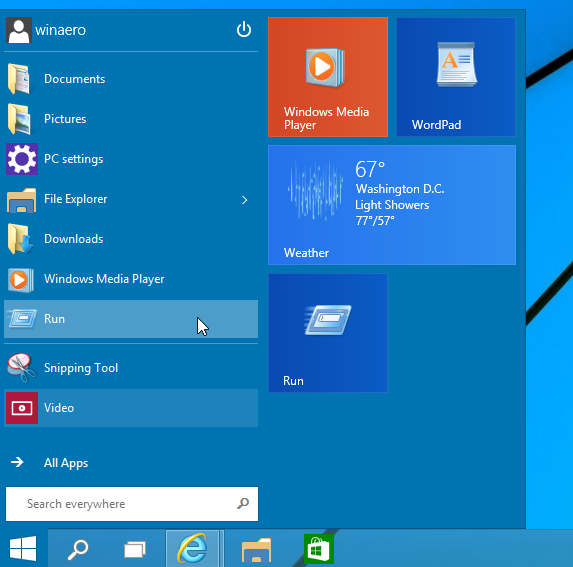
Asta e.