Cum se deschide Editorul de politici de grup local în Windows 10
Google s-a convertit acum în fotografii JPG
Editorul de politici de grup local este un snap-in Microsoft Management Console (MMC) care oferă o singură interfață de utilizator prin care pot fi gestionate toate setările obiectelor Politicii de grup locale. Acest articol explică diferite metode pe care le puteți utiliza pentru a accesa aplicația Editor de politici de grup local.
Reclama
Notă: Editorul de politici de grup local nu este disponibil în anumite ediții de Windows 10. Numai Windows 10 Pro, Enterprise sau Education ediție includeți aplicația Editor de politici de grup local.
Editorul de politici de grup local include obiecte care se aplică unui computer (toți utilizatorii) și utilizatorilor (un anumit cont de utilizator, grup sau setări de software pentru fiecare utilizator). Se compune din două părți.
- Configurarea computerului este utilizată pentru a seta politici care vor fi aplicate unui computer. Modificați setările software, setările Windows și șabloanele administrative pentru toți utilizatorii. În mod obișnuit, acestea modifică cheile de registru sub HKEY_LOCAL_MACHINE Sucursală de registru și necesită repornirea computerului pentru ca modificarea să intre în vigoare.
- Configurarea utilizatorului este un set de politici care se aplică utilizatorilor. Configurarea utilizatorului vine cu opțiuni pentru setările software, setările Windows și șabloanele administrative stocate în fiecare utilizator Sucursala de registru (HKCU) .
Notă: anumite opțiuni pot fi configurate atât pentru configurarea utilizatorului, cât și pentru configurarea computerului. Astfel de valori pot fi stocate în ambele Sucursalele Registrului HKCU și HKLM . Când ambii parametri sunt setați, Configurarea utilizatorului are prioritate față de valoarea Configurare computer.
Pentru a deschide Editorul de politici de grup local în Windows 10,
- Apăsați simultan tastele Win + R de pe tastatură și tastați:
gpedit.msc. Apasa Enter.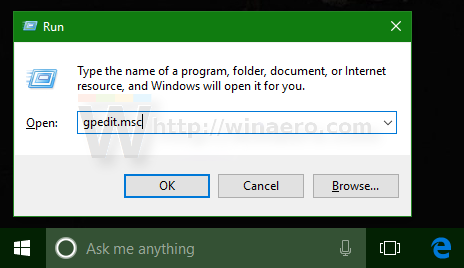
- Editorul de politici de grup se va deschide.
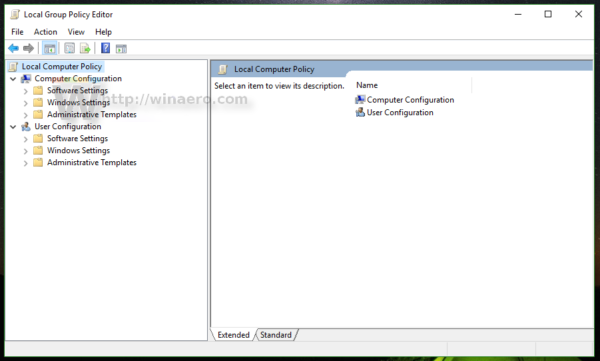
- Accesați Politica computerului local> Configurarea utilizatorului sau Politica computerului local> Configurarea computerului în funcție de ceea ce doriți să modificați.
Esti gata.
De asemenea, puteți utiliza Căutarea Windows pentru a găsi aplicația dacă aceasta este disponibilă în ediția dvs. Windows 10.
Deschideți Editorul de politici de grup local în Căutare
- Deschideți Căutare Windows. Faceți clic pe pictograma Căutare, apăsați
Câștigă + S, sau pur și simplu începeți să tastați în meniul Start. - Tip
gpedit.mscsauPolitica de grupîn caseta de căutare.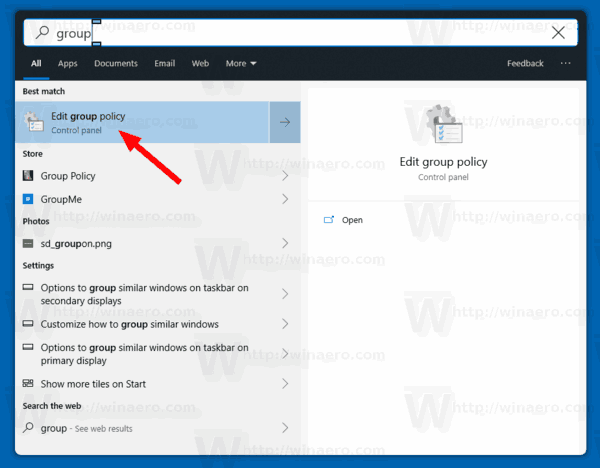
- SelectațiEditați politica de grupși apăsați tasta Enter.
Aceasta va deschide Editorul de politici de grup local.
Deschideți Editorul de politici de grup local din Linia de comandă sau PowerShell
- Deschis un nou prompt de comandă .
- Alternativ, puteți deschideți o instanță PowerShell .
- Tip
gpedit.mscși apăsați tasta Enter.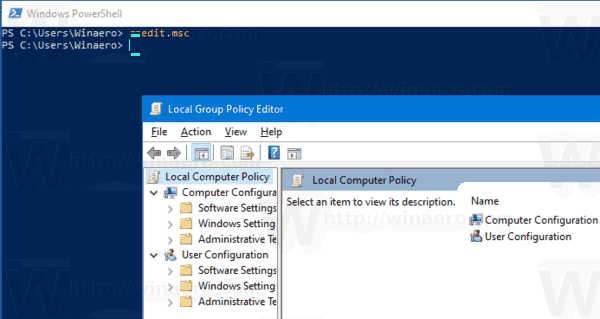
Esti gata.
Articole de interes:
- Forțați actualizarea manuală a setărilor politicii de grup în Windows 10
- Cum să vedeți politicile de grup aplicate în Windows 10
- Consultați Politici de grup Windows Update aplicate în Windows 10
- Aplicați politica de grup pentru toți utilizatorii, cu excepția administratorului din Windows 10
- Aplicați politica de grup unui utilizator specific în Windows 10
- Resetați toate setările politicii de grup locale simultan în Windows 10

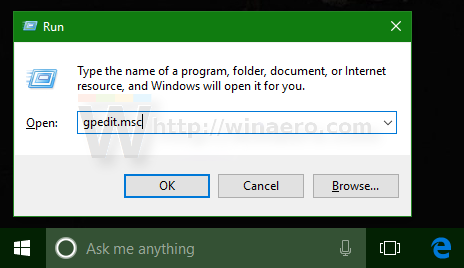
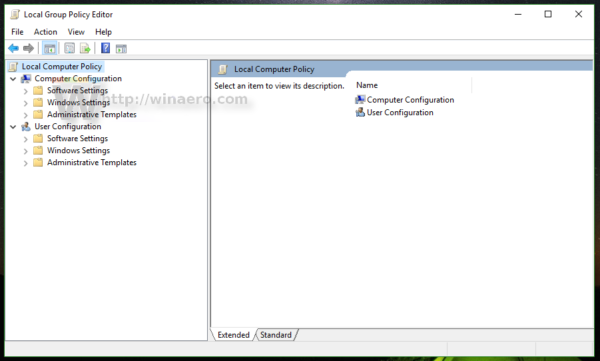
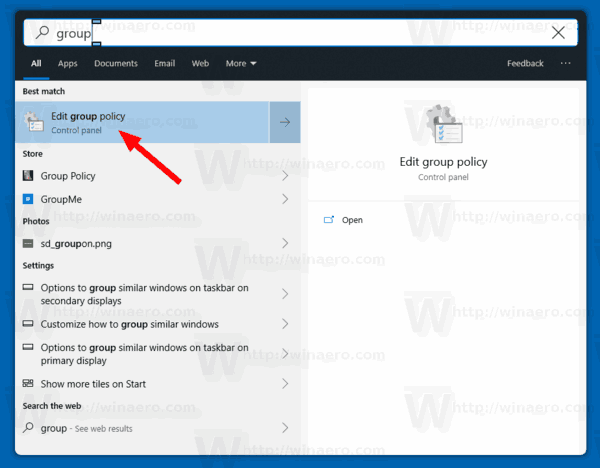
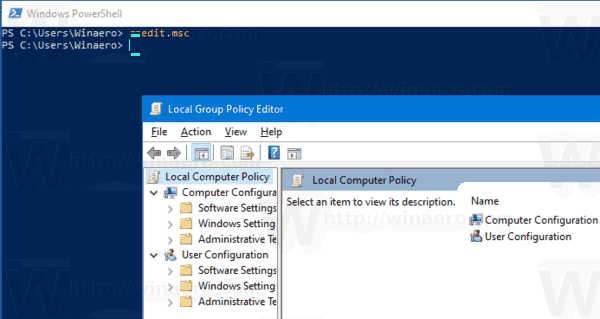
![Cea mai bună ofertă ExpressVPN [Nu oferă cupoane]](https://www.macspots.com/img/security-privacy/57/best-expressvpn-deal.png)







