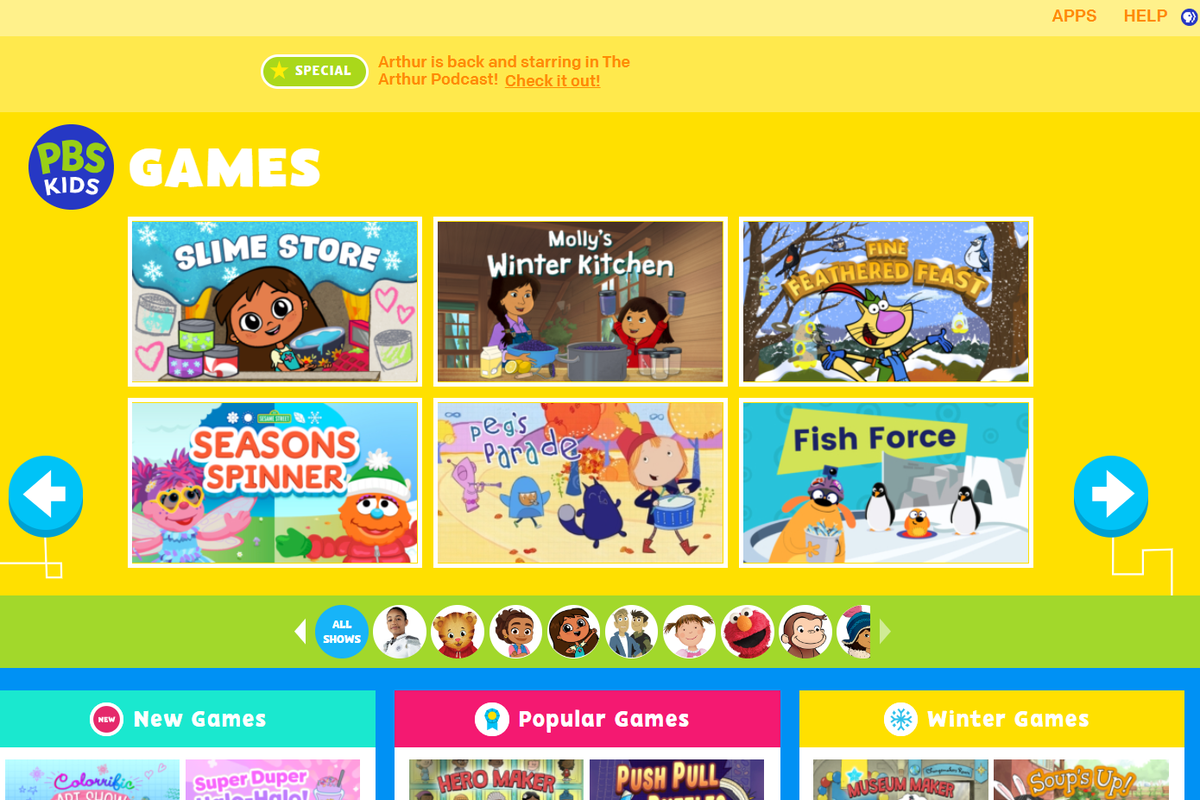Când vine vorba de sisteme de operare, Windows 10 este mai fiabil decât orice a mai făcut Microsoft. Acum, în vârstă de aproape șase ani, Windows 10 a devenit obiectivul principal al Microsoft, deoarece itera și îmbunătățesc ceea ce a fost oferit pentru prima dată în august 2015, mai degrabă decât să dezvolte în mod constant un nou sistem de operare pentru clienții lor. La fiecare câteva luni vedem că Microsoft lansează o nouă actualizare majoră pentru Windows 10 și de fiecare dată când sistemul de operare crește și se îmbunătățește atât pentru utilizatorii obișnuiți, cât și pentru clienții de întreprindere.

Windows 10 poate fi la fel de solid ca întotdeauna, dar lucrurile pot merge în continuare prost. Dacă depindeți de computerul dvs. pentru orice, este logic să păstrați datele cât mai sigure posibil și să luați măsurile necesare pentru a vă asigura că computerul dvs. poate fi pus în funcțiune din nou cât mai curând posibil. De aceea este o idee fantastică să lăsați ceva timp deoparte astăzi și să creați un disc de recuperare Windows 10.
De fapt, realizarea acestui disc nu este doar bună pentru o copie de rezervă. Instalarea unei copii noi a Windows 10 este una dintre cele mai bune modalități de a face acest lucru accelerați computerul , iar un disc de recuperare îl face rapid și ușor de realizat. Nu veți avea nevoie nici măcar de un disc fizic real pentru ao face - orice suport media, inclusiv o unitate USB, este perfect pentru crearea unui disc de recuperare. Iată cum să o faceți.
Valoarea unui disc de recuperare
Un disc de recuperare Windows 10 este ca o asigurare pentru casa sau mașina dvs. Este o durere și costă bani să ții pasul și nu vezi niciodată cu adevărat beneficiul acestuia. Până când ai nevoie de ea. Atunci asigurarea este cel mai bun lucru din moment ce muștarul pe un hot dog.
La fel și pentru copiile de rezervă și discurile de recuperare din Windows 10. Ei iau timp pentru a configura, ocupa spațiu pe disc sau o unitate USB și nu servesc la nici o utilizare reală. Până când ai nevoie de ea. Cu un disc de recuperare puteți porni din nou rapid și fără a pierde prea multe date sau productivitate. Așa că da, durează puțin până se instalează, dar odată ce ați terminat, ați terminat și veți fi protejat.

Creați un disc de recuperare Windows 10
Pentru a crea un disc de recuperare Windows 10, veți avea nevoie fie de o unitate USB de 8-16 GB, fie de un DVD writer și de DVD-uri goale. Puteți face acest lucru în două moduri. Puteți crea un disc de recuperare din Windows sau puteți utiliza Instrumentul de creare a media de la Microsoft. Îți voi arăta amândoi.
De asemenea, aveți opțiunea de a crea fie o instalare Windows 10 vanilă, fie de a face backup pentru fișierele de configurare. Dacă alegeți să faceți copii de rezervă ale fișierelor, Windows va face backup pentru unele dintre personalizările dvs. Va face backup pentru drivere, aplicații, orice personalizări pe care le-ați făcut în Windows, setările planului de alimentare și o serie de alte fișiere. Aceste fișiere vor fi necesare în cazul în care trebuie să rulațiResetați acest computersauRecuperați-vă de pe o unitatecomenzi în pornire avansată. Aș recomanda întotdeauna includerea acestor fișiere dacă aveți un disc suficient de mare.

Creați un disc de recuperare Windows 10 din Windows
Acesta este cel mai simplu mod de a crea un disc de recuperare și durează în jur de 15-20 de minute, în funcție de cât de rapid este computerul și de cât de multe date trebuie să faceți backup.
- Navigați la Panoul de control și recuperare.

- Selectați Creați o unitate de recuperare și introduceți USB-ul sau DVD-ul.

- Dacă doriți să faceți o copie de rezervă a fișierelor de sistem, asigurați-vă că este bifată caseta înainte de a face clic pe Următorul.

- Așteptați ca Windows să detecteze unitatea de destinație și listați-o, apoi faceți clic pe Următorul. Toate datele de pe o unitate USB vor fi șterse ca parte a acestei operațiuni. DVD-ul va trebui să fie gol, desigur.

- Urmați expertul după cum vi se solicită pentru a crea discul de recuperare și apoi acordați-i timp pentru a-l crea.

Creați un disc de recuperare Windows 10 utilizând instrumentul de creare a suportului media
Instrumentul de creare a media este un program foarte util de la Microsoft, care vă permite să creați o imagine proaspătă a Windows 10 pe care să o utilizați pentru a vă reconstrui computerul.
- Descărcați și deschideți Instrumentul de creare a media .

- Selectați versiunea corectă a Windows 10, pe 32 de biți dacă aveți Windows pe 32 de biți și pe 64 de biți dacă aveți Windows pe 64 de biți. Trebuie să obțineți corect această parte, altfel nu va funcționa.
- Selectați „Creați suporturi de instalare pentru alt computer”.

- Selectați Limba, ediția Windows 10 și versiunea. Din nou, trebuie să faceți acest lucru corect, altfel discul nu va funcționa.

- Selectați suportul de disc, USB sau DVD.

- Așteptați ca Windows să descarce fișierele necesare și să creeze discul.

Utilizarea instrumentului Microsoft Media Creation Tool înseamnă că obțineți o imagine Windows 10 nouă și actualizată, dar necesită o descărcare de aproximativ 3,5 GB pentru a crea. Asigurați-vă că nu utilizați acest instrument dacă aveți un plan de date restricționat. Dezavantajul este că imaginea este actualizată în mod regulat de Microsoft, deci nu ar trebui să rulați apoi Windows Update prea mult timp după aceea.
Cum se utilizează un disc de recuperare Windows 10
Dacă ceva nu merge bine cu computerul dvs., trebuie să știți cum să utilizați noul dvs. disc de recuperare Windows 10. Din fericire, este foarte simplu.
- Reporniți computerul cu discul de recuperare introdus.
- Selectați opțiunea boot din discul de recuperare din meniul de boot avansat care apare. Dacă acest meniu nu apare, accesați BIOS-ul și selectați meniul de pornire de acolo.
- Selectați Depanare și recuperare de pe o unitate.
- Urmați instrucțiunile pentru a permite Windows să se reconstruiască utilizând discul de recuperare
Asta este! Computerul dvs. va utiliza datele stocate pe discul de recuperare pentru a se reconstrui singur și a reveni la starea de funcționare. Procesul poate dura ceva timp. Depinde de cât de multe date aveți în discul de recuperare și de viteza computerului. Lăsați între 10-20 de minute pentru proces.
Alte opțiuni pentru backupul Windows 10
Pe lângă crearea unui disc de recuperare Windows 10, puteți utiliza și software terț pentru a clona unitatea de boot. Acestea sunt de obicei aplicații premium care vor prelua o copie directă a hard disk-ului dvs. și îl vor recrea puțin câte puțin pe o altă unitate, dar există câteva opțiuni open source disponibile. Dacă se întâmplă să aveți o unitate de rezervă situată în jur, aceasta este cu siguranță o opțiune.
Clonezilla
Un program excelent pentru crearea de clone de discuri și partiții în Clonezilla . Tot ce aveți nevoie este o unitate flash USB și un sistem cu 196 MB de RAM pentru a începe. Puteți clona cu ușurință o unitate în câteva minute cu acest software.
GParted
Dacă sunteți familiarizat cu Linux, atunci GParted este un instrument excelent de utilizat pentru gestionarea și clonarea unui disc. Echipat cu o interfață grafică ușor de utilizat, puteți naviga cu ușurință în program, fără experiență necesară.
Există mai multe alte programe open-source disponibile pentru clonarea discurilor, cum ar fi dd (Linux / Unix), HDClone, Ghost și Mondo Rescue. Consultați unul dintre aceste programe dacă doriți să vă extindeți cunoștințele despre programul de rezervă dincolo de ceea ce Windows are de oferit.
întrebări frecvente
Pot crea o unitate de recuperare pe un computer și să o folosesc pe altul?
Da, puteți utiliza o unitate de recuperare pe alt computer, dar numai dacă au aceeași marcă și model, ca și în arhitectura sistemului. Sau puteți crea o versiune generică a unei unități de recuperare care nu include fișierele de sistem, care sunt specifice PC-ului.
Tot ce trebuie să faceți este să deselectați opțiunea Fișiere sistem atunci când creați unitatea de recuperare.
Cum creez un disc de reparare Windows?
Similar procesului de mai sus, accesați Panoul de control și faceți clic pe Sistem și securitate.

Apoi, faceți clic pe Backup and Restore (Windows 7).

Acum, faceți clic pe Creați un disc de reparare a sistemului.

Introduceți media și selectați Creați disc.
java (tm) platforma binară nu răspunde

După câteva minute, veți fi pregătit să reparați unitatea dacă apare o problemă.
Când ar trebui să creez un disc de recuperare?
În mod ideal, doriți să creați un disc de recuperare atunci când instalați pentru prima dată Windows 10 pe un computer. Apoi, dacă credeți că este necesar, creați un disc de recuperare care să includă fișierele de sistem înainte de a instala un software îndoielnic sau actualizați.
Deși puteți reda pur și simplu un punct de restaurare pentru a elimina modificările, este plăcut să aveți o siguranță împotriva erorilor dacă ceva nu funcționează corect.
Clonarea hard disk-ului este o modalitate de a vă asigura că computerul este întotdeauna disponibil și este un instrument util pentru realizarea unei versiuni mai complete a unui disc de recuperare. Dezavantajul este că majoritatea software-ului necesar pentru crearea unei clone costă bani și aveți nevoie și de un hard disk de rezervă. Există unele programe gratuite care pot face treaba, încercați-le înainte de a face o investiție.
Dacă petreceți mult timp pe computerul dvs., crearea unui disc de recuperare Windows 10 este o problemă. Da, aveți nevoie de o unitate USB de rezervă sau DVD-uri goale și 20 de minute din timpul dvs. Dar, în schimb, veți putea recupera un computer defect într-o jumătate de oră, mai degrabă decât mult mai mult. Merită să o faci în cartea mea.