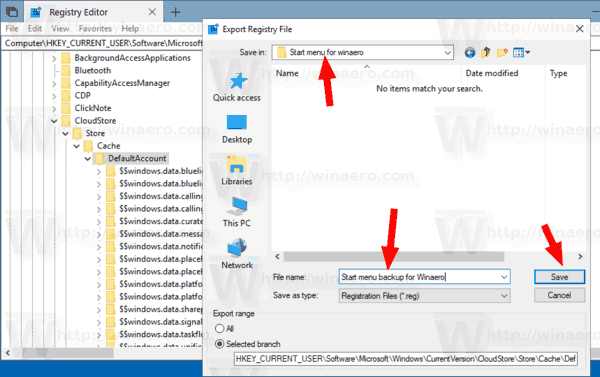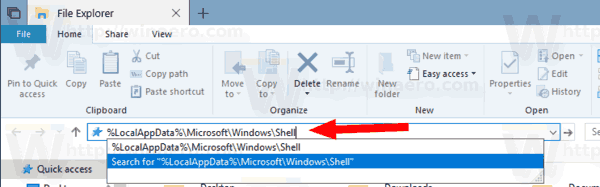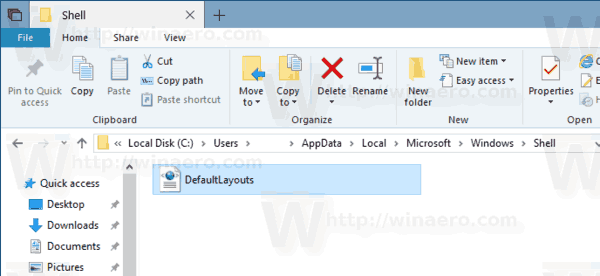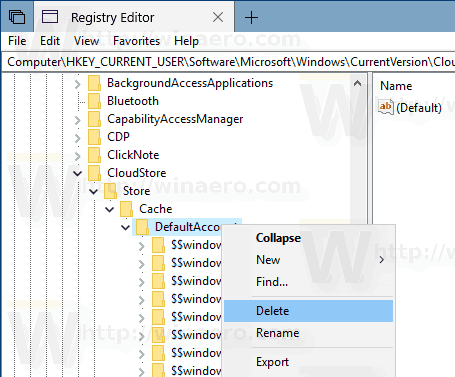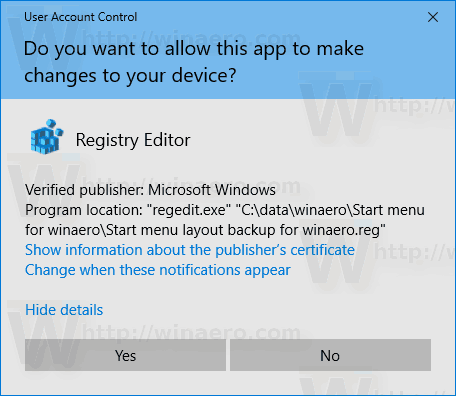În Windows 10, Microsoft a reînviat meniul Start, care a fost binevenit de mulți utilizatori. Comparativ cu meniul Start din versiunile anterioare de Windows, noul meniu este actualizat cu posibilitatea de a fixa dale live ale aplicațiilor moderne. Astăzi, vom vedea cum să creați o copie de rezervă a aspectului meniului Start și să o restaurați atunci când este necesar în Windows 10.

Utilizatorul poate personaliza meniul Start în Windows 10 prin fixarea diferitelor plăci de aplicație , crearea dosare cu plăci , și schimbarea înălțimii sale cu redimensionarea panoului de meniu . Odată ce l-ați personalizat în funcție de preferințe, este o idee bună să creați o copie de rezervă a aspectului meniului Start, astfel încât veți putea restabili aspectul acestuia mai târziu după o reinstalare Windows sau dacă setările meniului Start vor fi resetate accidental. Iată cum o puteți face.
Reclama
cum să dai oamenii de pe netflix
Notă: Instrucțiunile de mai jos sunt aplicabile versiunilor moderne de Windows 10 (1709, 1803 etc.). Versiunea anterioară a procedurii poate fi găsită aici .
La faceți backup aspectului meniului Start în Windows 10 , urmează următoarele instrucțiuni.
cum se ajunge la opțiunile folderului Windows 10
- Deschide Aplicația Registry Editor .
- Mergeți la următoarea cheie de registru.
HKEY_CURRENT_USER Software Microsoft Windows CurrentVersion CloudStore Store Cache DefaultAccount
Vedeți cum să accesați o cheie de registru cu un singur clic .

- În stânga, faceți clic dreapta peDefaultAccountși selectați „Export” în meniul contextual.
- Navigați la folderul în care doriți să stocați backupul meniului Start, specificați numele fișierului REG și faceți clic peSalvațibuton.
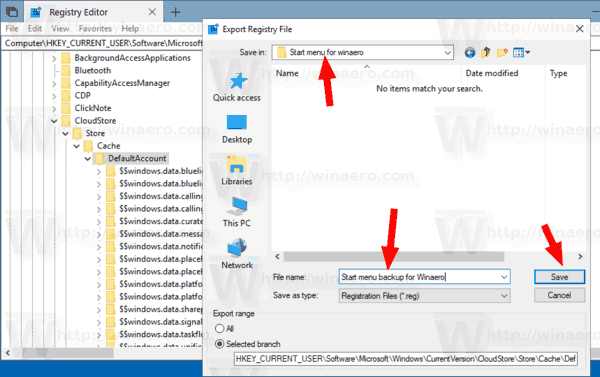
- Acum deschis Explorator de fișiere .
- Accesați dosarul% LocalAppData% Microsoft Windows Shell. Puteți copia și lipi această linie în bara de adrese a aplicației.
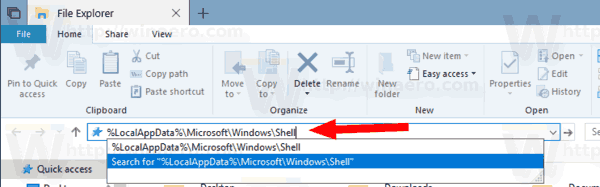
- Veți vedea fișierulDefaultLayouts.xml. Copiați-l în dosarul în care stocați fișierul * .reg.
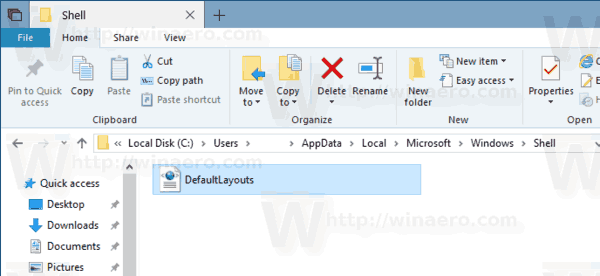
Esti gata.
Mai târziu puteți restabili aspectul meniului Start după cum urmează.
Restabiliți aspectul meniului Start în Windows 10
- Deschide Aplicația Registry Editor .
- Mergeți la următoarea cheie de registru.
HKEY_CURRENT_USER Software Microsoft Windows CurrentVersion CloudStore Store Cache DefaultAccount
Vedeți cum să accesați o cheie de registru cu un singur clic .

- În stânga, faceți clic dreapta pe DefaultAccount tasta și selectați „ Șterge 'în meniul contextual.
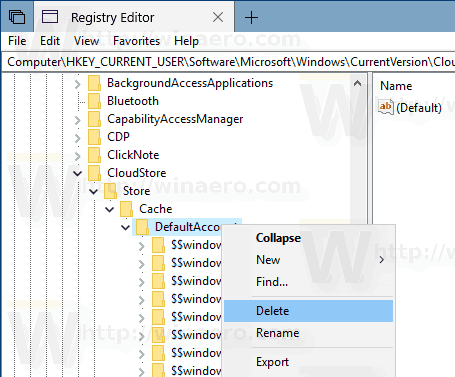
- Navigați cu File Explorer la folderul cu fișierele de rezervă pentru locația meniului Start.
- Faceți dublu clic pe fișierul * .reg și confirmați operațiunea de îmbinare.
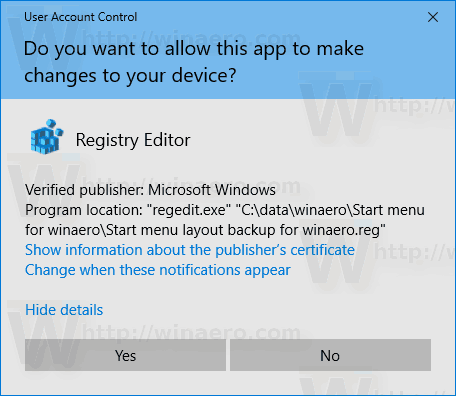
- Acum, faceți clic dreapta pe fișier DefaultLayouts.xml și selectați „Copiere”.
- Lipiți-l în folderul% LocalAppData% Microsoft Windows Shell. Faceți clic pe opțiuneÎnlocuiți fișierul în destinațiecând vi se solicită.
- Sign out din contul dvs. de utilizator.
- Conectați-vă la contul dvs. de utilizator pentru a aplica aspectul meniului Start.
Asta e.
Pentru a vă economisi timpul, puteți utiliza Winaero Tweaker. Acesta vine cu următoarea opțiune:
modul de utilizare mă simt norocos

Folosindu-l, puteți întoarce și restaura rapid aspectul meniului Start.
Descărcați Winaero Tweaker
Articole similare:
- Redenumiți elementele din meniul Start din Toate aplicațiile din Windows 10
- Mutați aplicațiile preferate în partea de sus a meniului Start din Windows 10
- Adăugați elemente la toate aplicațiile din meniul Start din Windows 10
- Cum să fixați meniul Regedit To Start în Windows 10
- Adăugați Rulați ca utilizator diferit în Meniul Start în Windows 10
- Câte comenzi rapide din meniul Start aveți în Windows 10