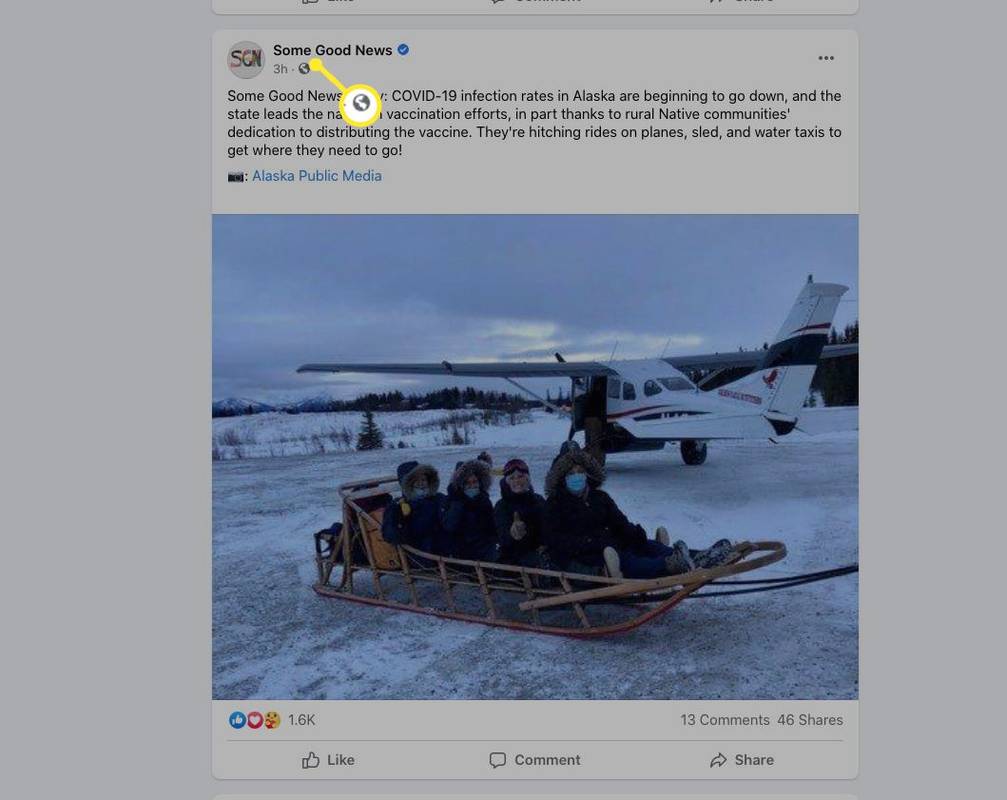Cât de enervant este când hârtia se blochează în imprimantă și trebuie aproape să dezasamblați mașina pentru ao scoate? Și de ce imprimantele încep să blocheze întotdeauna când vă grăbiți?

Imprimantele Brother sunt excelente, dar nu sunteți încă ferit de blocajele de hârtie. Dacă imprimanta Brother continuă să blocheze, iată câteva sugestii care pot rezolva problema.
De ce imprimanta mea continuă să blocheze?
Dacă aveți de-a face cu blocaje de hârtie de fiecare dată când încercați să imprimați ceva, iată posibilele motive.
1. Tava este supraîncărcată
Este posibil să introduceți prea multă hârtie în tava pentru hârtie. Nu trebuie niciodată supraumplut, deoarece poate provoca deseori un blocaj. Dacă puneți doar cantitatea de hârtie pe care o veți folosi pentru o singură sarcină de imprimare, este mai puțin probabil să suferiți un blocaj. De asemenea, asigurați-vă că hârtia se potrivește cu tava și că este introdusă corect. Deoarece dimensiunea greșită sau hârtia poziționată incorect se pot bloca în imprimantă.
2. Folosiți hârtia greșită
Dacă utilizați un tip greșit de hârtie, acesta ar putea fi motivul pentru care imprimanta dvs. continuă să blocheze. Nu puteți folosi carton, nici măcar cel mai subțire. Hârtia de birou funcționează cu orice model de imprimantă, în timp ce hârtia mai groasă sau pliată poate provoca blocaje.
3. Ați dat prea multe comenzi la rând
Dacă ați dat comanda de imprimare imprimantei și nu se întâmplă nimic, nu repetați comanda de încă zece ori. Ai răbdare și așteaptă un moment. Dacă tot nu funcționează, puteți încerca să reporniți sau să deconectați imprimanta. Dacă este doar o eroare temporară, mai multe comenzi ar putea provoca blocarea hârtiei.
page_fault_in_nonpaged_area remediere pentru Windows 10

4. Există un obiect străin în imprimantă
Verificați imprimanta dacă există obiecte străine care ar putea provoca blocaje. S-ar putea să rămână câteva hârtii trecute cu vederea de la ultima blocare a imprimantei, note lipicioase, agrafe de hârtie sau orice altceva care ar fi putut ajunge într-o grămadă de hârtie de birou din greșeală.
5. Rolele de preluare a hârtiei sunt prăfuite
Este posibil ca rolele să nu ridice corect hârtia din cauza prafului acumulat. Acest lucru poate provoca adesea un blocaj. Prin urmare, ar trebui să curățați rolele din când în când. Nu uitați însă să deconectați mai întâi imprimanta. Puteți folosi o cârpă moale de bucătărie și apă pentru a curăța rolele.
6. Există o problemă hardware
Uneori, există o problemă hardware pe care este posibil să nu o puteți rezolva singură. Dacă imprimanta Brother este încă în garanție, trebuie să contactați un profesionist și să îl reparați. Adesea, o piesă poate necesita înlocuire.
7. Există o problemă de software
Ați verificat imprimanta și nu puteți vedea hârtie blocată în ea. Prin urmare, ar putea fi o eroare de software în care ecranul LCD continuă să afișeze mesajul atunci când de fapt nu există un blocaj de hârtie. Reporniți aparatul și vedeți dacă mesajul continuă să apară.
cum să tranzacționați cu aburul ligii rachete

Cum să faceți față unui blocaj de hârtie
Oricare ar fi motivul blocajului de hârtie, ar trebui să știți cum să îl remediați dacă se întâmplă. Asistența oficială a imprimantei Brother sugerează câteva soluții, în funcție de tipul de problemă cu care vă confruntați. Veți vedea un mesaj pe ecranul LCD, care vă spune unde este blocată hârtia: în față, în spate sau ambele.
Înainte de a începe depanarea, deconectați imprimanta de la sursa de alimentare. Dacă verificați interiorul imprimantei și atingeți capul de imprimare, ar trebui să așteptați să se răcească mai întâi.
Dacă hârtia este lipită în față, ar trebui să urmați acești pași:
cum se actualizează aplicațiile de pe vizio smart tv
- Scoateți tava de hârtie din imprimantă. Nu lăsați suportul pentru hârtie deschis.
- Scoateți încet hârtia blocată.
- Dacă există hârtie blocată sub clapeta de blocare, ridicați-o și scoateți hârtia.
- Verificați alte locuri din imprimantă unde s-ar putea bloca hârtia, cum ar fi sub capacul scanerului.
- După ce ați îndepărtat toată hârtia blocată din imprimantă, o puteți conecta din nou la priză și puteți verifica dacă ecranul LCD a încetat să afișeze mesajul de eroare.
Dacă hârtia se blochează în spate, iată ce trebuie să faceți:
- Deschideți capacul din spate al imprimantei Brother.
- Scoateți cu atenție hârtia blocată.
- Închideți capacul și asigurați-vă că ați făcut-o corect.
- Aruncați o privire în interiorul imprimantei pentru orice hârtie rămasă.
- Conectați din nou imprimanta la priză și verificați dacă funcționează corect acum.
Dacă hârtia este blocată pe ambele fețe, urmați instrucțiunile anterioare pas cu pas. Mai întâi ar trebui să scoateți hârtia blocată din față, apoi din spate și apoi verificați interiorul imprimantei. Asigurați-vă că nu rămâne niciun fel de hârtie blocată sub capul de imprimare, dar aveți grijă să nu obțineți cerneală pe haine.
Remediere ușoară, prevenire ușoară
Una dintre aceste remedieri va împiedica cu siguranță imprimanta Brother să se blocheze în continuare. Toate sugestiile sunt destul de ușor de aplicat și pot fi realizate în câteva minute, cu excepția cazului în care este nevoie să reparați imprimanta. Cu toate acestea, dacă preveniți blocajele de hârtie urmând sfaturile noastre, puteți amâna eventualele reparații hardware și prelungi durata de viață a imprimantei.
Imprimanta dvs. Brother continuă să blocheze? Care dintre soluții a funcționat pentru tine? Spuneți-ne în secțiunea de comentarii de mai jos.