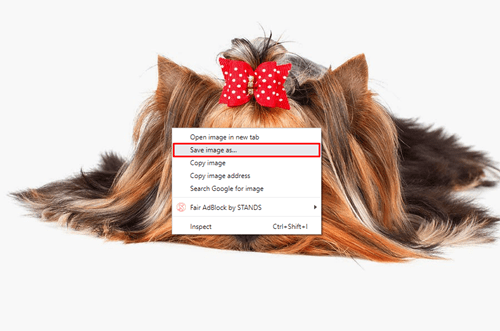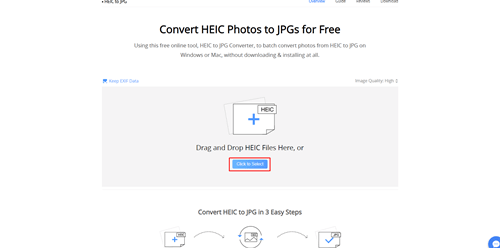Google Foto acceptă toate dispozitivele, inclusiv Android și iPhone. Dacă dețineți un iPhone, știți că HEIC este formatul de bază pentru toate fotografiile salvate. Deoarece formatul este folosit doar de dispozitivele Apple, nu veți putea deschide acele fotografii pe computere sau dispozitive Android decât dacă le convertiți în JPG.

Din fericire, Google a venit cu o soluție care vă permite să vă convertiți fotografiile HEIC în JPG. Continuați să citiți pentru a afla cum să o faceți.
cum să vă faceți ig bio centrat
Se descarcă HEIC Photos ca JPG în Google Foto
Puteți deschide și afișa în mod normal toate fișierele HEIC în timp ce răsfoiți galeria Google Foto, dar în momentul în care le descărcați pe un computer nu le veți putea accesa. Desigur, dacă aveți un computer Mac, nu veți avea această problemă. Vestea bună este că puteți ocoli problema cu PC-ul în întregime cu câteva clicuri simple.
Prima metodă nu este oficială, dar funcționează totuși. Este necesar să selectați fotografiile pe care doriți să le descărcați și să schimbați modul în care le descărcați. Iată ce trebuie să faci:
- Deschideți browserul pe un computer și încărcați site-ul web Google Foto. Conectați-vă la contul dvs. pentru a accesa fotografiile dvs.
- Răsfoiți prin fotografii și găsiți-le pe cele pe care le doriți. Deschideți fotografiile în modul de previzualizare.
- Când vedeți previzualizarea pe ecran, faceți clic dreapta oriunde pe imagine și selectați Salvare imagine ca... pentru a o salva pe computer.
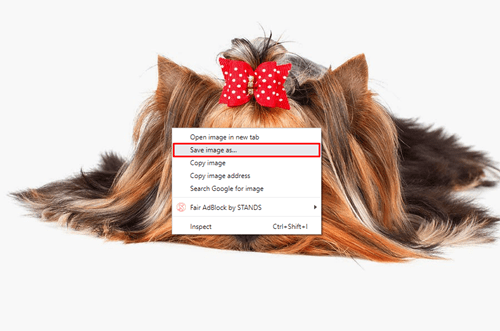
- Când apare următoarea fereastră, selectați locația în care doriți să salvați imaginea și aceasta se va descărca în format JPG.
Acum puteți deschide imaginea cu orice software și va rămâne în format JPG. Există însă o diferență notabilă. Imaginea HEIC pe care ați descărcat-o ca JPG nu are aceeași rezoluție ca cea originală. Acest lucru se întâmplă deoarece ați descărcat doar imaginea de previzualizare, nu întregul fișier original.
Puteți modifica dimensiunea fișierului înainte de a descărca pentru a obține o rezoluție mai bună. Iată cum să faci asta:
- Deschideți previzualizarea imaginii HEIC în Google Foto și țineți apăsată tasta Ctrl în timp ce apăsați tasta +.
- Imaginea previzualizată va deveni apoi mai mare.
- Faceți clic dreapta pe imaginea mărită când sunteți mulțumit de dimensiunea acesteia și selectați Salvare imagine ca... pentru a o salva ca fișier JPG.
- Imaginea dvs. HEIC va fi convertită și descărcată ca fișier JPG cu rezoluția originală.
Descărcați fotografii HEIC ca fișiere JPG utilizând AnyGet HEIC Converter
Unele fotografii HEIC ar putea fi prea mari pentru a putea mări și descărca la rezoluția corectă. Dacă acesta este cazul, puteți utiliza un convertor online. Va păstra dimensiunea originală a fotografiei, indiferent cât de mare ar fi aceasta.
The AnyGet HEIC Converter este gratuit de utilizat și convertește fișierele HEIC în JPG cu câteva clicuri. După ce descărcați fișierele JPG, le puteți reîncărca în contul dvs. Google Foto și alegeți rezoluția în cadrul platformei. Procesul este simplu și durează doar câteva secunde. Iată ce trebuie să faci:
- Deschideți Google Foto, conectați-vă și găsiți fotografiile HEIC pe care doriți să le descărcați.
- Faceți clic pe pictograma cu trei puncte din previzualizarea fotografiei și selectați Descărcare pentru a trage fotografia pe computer.
- Deschideți o altă filă în browser și accesați site-ul web AnyGet HEIC Converter. Faceți clic pe butonul albastru care spune Click pentru a selecta în mijlocul ecranului.
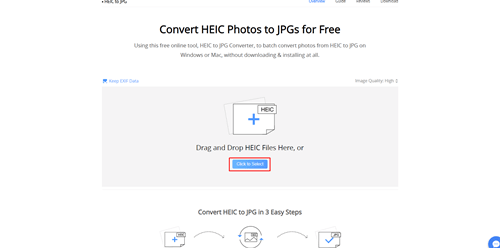
- Găsiți fișierul HEIC pe care l-ați descărcat și încărcați-l pe site-ul web al convertorului. De asemenea, puteți trage fotografiile dorite din folder în zona specificată.
- Alegeți dacă doriți să păstrați datele originale ale imaginii bifând Păstrați datele EXIF.
- Selectați calitatea imaginii și alegeți rezoluția fișierului dvs. JPG.
- Descărcați fotografia JPG convertită pe computer.
- Puteți apoi să comutați filele înapoi la Google Foto și să reîncărcați fotografia convertită ca JPG. Faceți clic pe Încărcare, apoi pe Computer pentru a adăuga fișierele convertite în Google Foto. Acum veți obține aceeași imagine, dar în format JPG, care poate fi deschisă pe toate dispozitivele.
Folosind TinyWow Online Converter
Dacă nu vă distrați să descărcați aplicații terță parte, deoarece o faceți ocazional, TinyWow este instrumentul online perfect pentru tine. Este rapid, ușor de utilizat și gata pentru a converti HEIC.

TinyWow este gratuit și are multe funcții noi, inclusiv conversie de imagini și video, generator de meme și descărcare video pe Facebook, ceea ce face din acesta cel mai bun instrument online pe care trebuie să-l aveți.
Faceți-vă fotografiile HEIC accesibile de pe orice dispozitiv
Dacă iPhone-ul tău este conectat la Google Foto, toate fotografiile pe care le faci vor fi salvate automat pe platformă. Puteți converti fotografiile HEIC preferate cu AnyGet HEIC Converter în câteva secunde și apoi le puteți reîncărca ca fișiere JPG. Astfel vei putea accesa fotografiile de pe orice dispozitiv fără a pierde calitatea.
Cum convertiți fișierele HEIC în JPG? Folosiți alt convertor sau preferați opțiunea nativă din Google Foto? Spune-ne mai multe în secțiunea de comentarii de mai jos.
cum să puneți numerele de pagină pe Google Docs