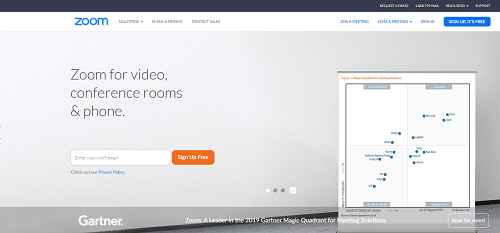Device Links
Zoom este un instrument popular de videoconferință util pentru a permite oamenilor să se conecteze din diferite locații. În plus, opțiunea sa de partajare a ecranului poate fi extrem de utilă în partajarea informațiilor în timpul întâlnirilor. Cu toate acestea, așa cum se întâmplă adesea cu tehnologia, cineva poate experimenta eșecuri folosind Zoom, inclusiv cu partajarea ecranului. Dacă aveți probleme cu această funcție în Zoom, vă putem ajuta.

Am reunit patru soluții comune pentru problemele de partajare a ecranului Zoom, cu pași specifici despre cum să le aplicăm pe mai multe dispozitive.
Partajarea ecranului nu funcționează în Zoom pe un Mac
Pentru ca partajarea ecranului să funcționeze prin macOS, încercați următoarele remedieri. La sfârșitul fiecăruia, testați dacă problema este rezolvată.
1. Verificați-vă conexiunea la internet
Pentru ca partajarea ecranului să funcționeze bine, trebuie să aveți acces la o conexiune solidă la internet. Pentru a vă asigura că aveți o lățime de bandă disponibilă, luați în considerare utilizarea unui cablu Ethernet pentru a vă conecta computerul direct la router sau modem.
2. Verificați că ați permis accesul la microfon și cameră
Zoom necesită acces la microfon și cameră pentru ca toate funcțiile sale să funcționeze. Asigurați-vă că ați permis accesul browserului web la microfon și cameră:
- Din stânga sus, faceți clic pe pictograma Apple.

- Selectați Preferințe de sistem, Securitate și confidențialitate, apoi Confidențialitate.

- Alegeți Cameră sau Microfon.

- Bifați caseta de selectare de lângă browser și permiteți-i să vă acceseze camera sau microfonul.

3. Dezactivează alte aplicații care accesează camera ta
Zoom va avea probleme la accesarea camerei dvs. dacă este accesată în prezent de alte aplicații. Pentru a dezactiva accesul altei aplicații la camera dvs.:
- Faceți clic pe pictograma Apple din colțul din stânga sus.
- Faceți clic pe Preferințe de sistem, Securitate și confidențialitate, apoi Confidențialitate.
- Alegeți Camera.
- Debifați caseta de selectare de lângă aplicație pentru a dezactiva accesul.
4. Încercați să ștergeți, apoi să reinstalați aplicația Zoom
Prin ștergerea aplicației Zoom, veți elimina toate datele asociate acesteia, ceea ce ar putea cauza problema. Apoi reinstalați-l pentru a avea cea mai recentă versiune pe desktop. Pentru a șterge Zoom:
- Faceți clic pe Finder din Dock.

- Din bara laterală, faceți clic pe Aplicații.

- Trageți aplicația în Coșul de gunoi sau faceți clic pe aplicație, apoi selectați Fișier și Mutați în Coșul de gunoi.

- Introduceți numele de utilizator și parola Mac-ului dvs. dacă vi se solicită.
Pentru a reinstala Zoom:
- Faceți clic pe aplicația App Store prin Dock.
- Introduceți o căutare pentru aplicația Zoom, apoi faceți clic pe ea.
- Faceți clic pe Obțineți sub aplicație pentru a o instala.
Partajarea ecranului nu funcționează în Zoom pe un computer Windows
Încercați următoarele remedieri prin Windows pentru a funcționa partajarea ecranului. Verificați de fiecare dată dacă ați rezolvat problema.
1. Verificați-vă conexiunea la internet
Zoom are nevoie de o conexiune puternică la internet pentru partajarea ecranului, deoarece ocupă multă lățime de bandă. Încercați să vă conectați la router sau modem printr-un cablu Ethernet pentru cea mai bună conexiune.
2. Verificați că ați permis accesul la microfon și cameră
Pentru a remedia problema de partajare a ecranului în Zoom, încercați să permiteți accesul la microfon și cameră. Pentru a face acest lucru prin Windows:
- Selectați Setări, apoi Confidențialitate.

- Din panoul din stânga de sub Permisiunile aplicației, selectați Cameră.

- Activați următoarele două opțiuni: Permiteți accesul la camera de pe acest dispozitiv și Permiteți aplicațiilor să vă acceseze camera.
- Navigați la Permiteți aplicațiilor desktop să vă acceseze camera și asigurați-vă că Zoom este listat.

- Repetați pașii pentru microfonul dvs.
3. Dezactivează alte aplicații care accesează camera ta
Pentru ca Zoom să vă acceseze camera pentru partajarea ecranului, va trebui să dezactivați accesul la alte aplicații. Pentru a face acest lucru:
- Accesați Setări, Confidențialitate, apoi din panoul din stânga, Cameră.

- Din panoul din dreapta, derulați în jos la secțiunea Alegeți ce aplicații vă pot accesa camera.

- Aici puteți opri orice aplicație să vă acceseze camera prin comutarea comutatorului aplicației la OFF.

4. Încercați să ștergeți, apoi să reinstalați aplicația Zoom
Încercați să ștergeți aplicația Zoom pentru a elimina toate datele asociate. Apoi reinstalați-l pentru a avea cea mai recentă versiune pe desktop. Pentru a elimina aplicația Zoom:
- Faceți clic pe Start și găsiți Zoom în listă.

- Apăsați lung sau faceți clic dreapta pe el, apoi selectați Dezinstalare.

Pentru a reinstala Zoom:
- Faceți clic pe Start apoi alegeți Microsoft Store.
- Accesați fila Aplicații.
- Selectați Afișare la sfârșitul unui rând de categorie pentru a vedea mai multe aplicații.
- Găsiți aplicația Zoom, apoi selectați Obțineți pentru a o descărca.
Partajarea ecranului nu funcționează în Zoom pe un iPad
Încercați următoarele prin iPad pentru a funcționa funcția de partajare a ecranului. După fiecare soluție, verificați dacă problema a fost rezolvată.
1. Verificați-vă conexiunea la internet
Funcția de partajare a ecranului Zoom ocupă multă lățime de bandă. Prin urmare, verificați puterea conexiunii dvs. la internet. Dacă este slab, încercați să reporniți routerul pentru a reîmprospăta conexiunea.
2. Verificați că ați permis accesul la microfon și cameră
Permiteți accesul microfonului și camerei la Zoom prin iPad-ul dvs. pentru a rezolva problema cu partajarea ecranului:
- Lansați aplicația Setări.
- Selectați Confidențialitate.
- Selectați Microfon și activați comutatorul de lângă Zoom.
- Reveniți la Confidențialitate pentru a selecta Cameră.
- Activați comutatorul de lângă Zoom.
3. Dezactivează alte aplicații care accesează camera ta
Asigurați-vă că celelalte aplicații instalate pe iPad nu restricționează accesul la camera dvs., altfel Zoom va avea probleme la accesarea acesteia. Pentru a dezactiva accesul la camera altei aplicații:
- Lansați aplicația Setări.
- Selectați Confidențialitate.
- Alegeți Camera.
- Dezactivați comutatorul de comutare de lângă alte aplicații unde este activat.
4. Încercați să ștergeți, apoi să reinstalați aplicația Zoom
Începeți din nou ștergând aplicația Zoom și eliminând toate datele asociate acesteia. Apoi reinstalați aplicația pentru a avea cea mai recentă versiune instalată. Pentru a elimina Zoom de pe iPad:
- Apăsați lung pe aplicația Zoom.
- Atingeți Eliminați aplicația din meniul pop-up.
- Atingeți Ștergeți aplicația, apoi Ștergeți pentru a confirma.
Pentru a reinstala Zoom:
- Lansați App Store.
- Găsi Aplicația Zoom .
- Atingeți pictograma nor și săgeată în jos pentru a o instala.
Partajarea ecranului nu funcționează în Zoom pe un iPhone
Încercați următoarele sfaturi prin iPhone pentru a rezolva problemele de partajare a ecranului. Verificați după fiecare sfat pentru a vedea dacă problema este rezolvată.
1. Verificați-vă conexiunea la internet
Partajarea ecranului în Zoom necesită multă lățime de bandă; prin urmare, asigurați-vă că conexiunea dvs. Wi-Fi este solidă. Dacă nu, încercați să vă faceți semnalul mai puternic repornind routerul sau modemul pentru a reîmprospăta conexiunea.
2. Verificați că ați permis accesul la microfon și cameră
Pentru ca funcția de partajare a ecranului să funcționeze, Zoom necesită acces la microfon și la cameră. Pentru a permite accesul prin iPhone:
- Deschideți aplicația Setări.

- Selecteaza informatia de confidentialitate.

- Atingeți Microfon, apoi activați comutatorul de lângă Zoom.

- Atingeți Confidențialitate în stânga sus pentru a reveni.

- Alegeți Camera.

- Activați comutatorul de lângă Zoom.

3. Dezactivează alte aplicații care accesează camera ta
Asigurați-vă că celelalte aplicații instalate pe iPhone nu au acces la camera dvs. Ei ar putea cauza Zoom-ul să aibă probleme de accesare. Pentru a dezactiva accesul la camera altei aplicații:
- Deschide setările.

- Selecteaza informatia de confidentialitate.

- Alegeți Camera.

- Dezactivați comutatorul de comutare de lângă alte aplicații unde este activat.

4. Încercați să ștergeți, apoi să reinstalați aplicația Zoom
Ștergeți aplicația Zoom pentru a elimina toate datele asociate. Apoi reinstalați-l pentru a avea cea mai recentă versiune pe iPhone. Pentru a elimina Zoom de pe iPhone:
- Apăsați lung pe aplicația Zoom.

- Din meniul pop-up, atingeți Eliminați aplicația.

- Acum atingeți Ștergeți aplicația, apoi Ștergeți pentru a confirma.

Pentru a reinstala Zoom:
- Deschideți App Store.

- Localizați Aplicația Zoom .

- Atingeți pictograma nor și săgeată în jos pentru a o instala.

Partajarea ecranului nu funcționează în Zoom pe un dispozitiv Android
Pentru a rezolva problema de partajare a ecranului Zoom, încercați următoarele prin dispozitivul Android. Testați din nou după fiecare remediere pentru a vedea dacă problema este rezolvată.
1. Verificați-vă conexiunea la internet
Funcția de partajare a ecranului funcționează bine cu o conexiune puternică la internet, deoarece necesită multă lățime de bandă. Asigurați-vă că conexiunea dvs. Wi-Fi Android este solidă. Dacă este slab, încercați să reporniți routerul sau modemul pentru a restabili o conexiune.
crom
2. Verificați că ați permis accesul la microfon și cameră
Zoom necesită, de asemenea, acces la microfon și cameră pentru partajarea ecranului. Pentru a permite accesul prin dispozitivul dvs. Android:
- Deschideți aplicația Setări.

- Alegeți Aplicații și notificări.

- Găsiți și atingeți Zoom, apoi atingeți Permisiuni.

- Alegeți permisiunile Microfon și Cameră pentru a permite accesul Zoom.

3. Dezactivează alte aplicații care accesează camera ta
Dacă alte aplicații instalate pe dispozitivul dvs. Android au acces la camera dvs., Zoom va avea probleme la accesarea camerei. Pentru a dezactiva accesul la cameră pentru celelalte aplicații:
- Deschide Setări și atinge Aplicație.

- Selectați o aplicație, apoi, din ecranul de informații despre aplicație, atingeți Permisiuni.

- Asigurați-vă că permisiunea camerei este dezactivată.

- Verificați permisiunile pentru celelalte aplicații ale dvs.
4. Încercați să ștergeți, apoi să reinstalați aplicația Zoom
Puteți încerca să eliminați aplicația și toate datele asociate ștergându-l. Apoi, reinstalând-o, veți avea cea mai recentă versiune a aplicației. Pentru a elimina aplicația de pe dispozitivul dvs. Android:
- Apăsați lung pe aplicația Zoom.

- Ar trebui să simțiți telefonul vibrând o dată. Acum veți avea acces pentru a muta aplicația pe ecran.
- Mutați aplicația la Dezinstalare în partea de sus a ecranului.

- Când devine roșu, eliberați aplicația pentru a o șterge.

Pentru a reinstala Zoom:
- Atingeți aplicația Google Play pentru Aplicația Zoom .

- Atingeți Instalare pentru a instala Zoom pe dispozitivul dvs.

Partajarea ecranului pe Zoom – Rezolvat!
Aplicațiile de videoconferință precum Zoom cresc în popularitate, deoarece mai mulți dintre noi le folosim pentru a lucra din diferite locații sau pentru a păstra legătura cu cei dragi.
Funcția de partajare a ecranului Zoom este excelentă pentru prezentări sau pentru furnizarea de asistență tehnică. Cu toate acestea, uneori partajarea ecranului nu reușește.
Din fericire, sfaturi de depanare cum ar fi ștergerea și reinstalarea aplicației sau asigurarea că numai Zoom are acces la cameră pot rezolva problema.
Ce părere aveți despre Zoom în general? Folosiți alte instrumente de videoconferință? Dacă da, cum se compară cu Zoom? Împărtășiți-vă opiniile în secțiunea de comentarii de mai jos.