Dacă sunteți un utilizator iPhone, aplicația dvs. de trimitere text este probabil iMessage. Este o aplicație iOS încorporată incredibil de utilă, cu funcționalitate versatilă. Indiferent dacă utilizați iMessage pe iPhone, iPad sau Mac, puteți stoca câte mesaje doriți. Dar asta ar putea însemna că aveți mii de mesaje pe iPhone.

Deci, cum căutați un anumit mesaj în iMessage, mai ales într-o singură conversație? Până de curând, Apple nu a oferit o soluție prea mare, dar acum există câteva moduri prin care puteți găsi exact ceea ce căutați într-o conversație iMessage.
Puteți căuta într-o singură conversație iMessage?
Unii oameni se grăbesc să ștergă întregi conversații iMessage, mai ales dacă este inactiv sau dacă o problemă a fost rezolvată. Alții aleg să păstreze fiecare conversație pe care au avut-o vreodată pe iMessage și alte aplicații de mesaje text.
are CV-urile un aparat de copiat
Păstrarea mesajelor este o idee bună dacă știți că acestea conțin o informație esențială. De exemplu, mesajul poate conține detalii importante de contact, dar nu le-ați salvat încă.
Căutarea prin anumite conversații din iMessage poate da rezultatul de care aveți nevoie. Cu toate acestea, pe dispozitivele iOS, nu aveți opțiunea de a deschide o singură conversație în iMessage și de a căuta prin ea. Prin urmare, trebuie să încercați o altă rută pentru a obține rezultatul de care aveți nevoie.
Cum să căutați iMessage cu anumite cuvinte cheie
Funcția de căutare din iMessage este suficient de intuitivă și practică. Când doriți să găsiți informații specifice, puteți utiliza bara de căutare din lista de conversații iMessage.
Bara de căutare nu este întotdeauna vizibilă, așa că ar putea fi necesar să glisați în jos pentru a o face să apară. Să presupunem că doriți să verificați informații despre planurile de Crăciun pe care le aveați cu un membru al familiei. Iată cum puteți găsi răspunsul de care aveți nevoie:
- Accesați bara de căutare în vizualizarea Conversație din iMessage.
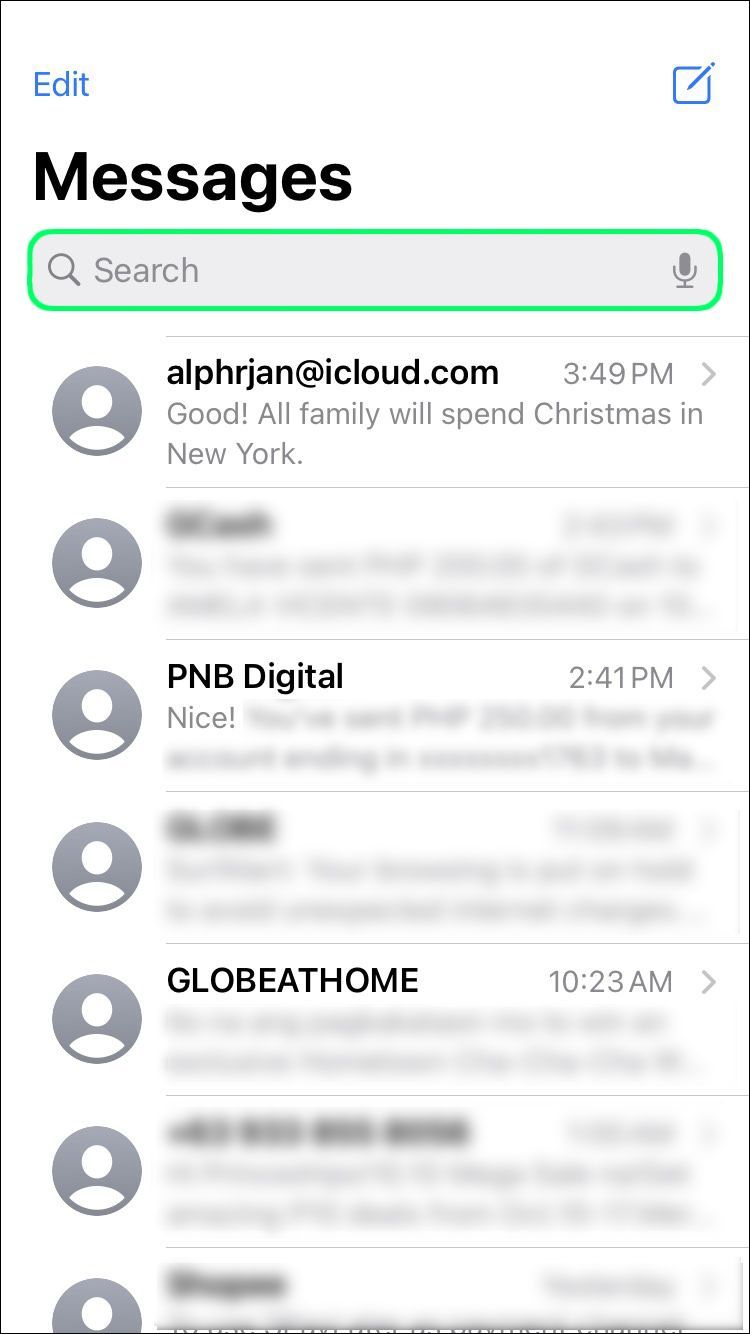
- Introduceți cuvântul cheie Crăciun.
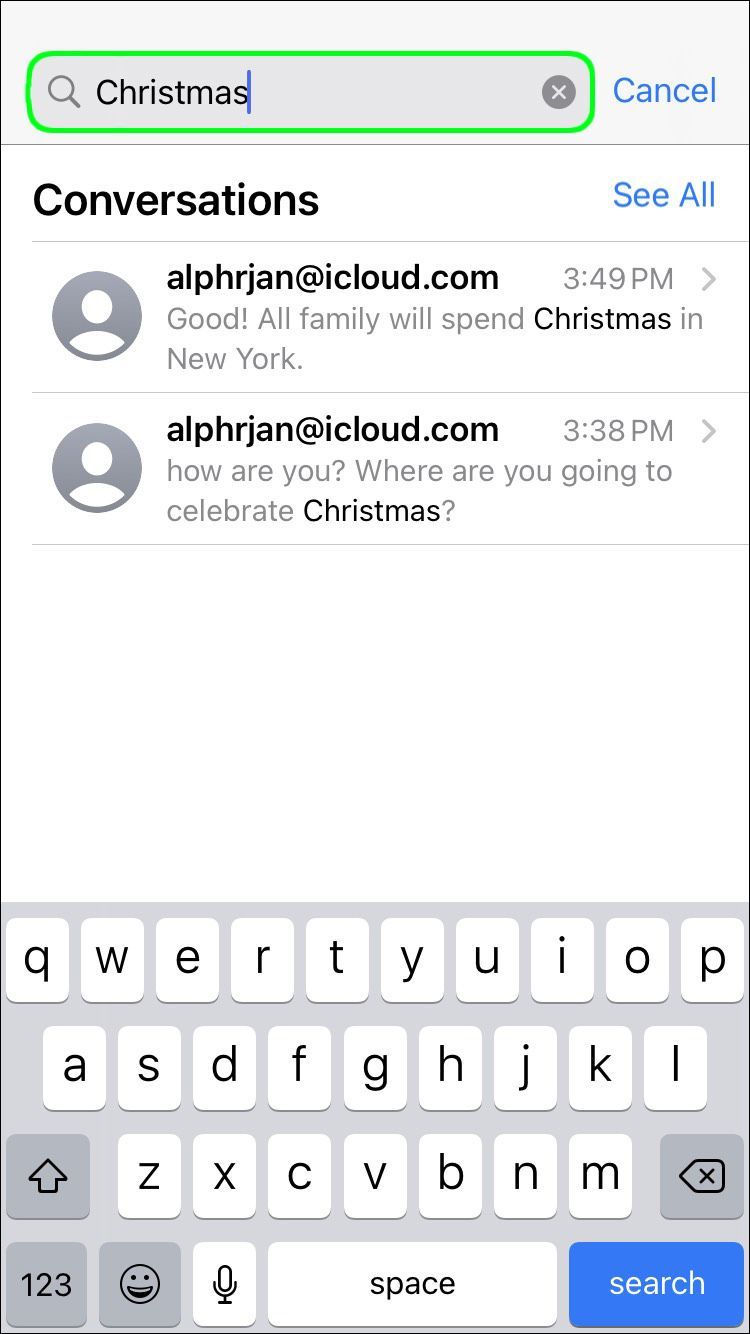
- Aplicația iMessage va afișa ultimele trei mesaje care conțin cuvântul Crăciun. Dacă niciunul dintre ele nu oferă rezultatul dorit, atingeți Vedeți tot pentru a vedea mai multe. De asemenea, veți vedea contacte, fotografii și link-uri care conțin același cuvânt cheie.
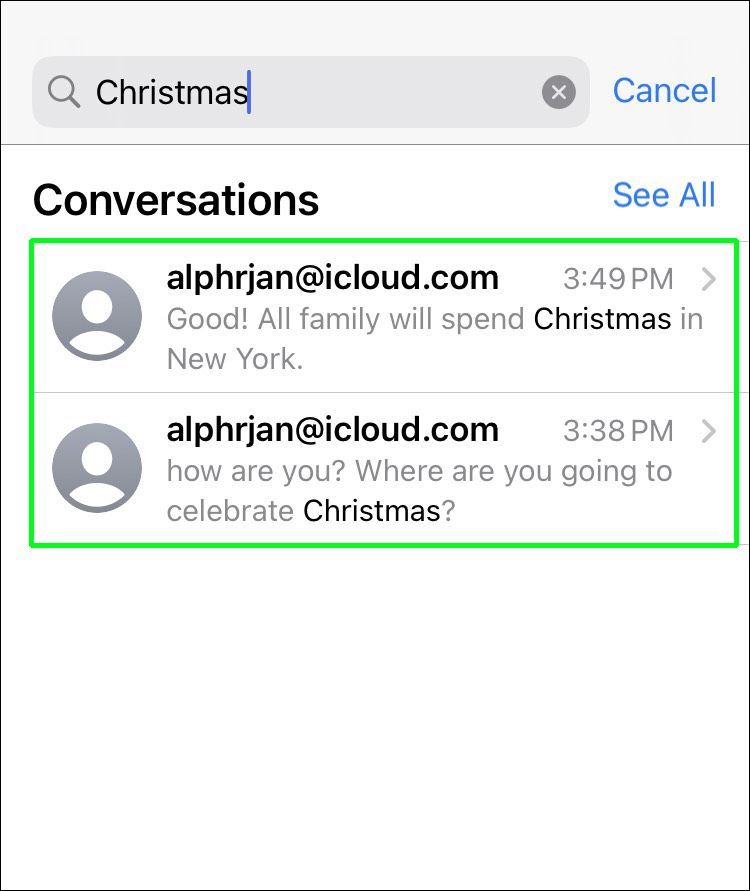
Mesajele care conțin cuvântul Crăciun vor fi listate cronologic și pe contacte. Așadar, s-ar putea să vedeți listate diferite nume, dar puteți urmări marcajul de dată și oră pentru a-l găsi pe cel de care aveți nevoie.
Când îl vedeți, atingeți mesajul și acea conversație se va deschide pentru a afișa mai multe informații. Desigur, cu cât cuvântul cheie este mai specific, cu atât căutarea va fi mai ușoară. Rețineți că această opțiune este disponibilă numai pe iOS 13 și versiuni ulterioare.
Cum să căutați conversații iMessage cu Spotlight
Există o altă modalitate rapidă de a găsi partea conversației în iMessage: Spotlight. Este o funcție de căutare încorporată pe care fiecare dispozitiv iOS o are și funcționează cu Siri. De asemenea, face căutarea prin iMessage un proces simplu. Iată cum să-l folosești:
- Pentru a accesa Spotlight, glisați în jos de pe ecranul de pornire al iPhone sau iPad.
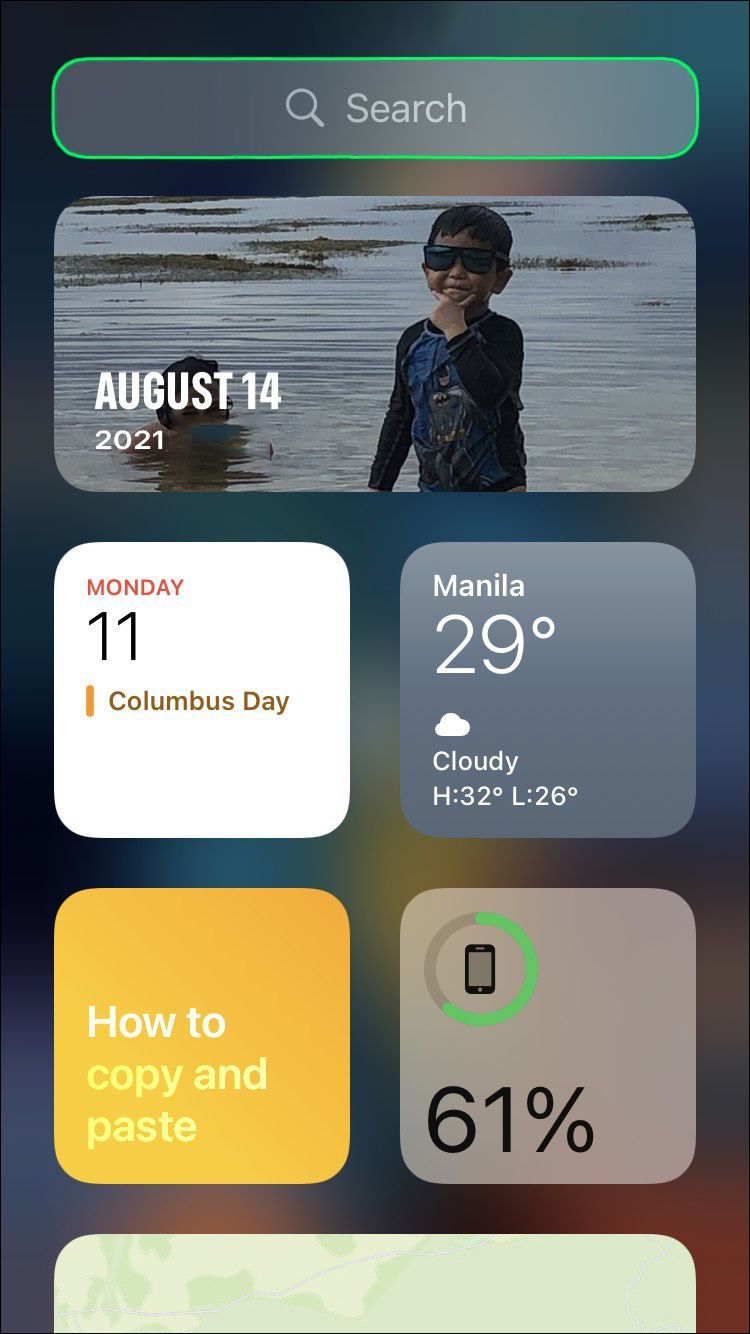
- În partea de sus a ecranului, veți vedea o bară de căutare. Introduceți cuvântul cheie și apăsați pe Căutare.
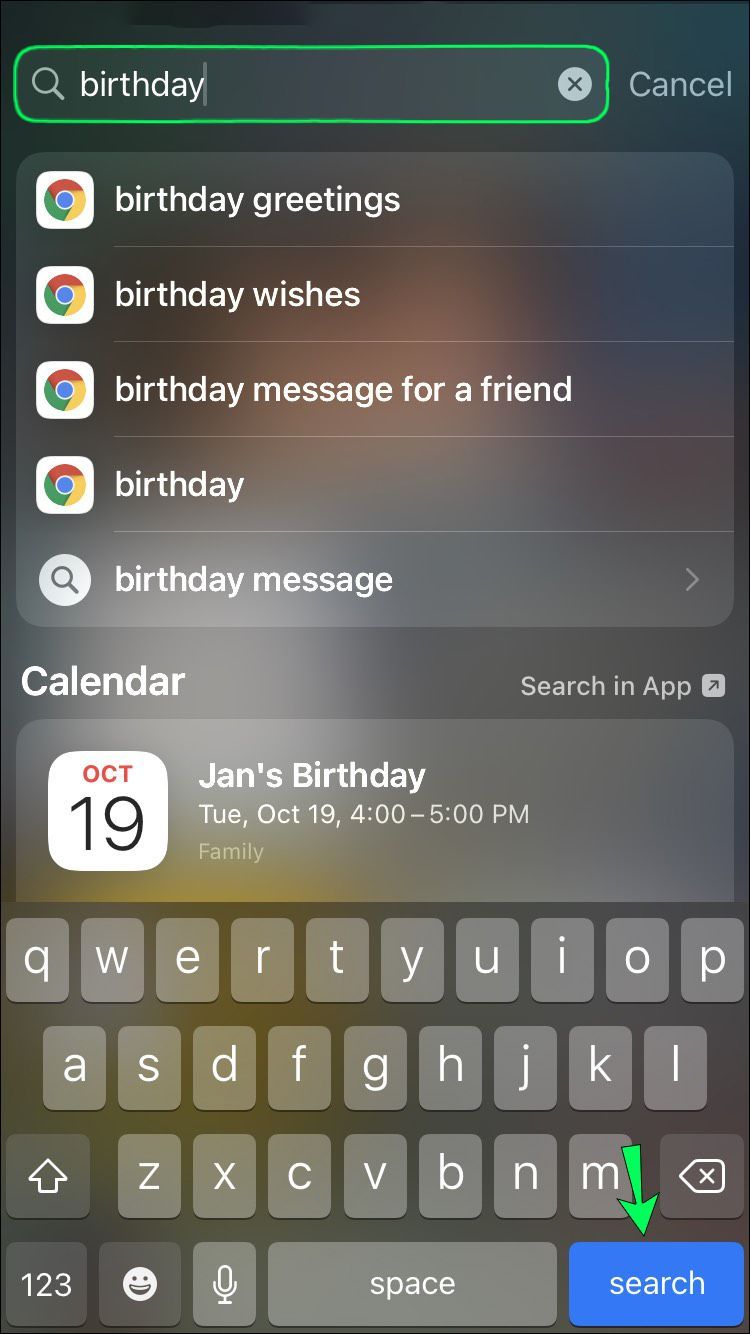
- Spotlight va lista probabil multe rezultate de la iMessage și web, precum și alte aplicații de pe telefon.
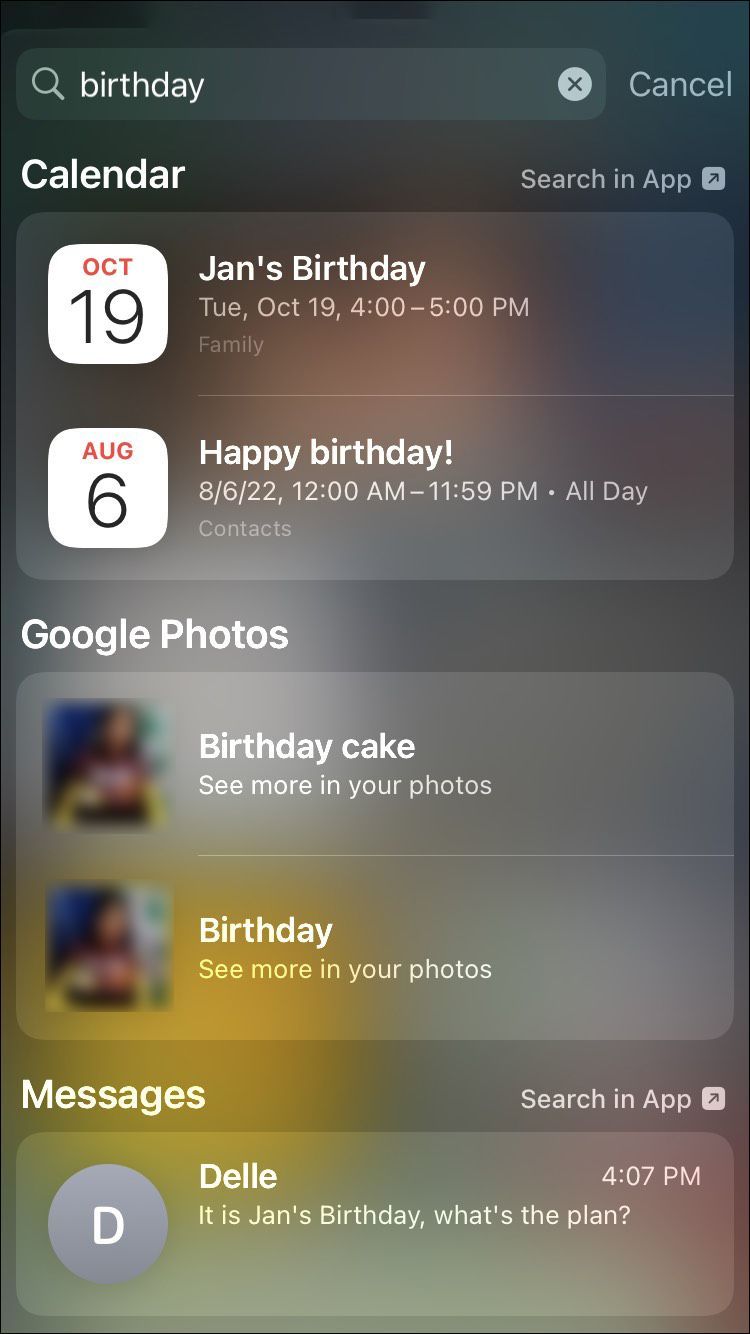
Dacă căutarea dvs. este suficient de specifică, probabil veți găsi ceea ce aveți nevoie relativ repede. Utilizarea Spotlight este utilă mai ales dacă nu ești sigur dacă informațiile pe care le cauți au fost trimise sau primite prin iMessage.
Dacă Spotlight nu afișează rezultate pentru aplicația iMessage, ceea ce cauți poate fi într-o altă aplicație de mesagerie text de pe dispozitiv. O altă posibilitate este ca mesajul sau firul de mesaje pe care îl căutați să fi fost deja șters.
cum să-ți schimbi numele revoltei
Cât de departe poți căuta conversații iMessage
Una dintre cele mai bune funcții disponibile pentru utilizatorii Apple este stocarea iCloud. A avea acces la iCloud înseamnă că îți poți recupera toate contactele, fotografiile și conversațiile iMessage, atâta timp cât au fost făcute copii de rezervă mai întâi. Pentru a vă asigura că toate mesajele dvs. sunt salvate:
- Accesați Setări și apoi atingeți ID-ul Apple.
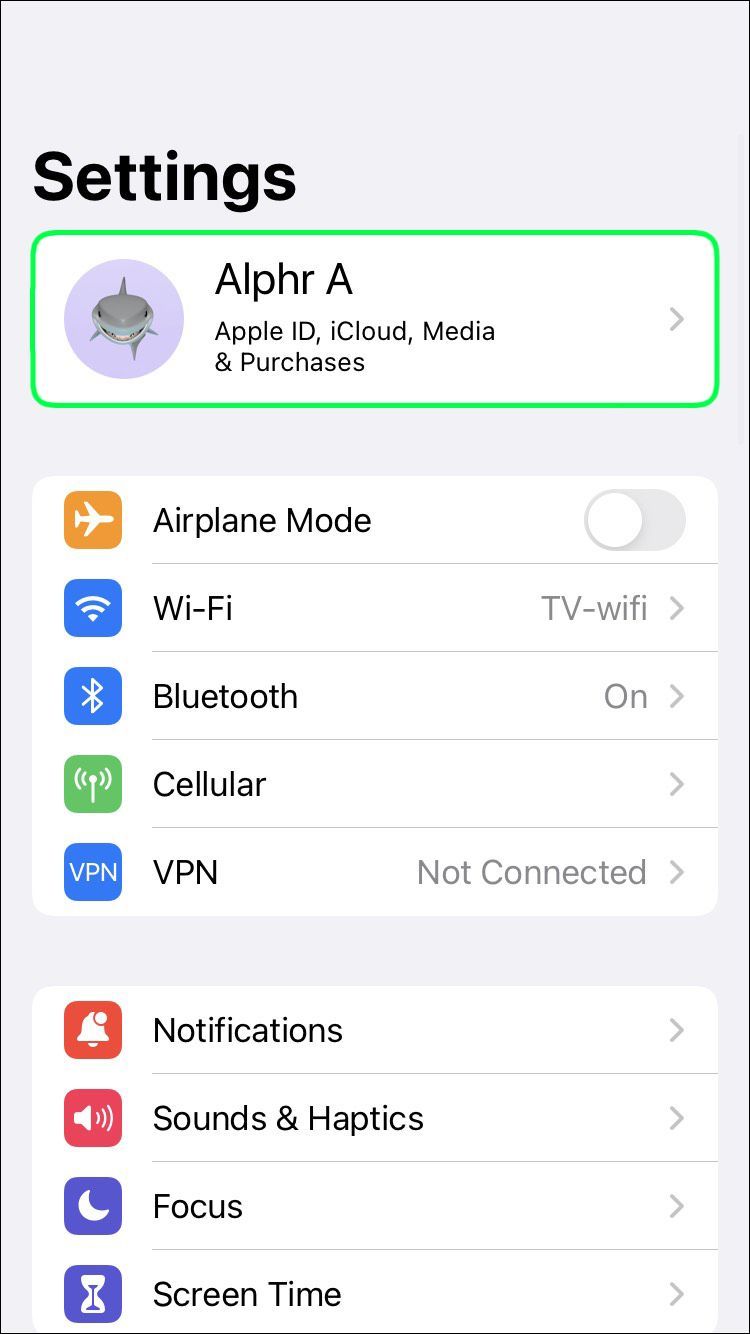
- Selectați iCloud și apoi activați butonul Mesaje.
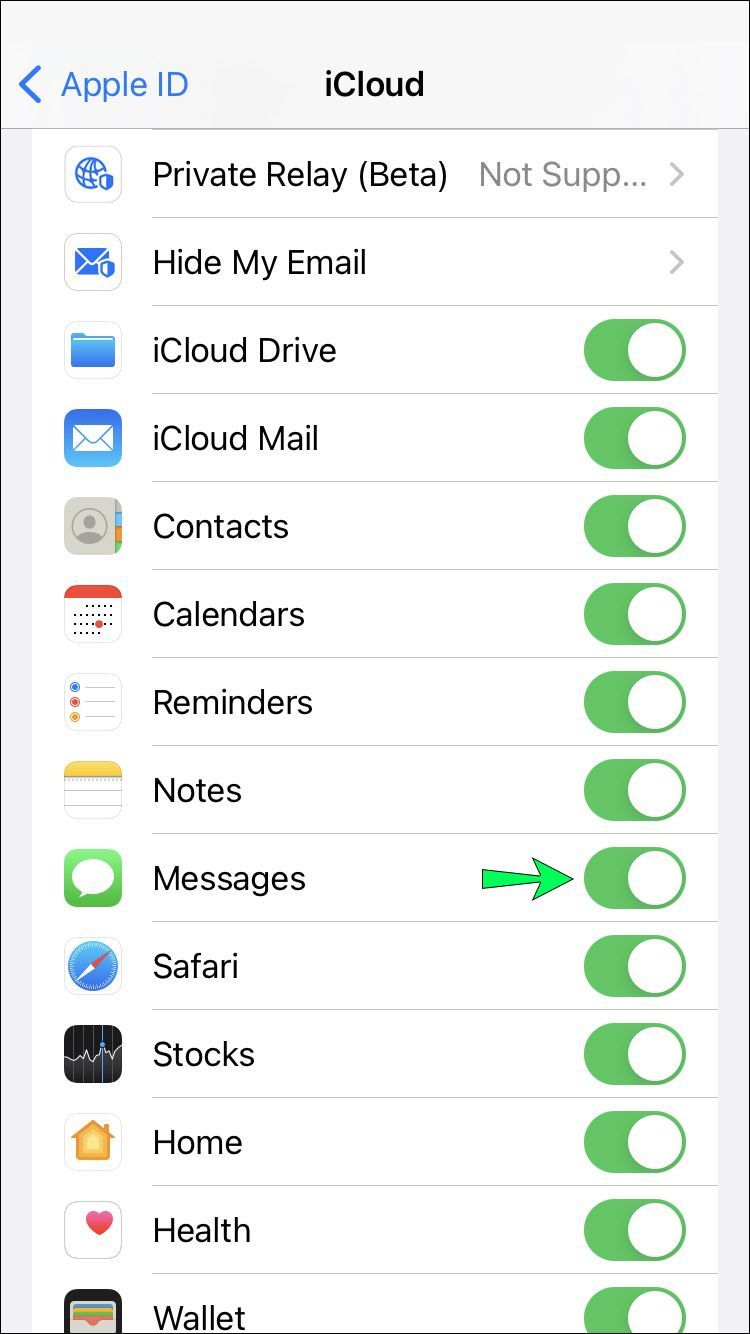
Cu toate acestea, dacă această funcție nu este activată, puteți căuta doar mesajele de pe telefon. Acest lucru vă poate face să vă întrebați cât de departe în timp puteți căuta de fapt.
Acest lucru depinde în întregime de setările curente de pe dispozitiv. Vă puteți salva mesajele timp de 30 de zile, un an sau eternitate.
Dacă spațiul dvs. de stocare permite acest lucru, păstrarea mesajelor pentru totdeauna ar putea să nu fie o problemă. Dar unii oameni aleg o abordare diferită. Pentru a verifica cât timp sunt stocate mesajele dvs.:
- Accesați Setări și apoi selectați Mesaje.
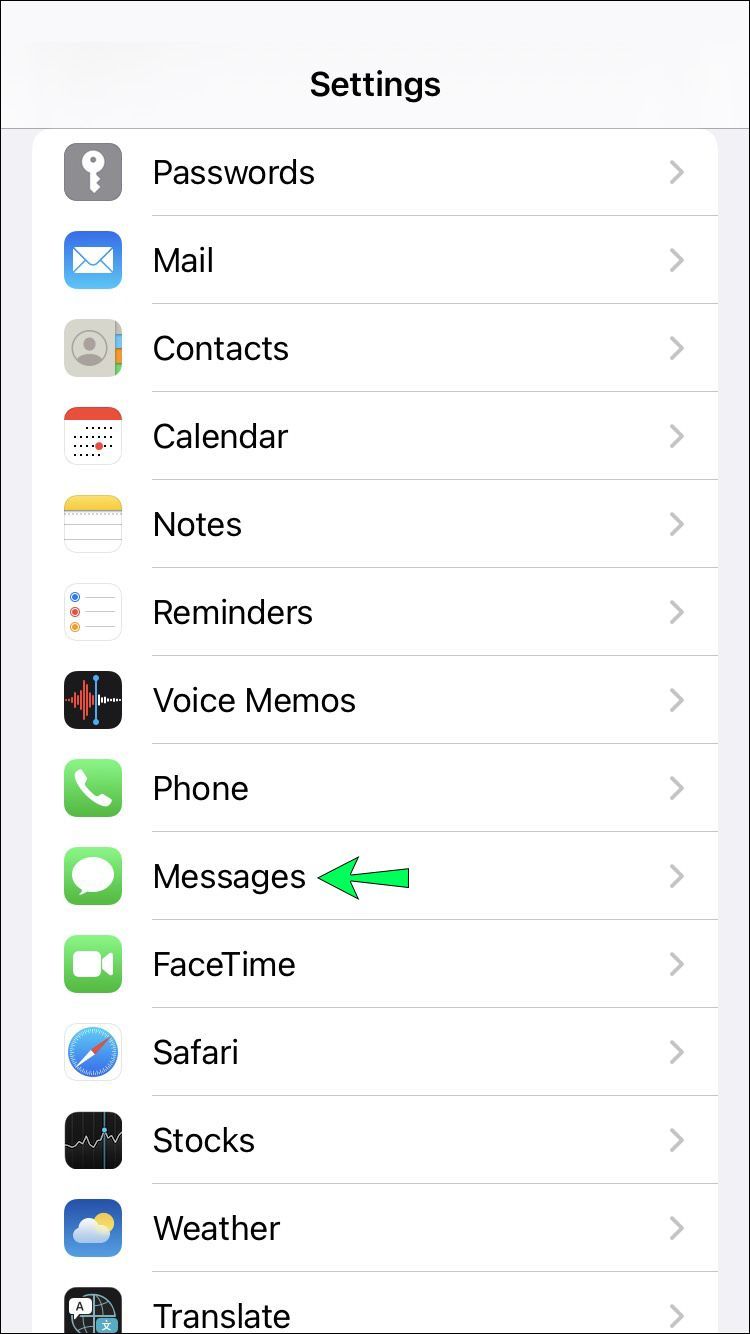
- Selectați Păstrați mesajele în secțiunea Istoricul mesajelor.
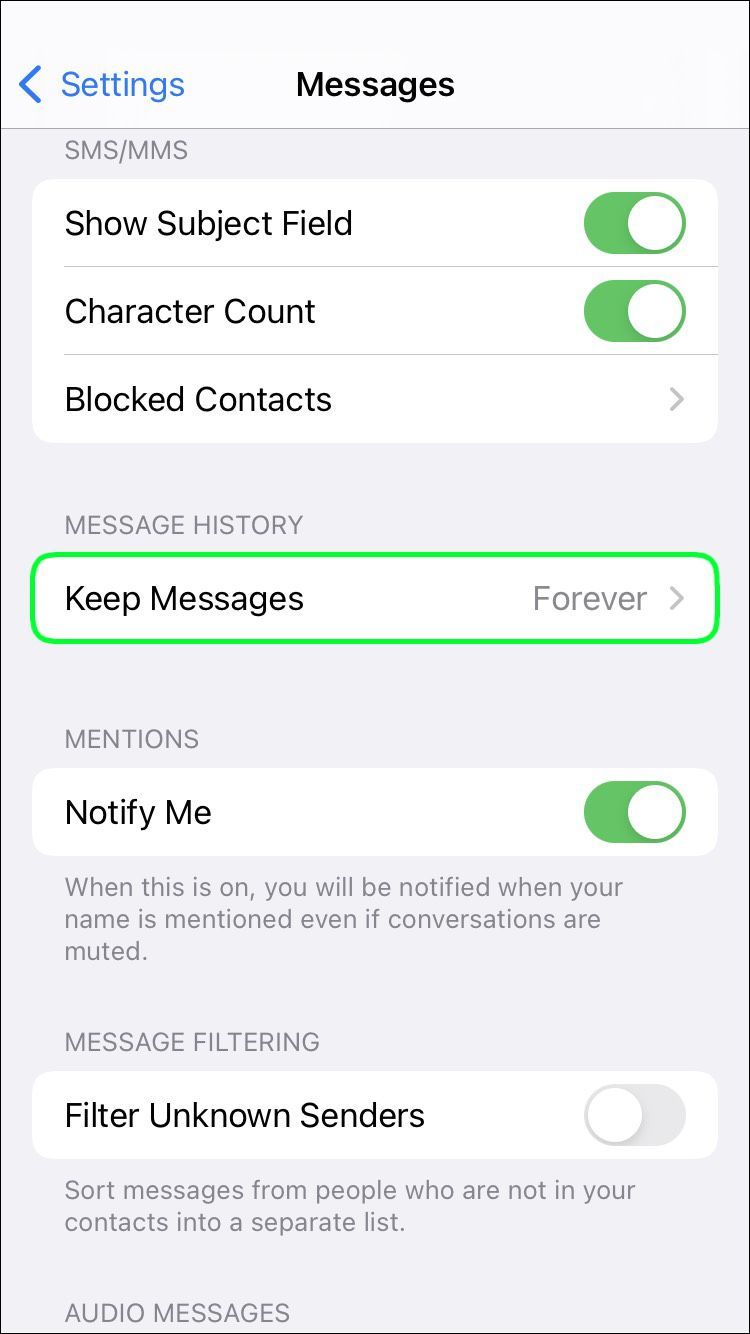
- Alegeți setările care funcționează cel mai bine pentru dvs.
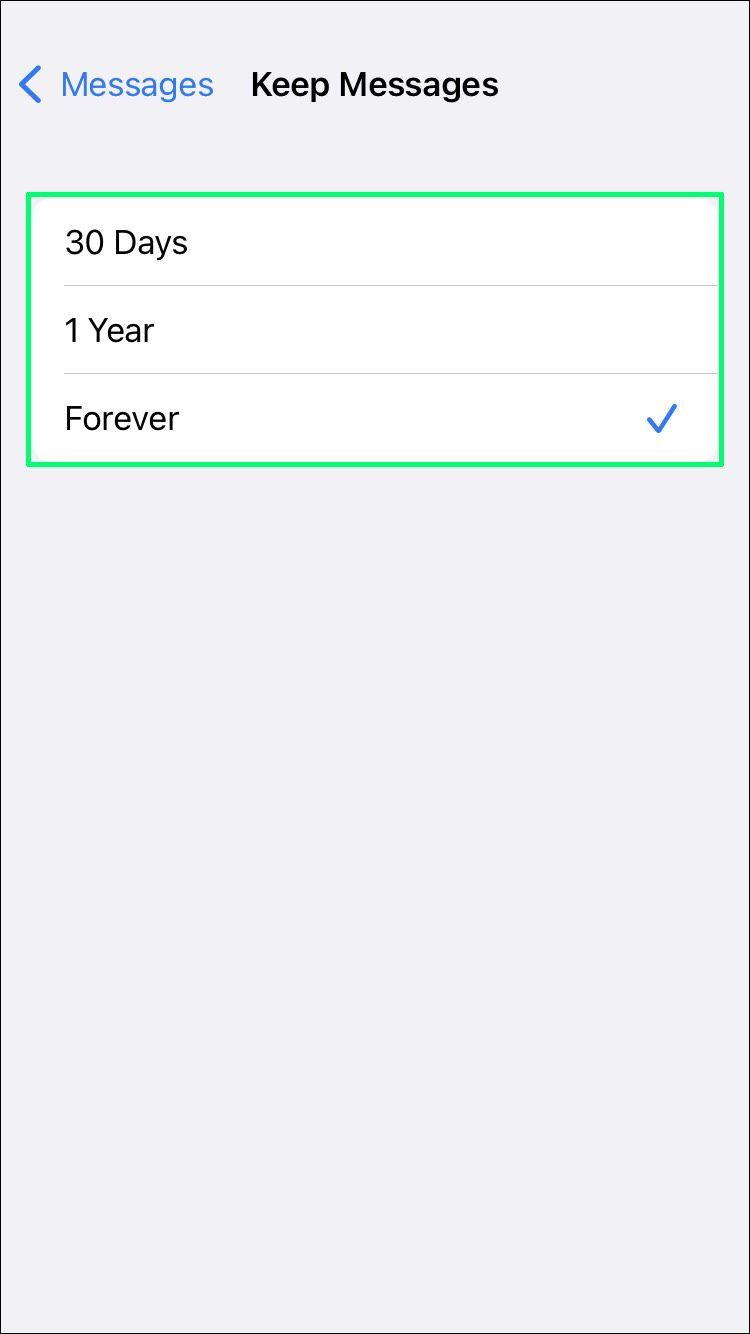
Găsirea rapidă a cuvintelor potrivite
Derularea unei singure conversații pentru a găsi informații specifice poate fi o sarcină obositoare și consumatoare de timp. Acest lucru este mai ales problematic dacă este o conversație iMessage cu o persoană cu care comunicați mult, iar firele dvs. sunt foarte lungi.
cum să părăsiți un server discord pe care l-ați făcut
Același lucru este valabil și pentru mesajele de grup în care este posibil să nu fiți sigur cine a scris ce. Cu cuvântul cheie potrivit, căutarea prin mesaje pe dispozitivele dvs. Apple este un proces rapid.
Funcția de căutare din aplicație arată rezultatele cronologic. Dacă aveți o idee bună despre când a fost scris ceva, este o căutare ușoară. Din păcate, căutarea într-o singură conversație este imposibilă, dar puteți folosi și căutarea Spotlight pentru a restrânge posibilitățile.
Ce trebuie să cauți de obicei în aplicațiile de mesagerie? Anunțați-ne în secțiunea de comentarii de mai jos.

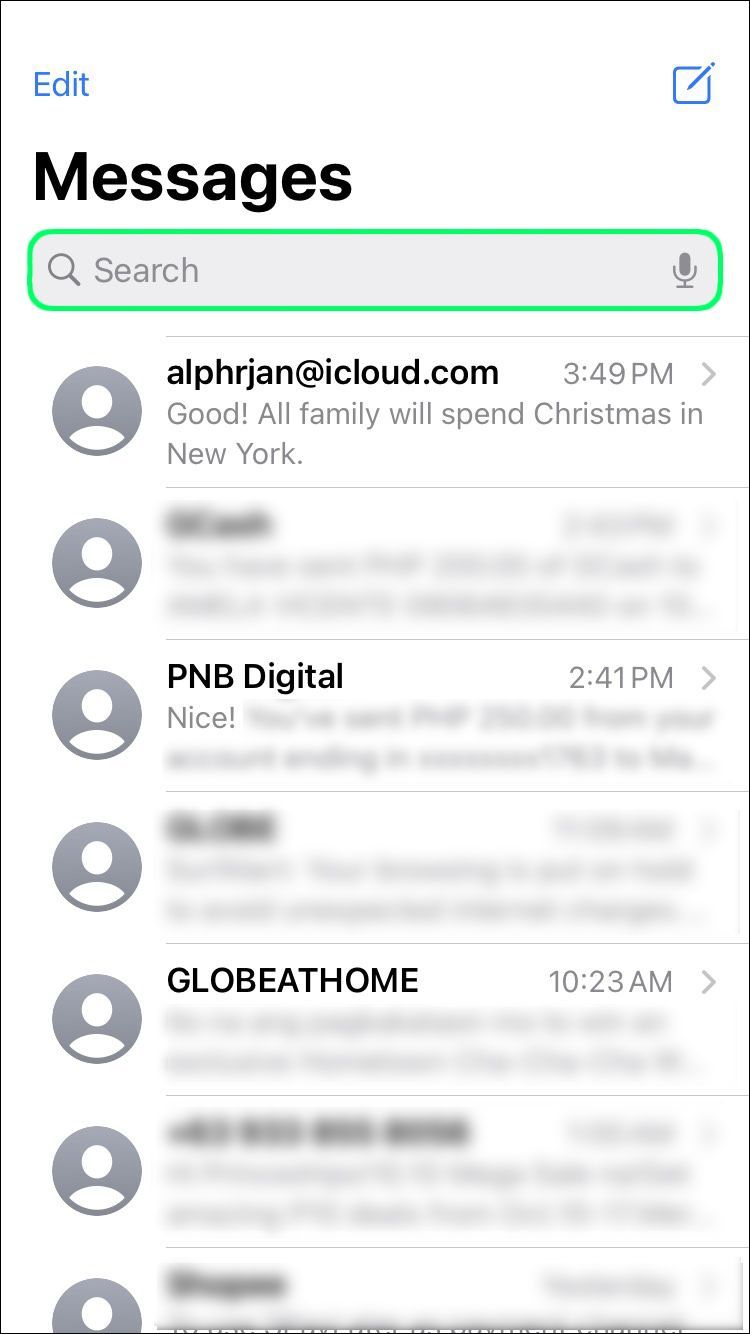
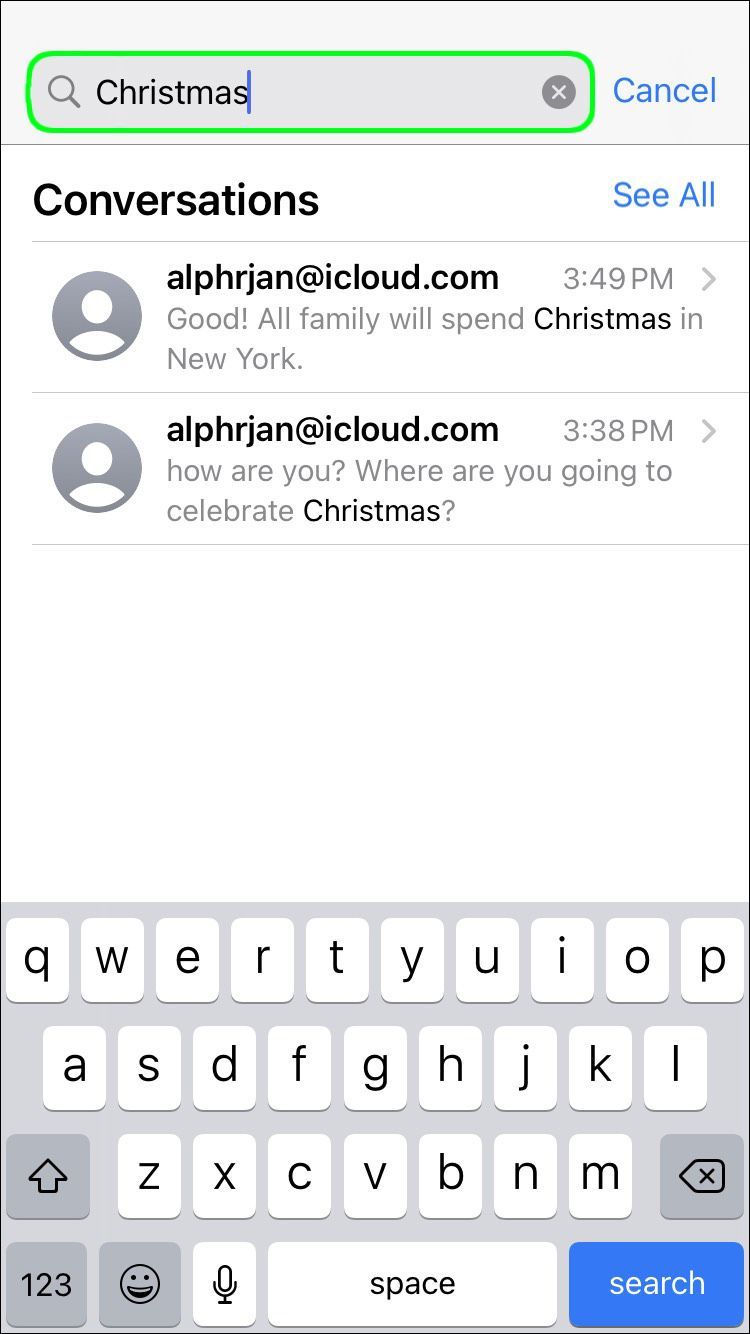
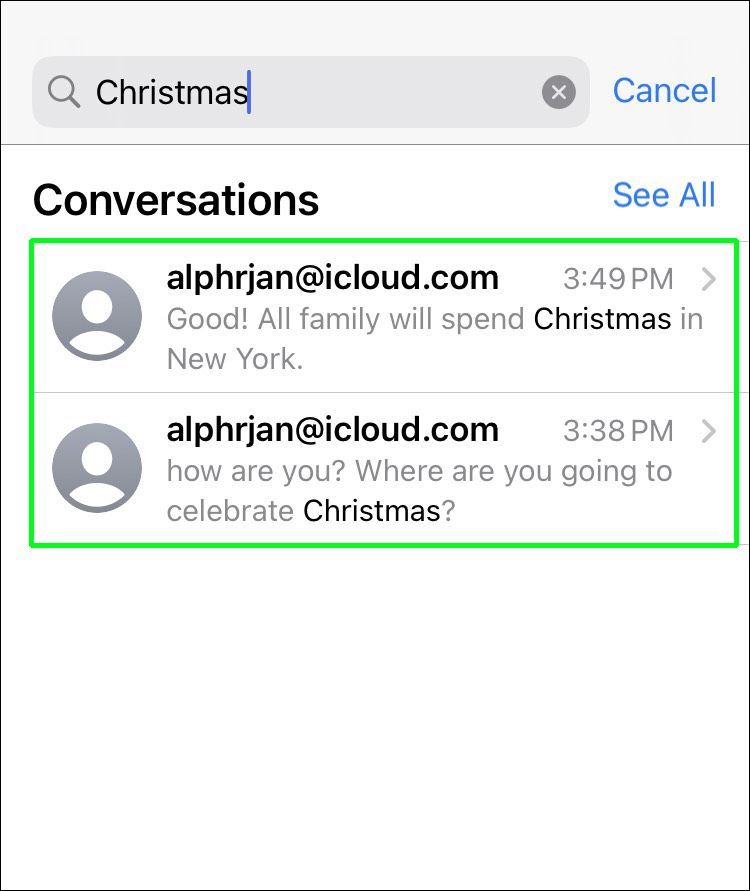
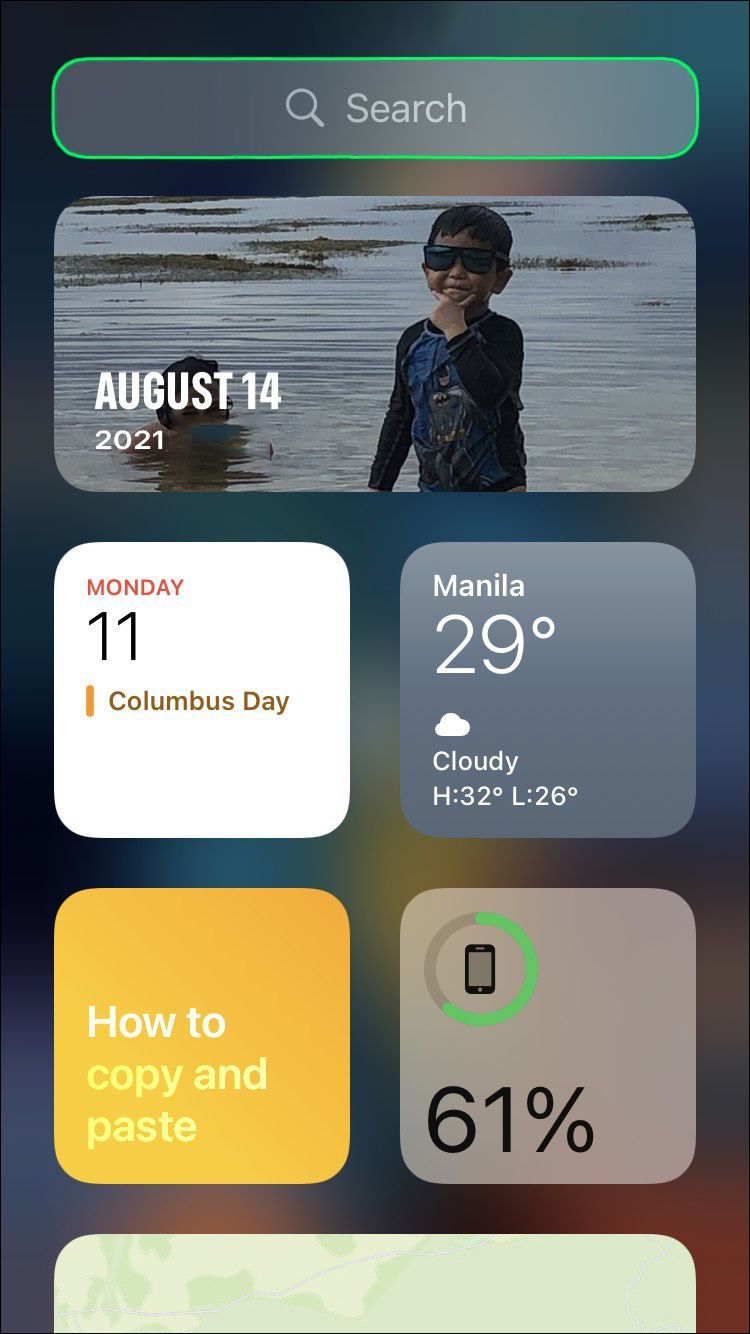
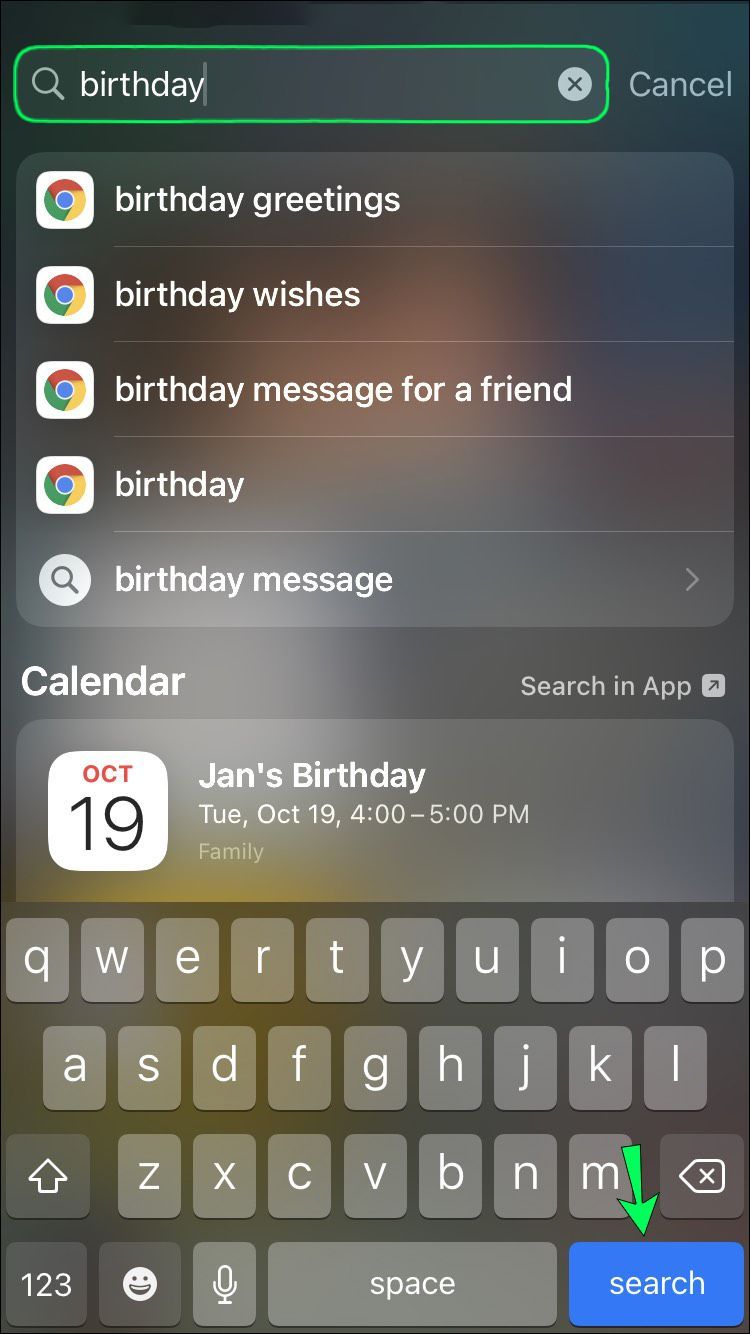
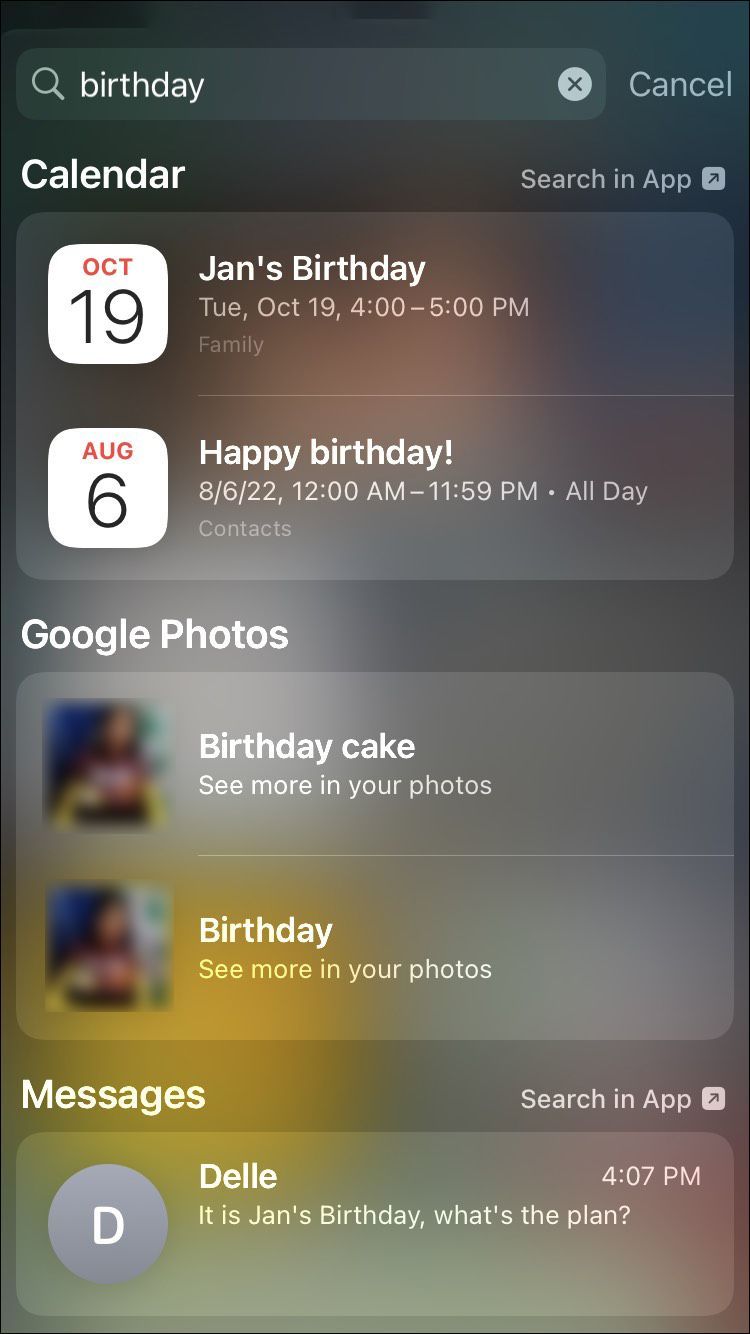
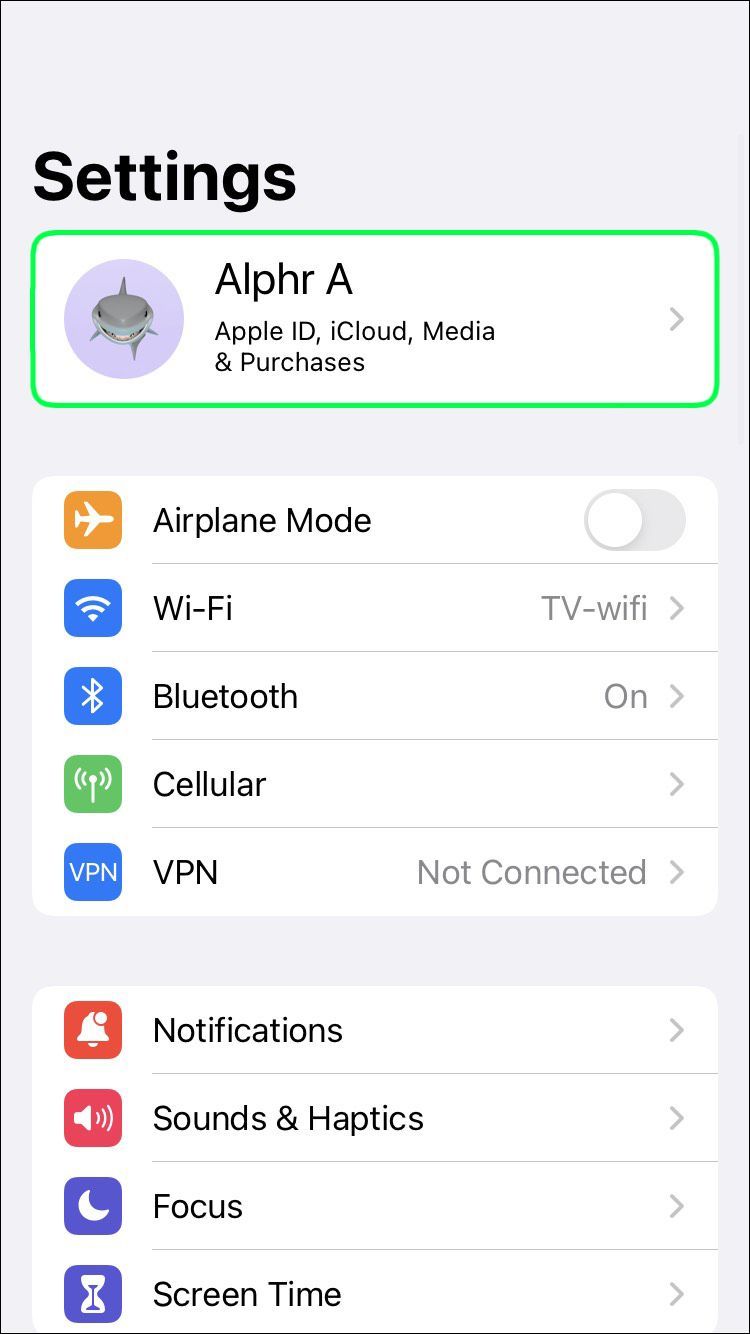
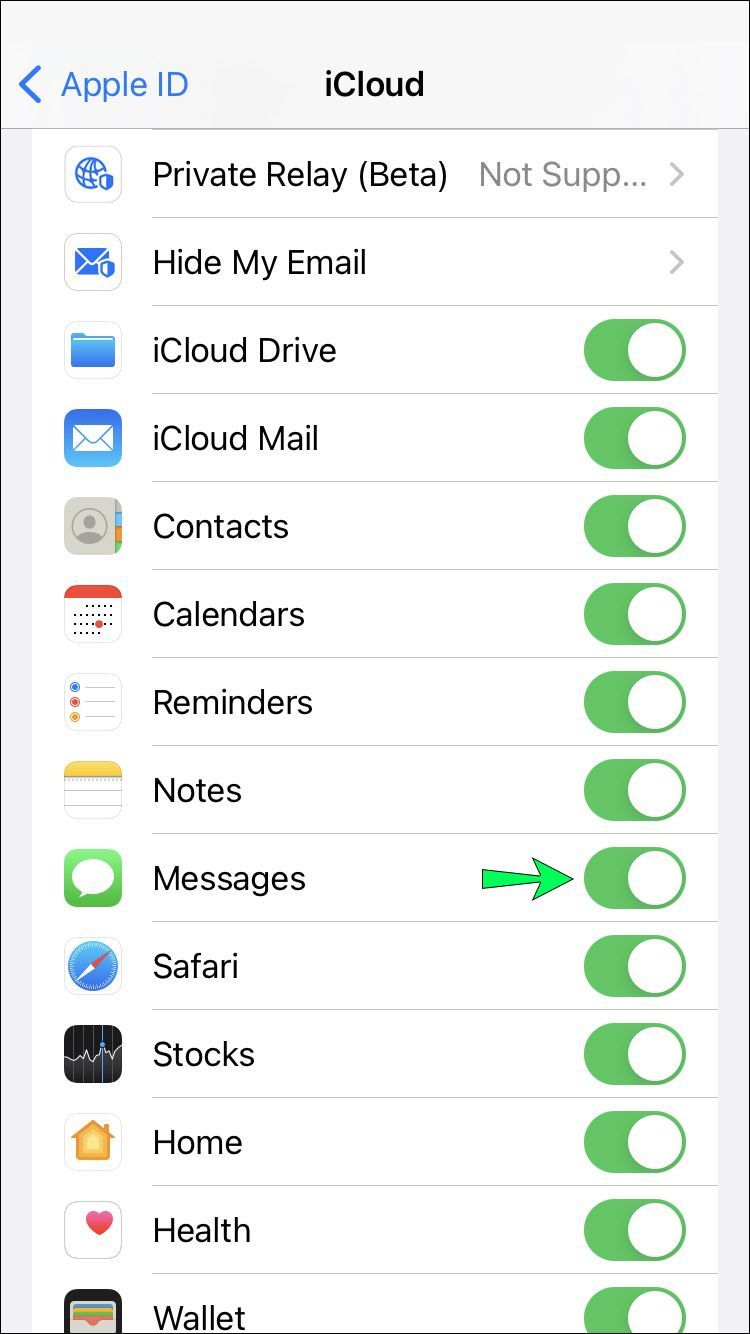
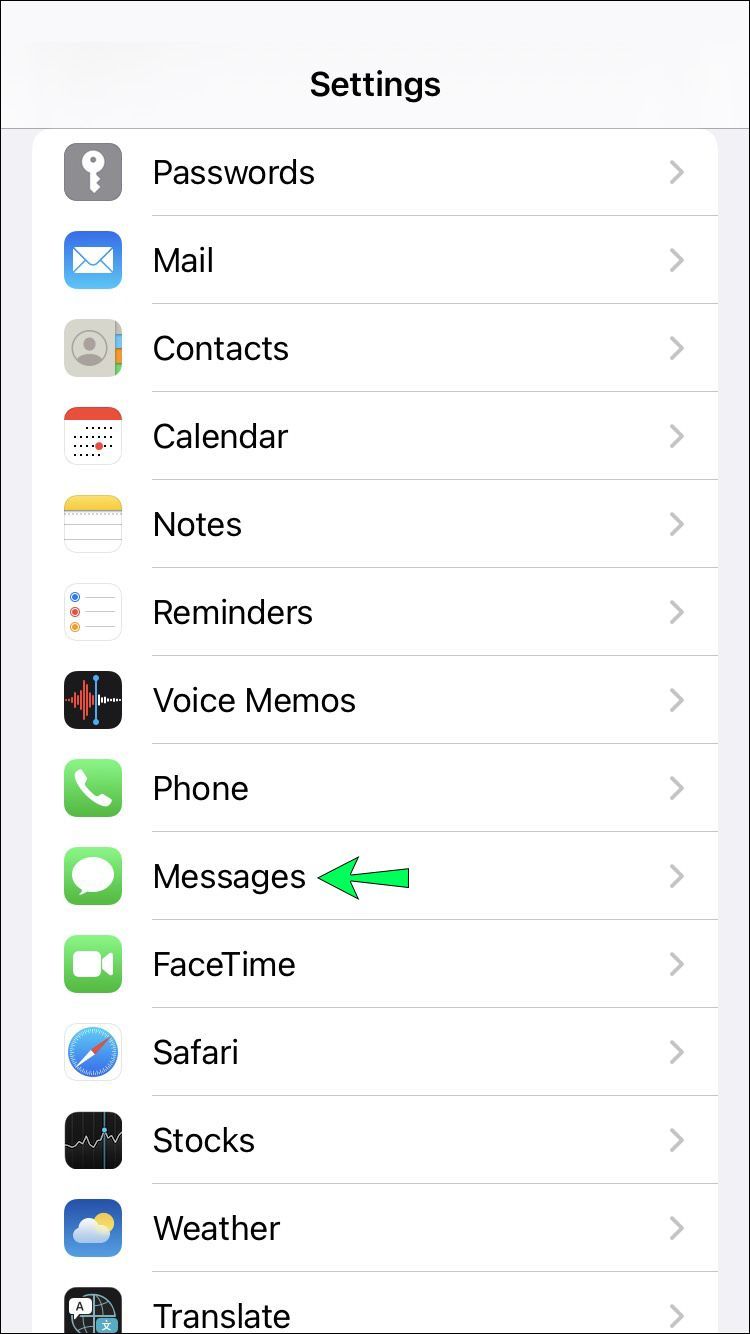
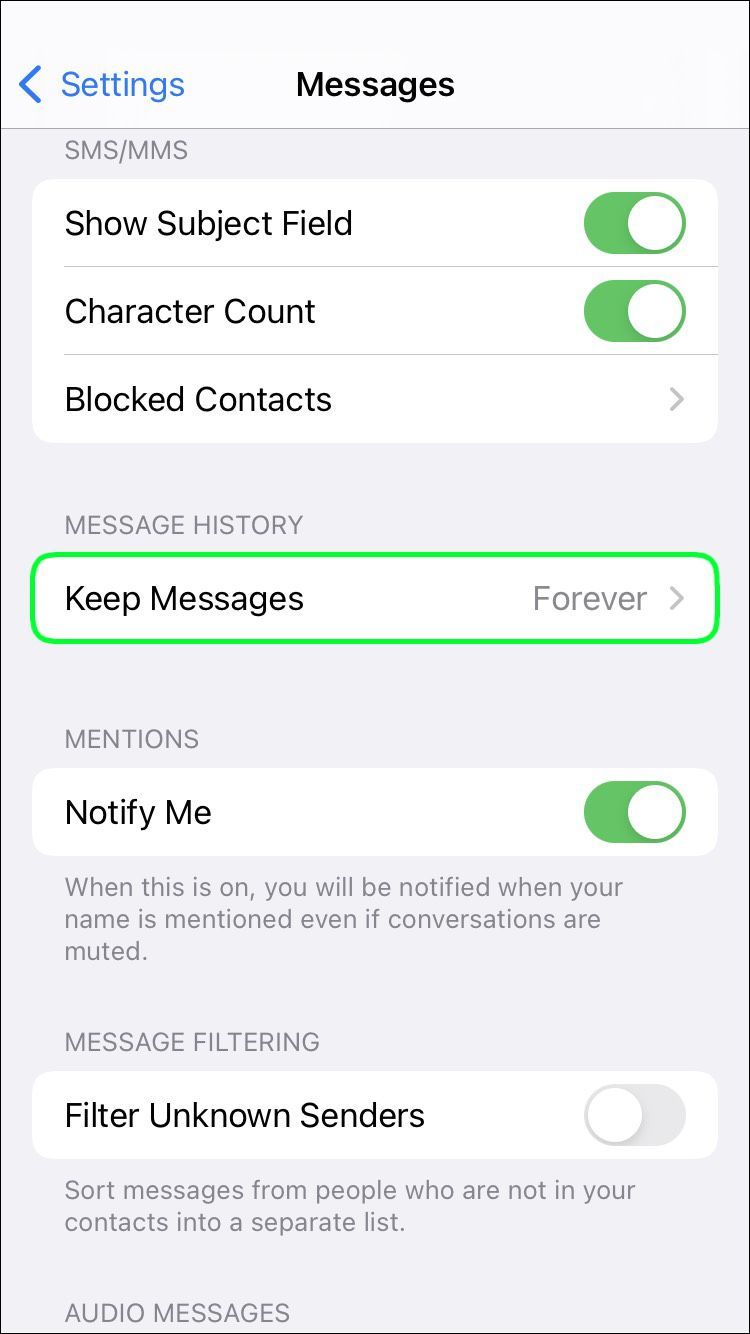
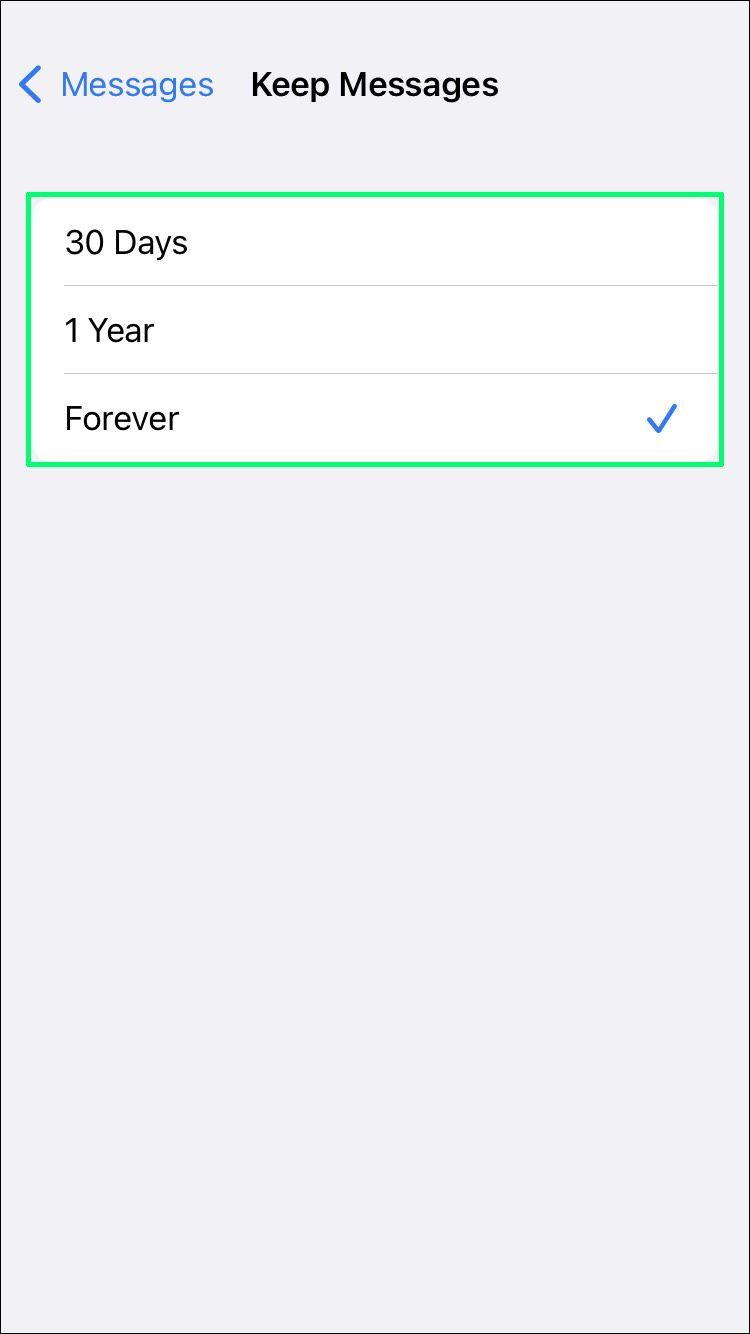








![[Fix] Desktop Tile lipsește pe ecranul Start în Windows 8.1](https://www.macspots.com/img/windows-8-1/17/desktop-tile-is-missing-start-screen-windows-8.png)