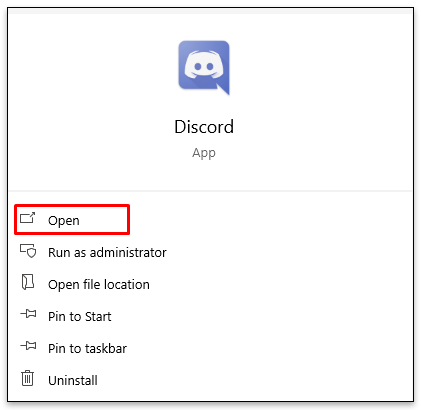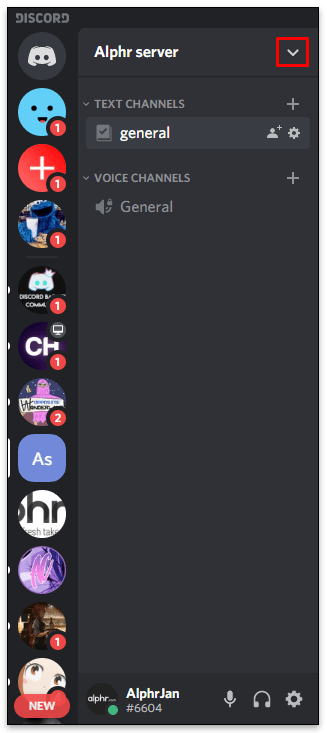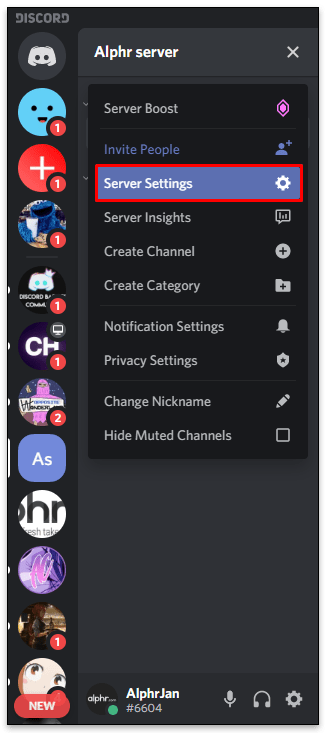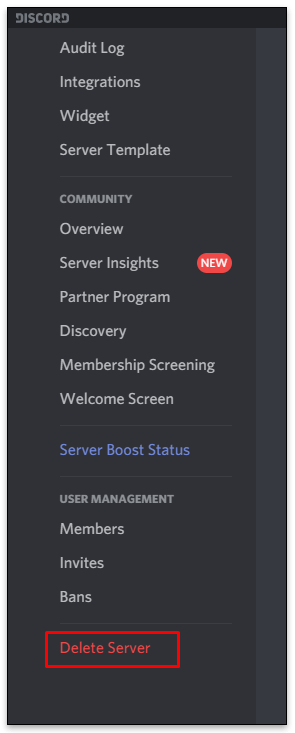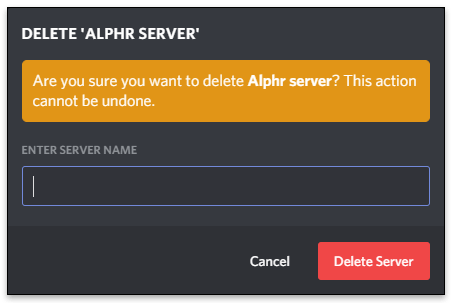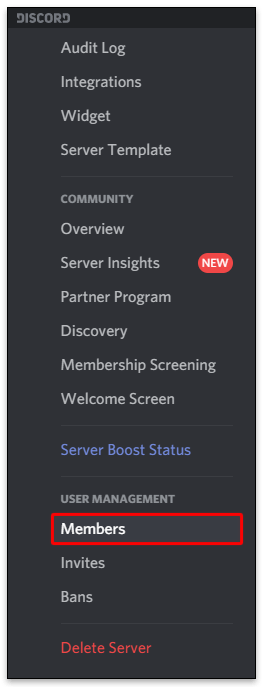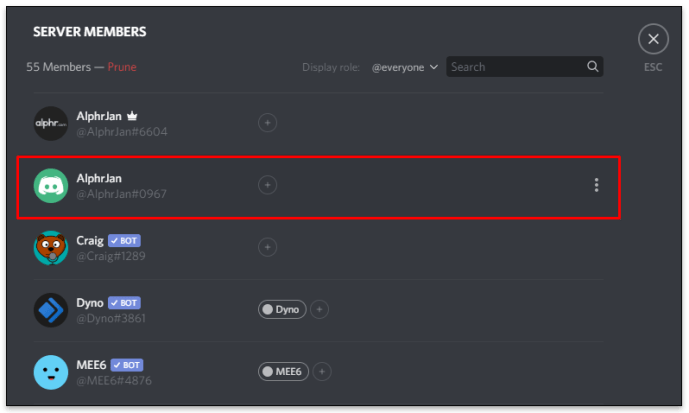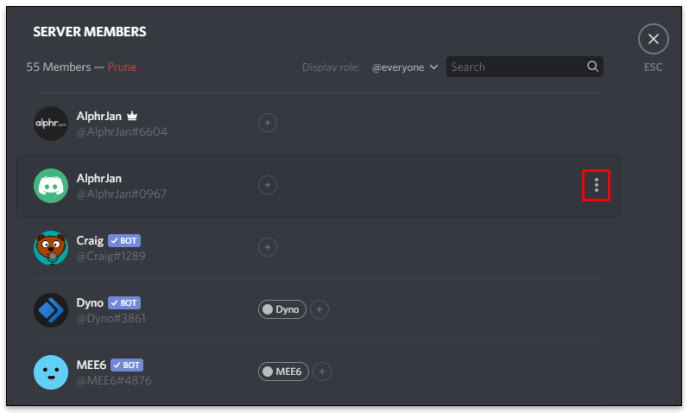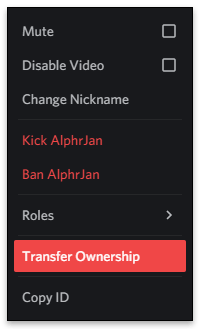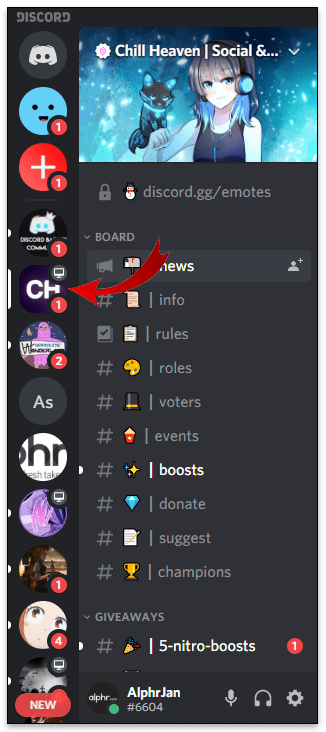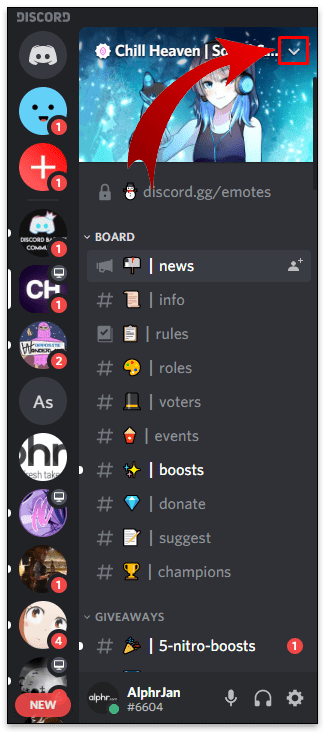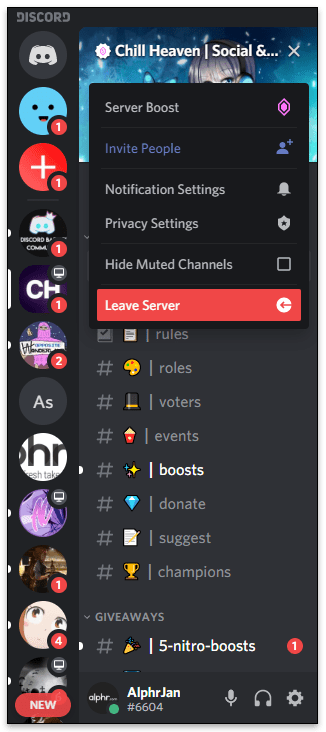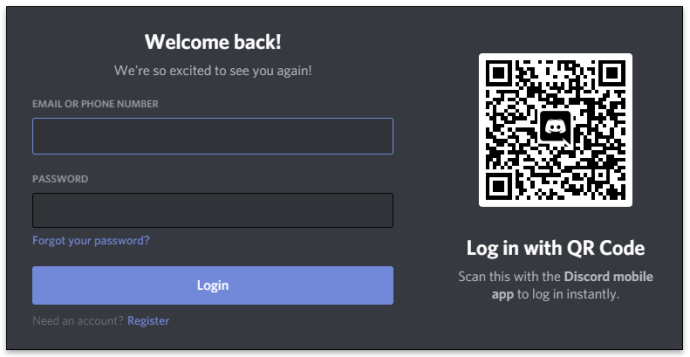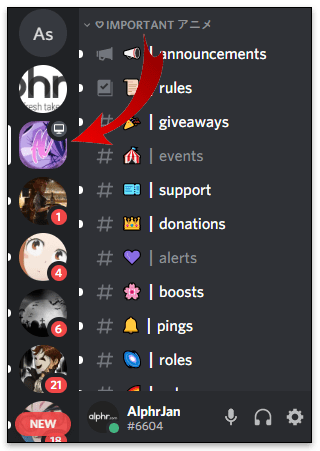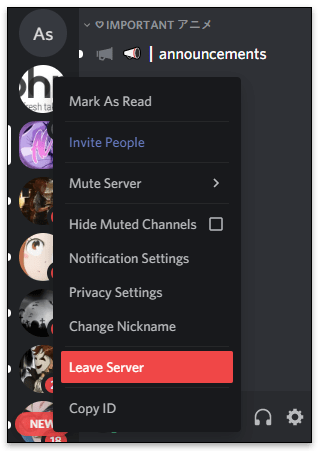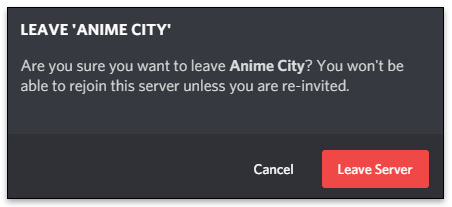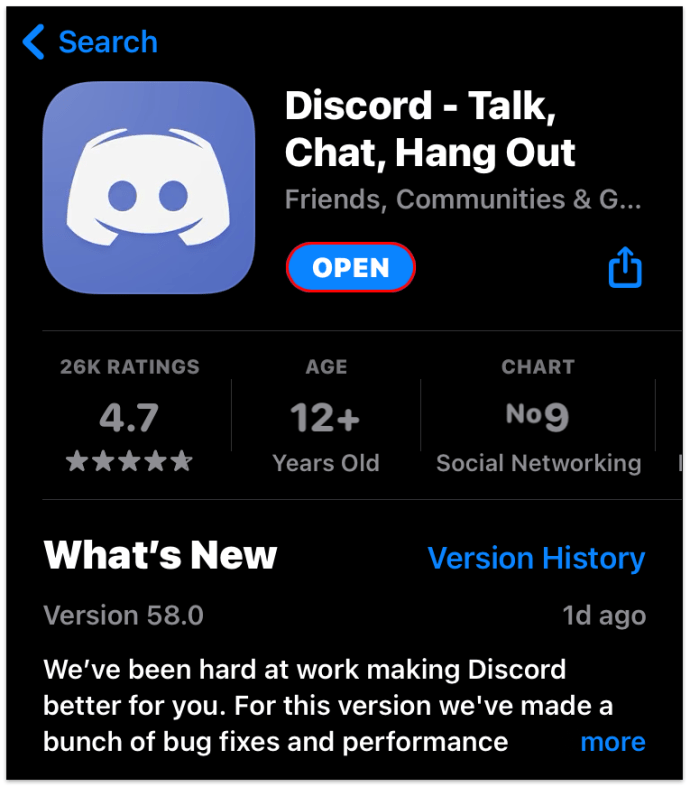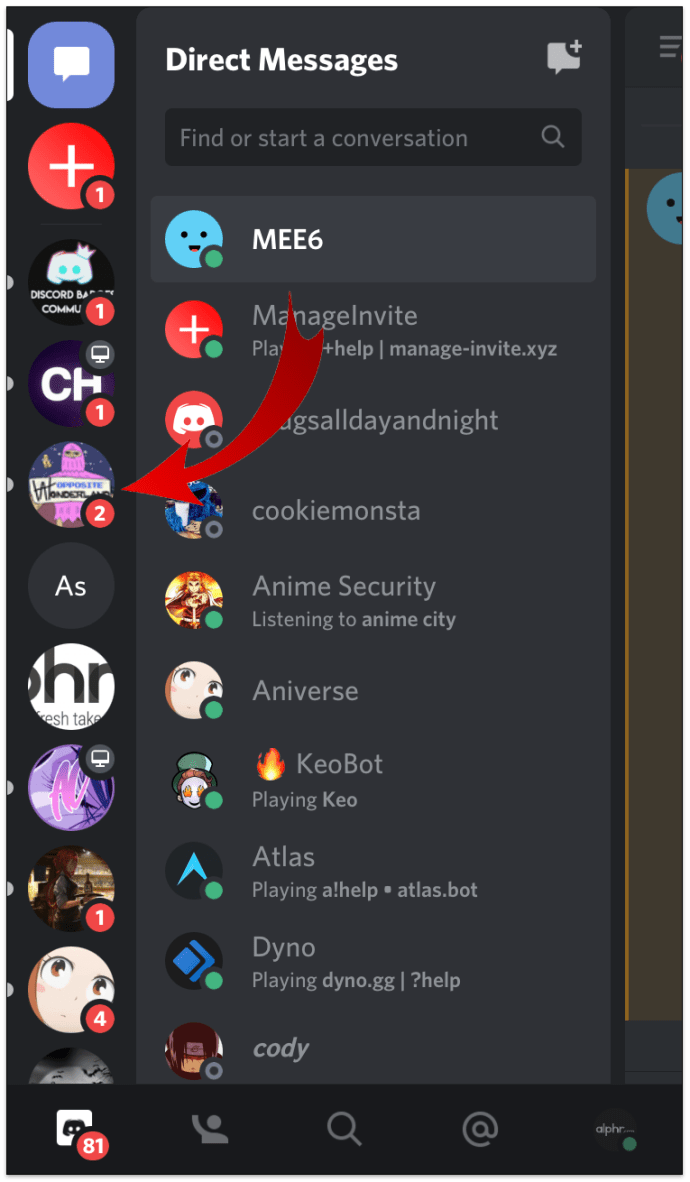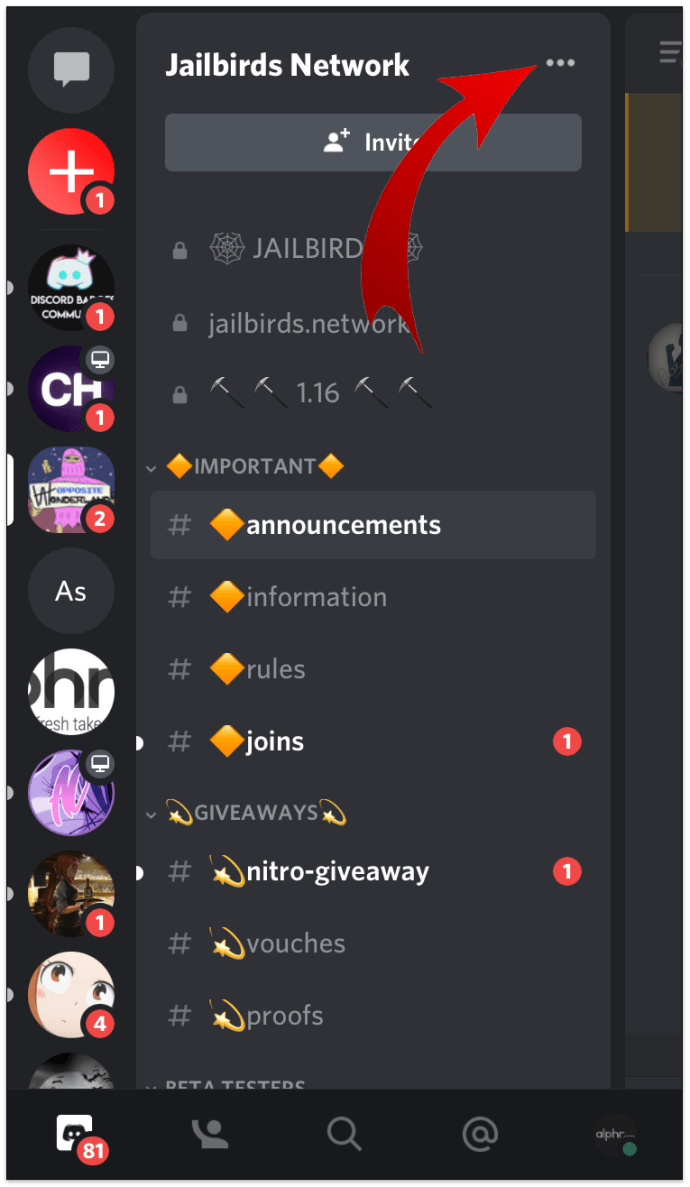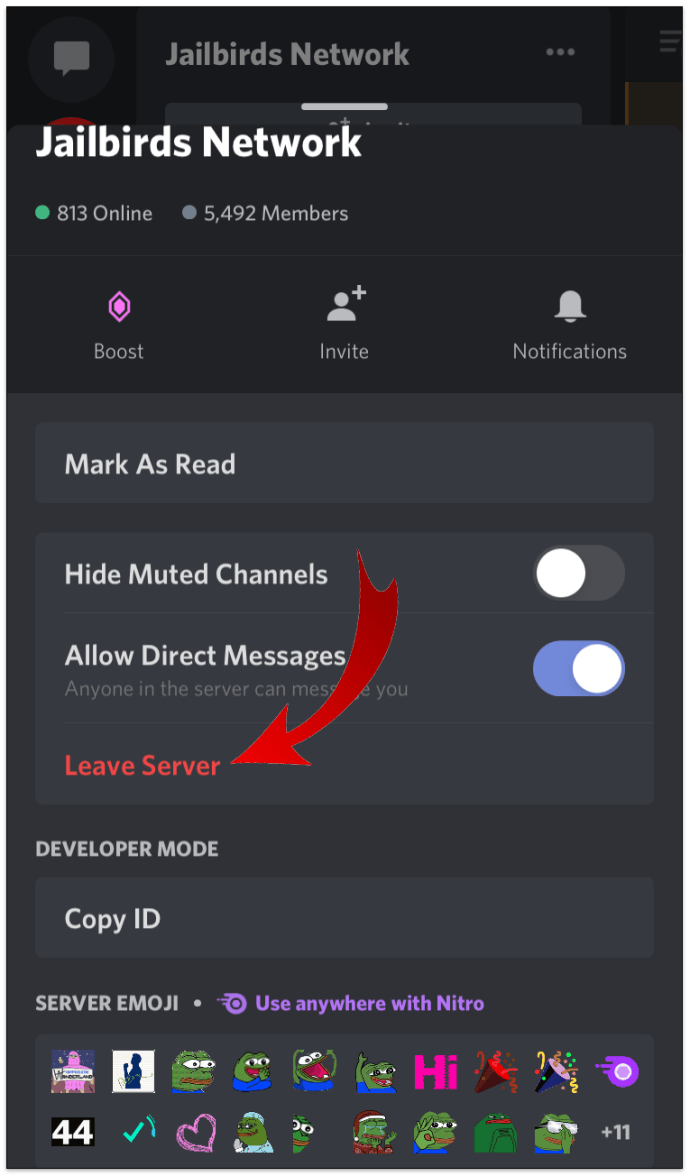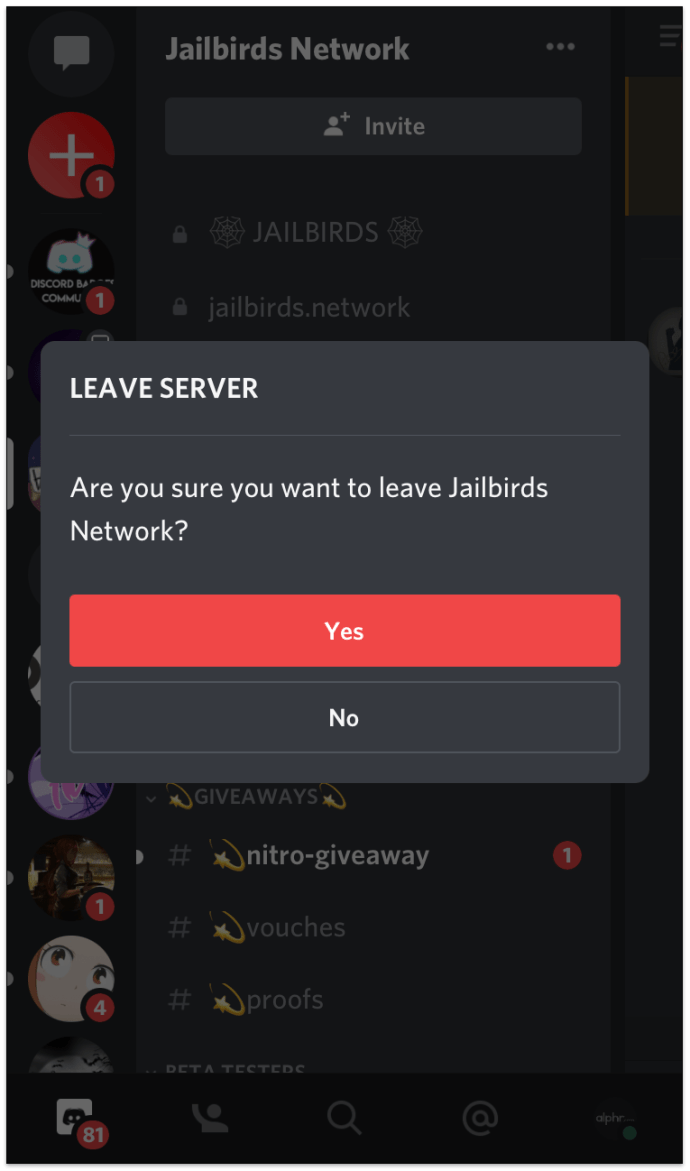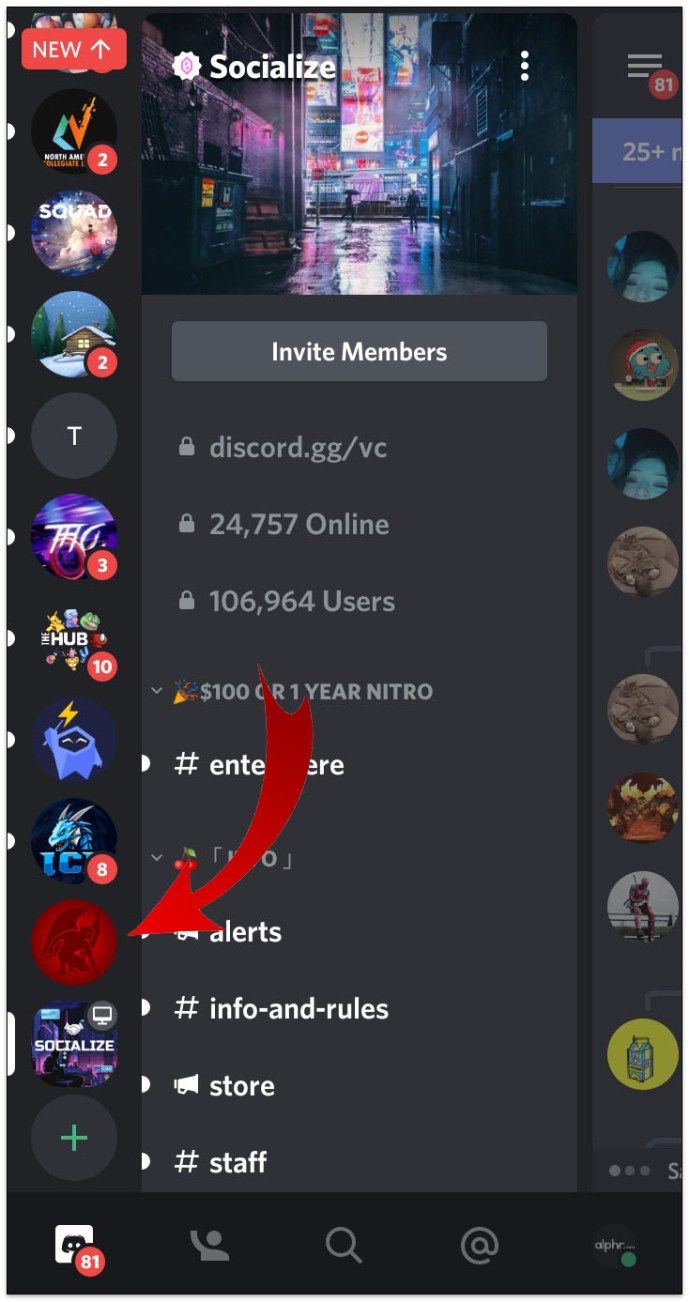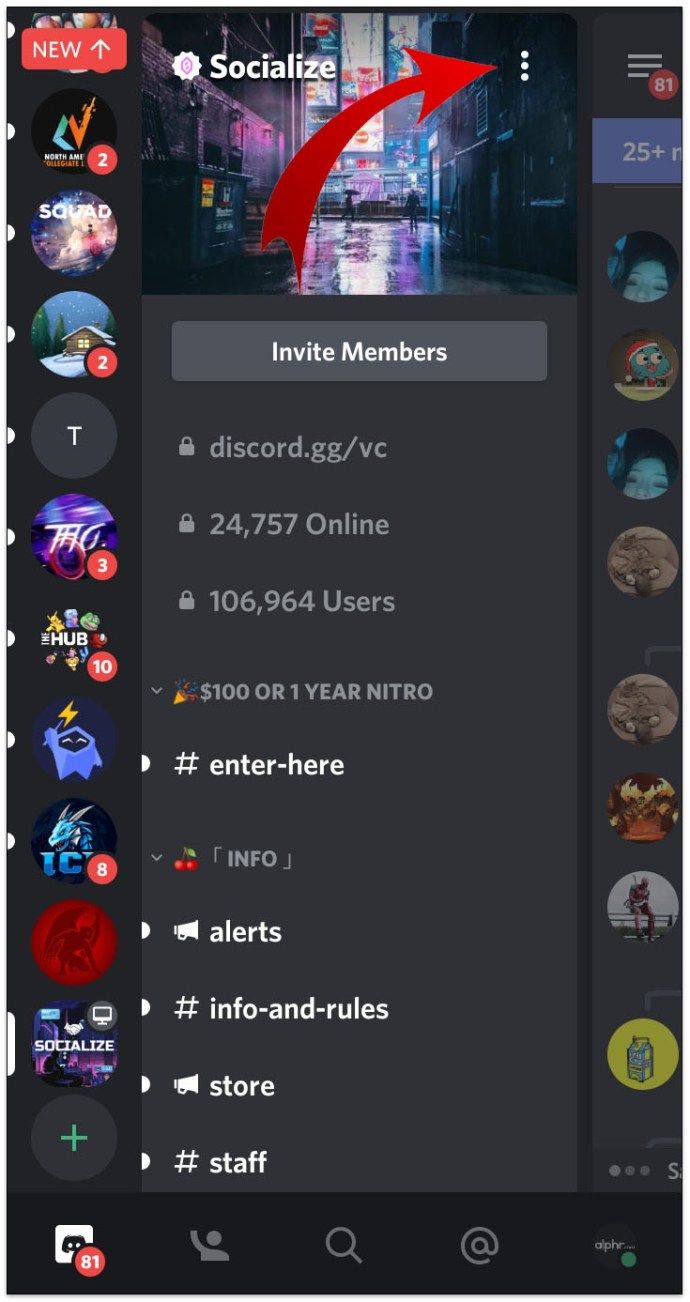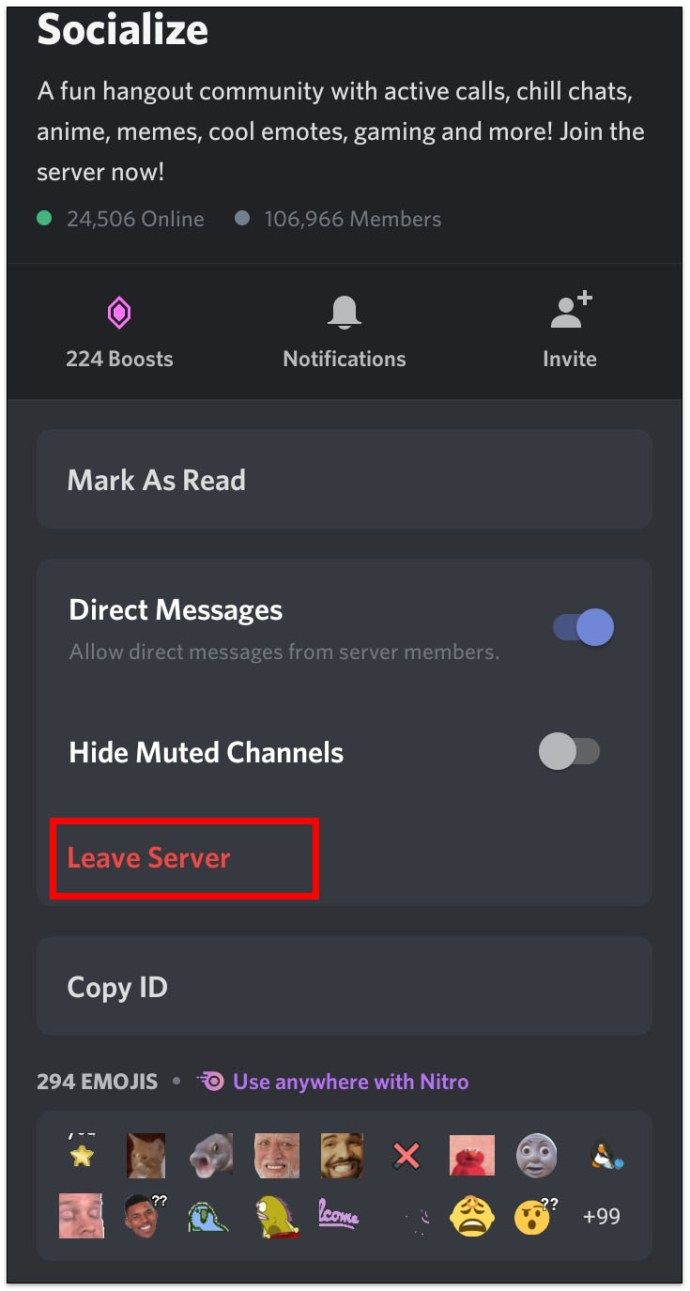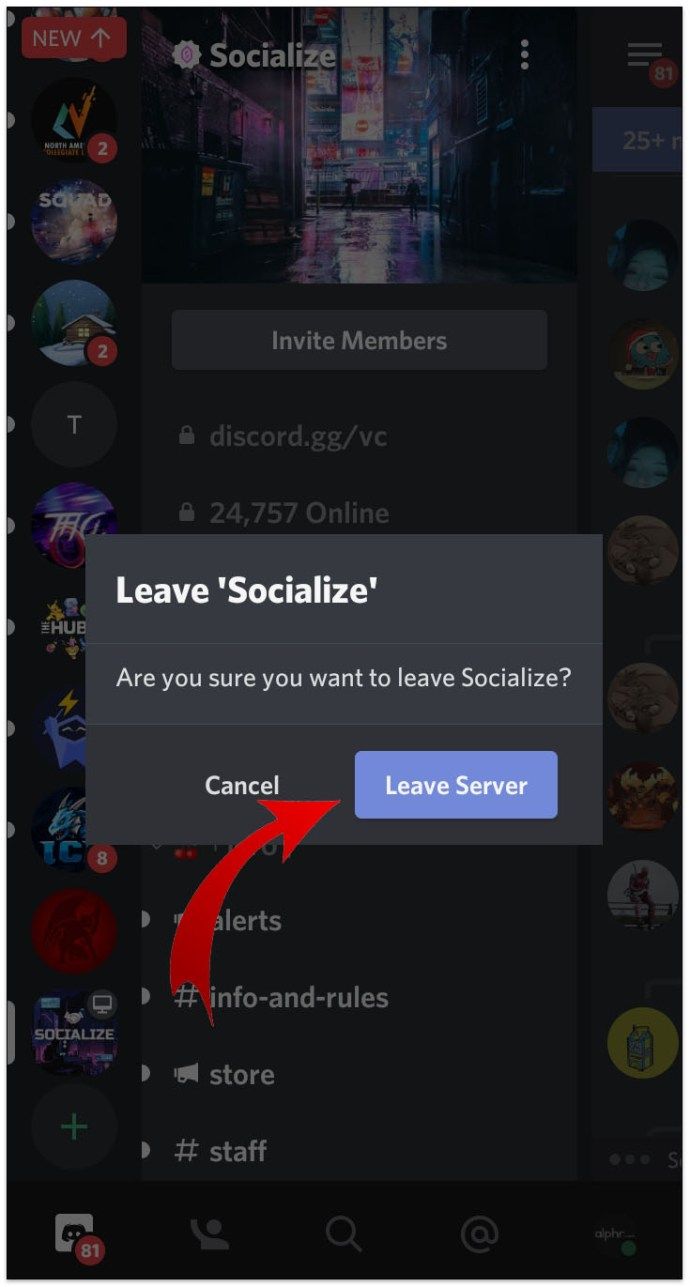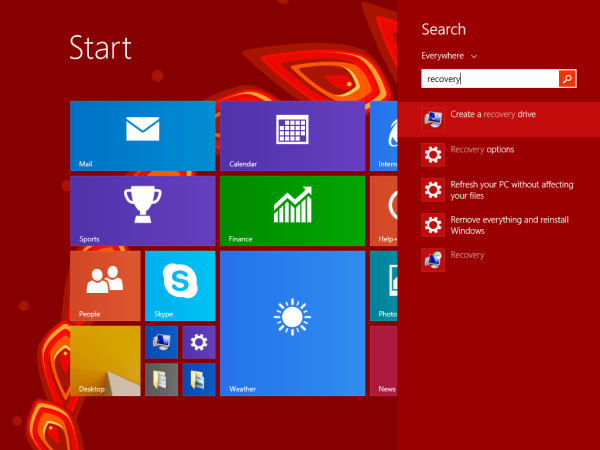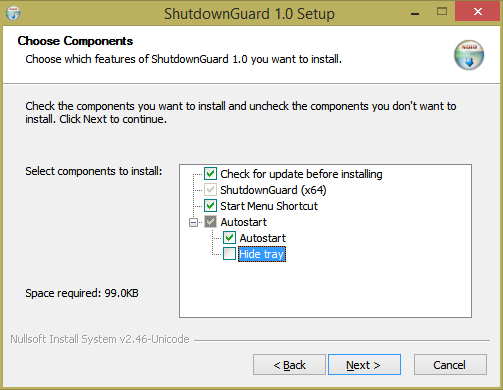Serverele Discord sunt o modalitate excelentă de a comunica cu ceilalți membri. Dar dacă serverul nu vă satisface așteptările, s-ar putea să luați în considerare părăsirea acestuia. Cu toate acestea, găsirea opțiunii de a face acest lucru nu este întotdeauna intuitivă.

Dacă v-ați întrebat cum să părăsiți un server Discord, aveți noroc. În acest ghid, vă vom prezenta prin toți pașii relevanți atât pentru computer, cât și pentru smartphone.
Cum să părăsiți un server Discord
Când vine vorba de a lăsa un server Discord la care s-a alăturat un utilizator, există două modalități de a face acest lucru - prin desktop sau o aplicație mobilă. Ambele sunt eficiente, dar pașii vor fi oarecum diferiți. Cu toate acestea, dacă ați creat un server pe care doriți să îl părăsiți, procesul nu va fi același. Dar nu vă faceți griji. Este posibil să faceți acest lucru cu doar câteva clicuri.
poți rambursa un joc supradotat pe Steam
Cum să părăsiți un server Discord pe care l-ați creat
Deci, v-ați distrat bine rulând un server, dar acum doriți să îl părăsiți și să îl ștergeți. Poate că nu este atât de popular pe cât te așteptai să fie. Indiferent de motiv, este posibil să părăsiți și să eliminați serverul pe care l-ați făcut procedând în felul următor:
- Lansați Discord.
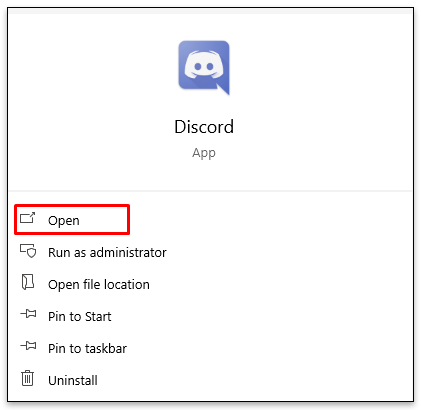
- Deschideți meniul derulant atingând pe serverul dvs. din partea stângă sus a ecranului.
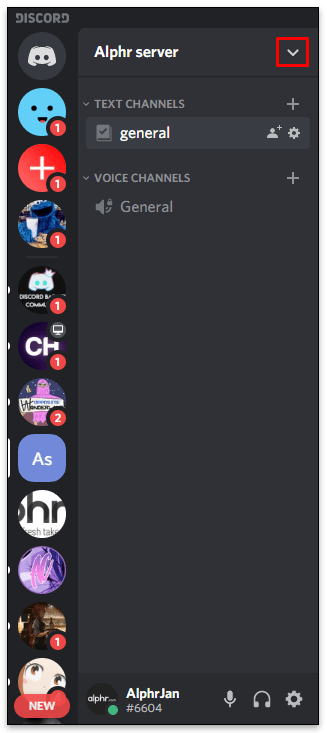
- Selectați Setări server.
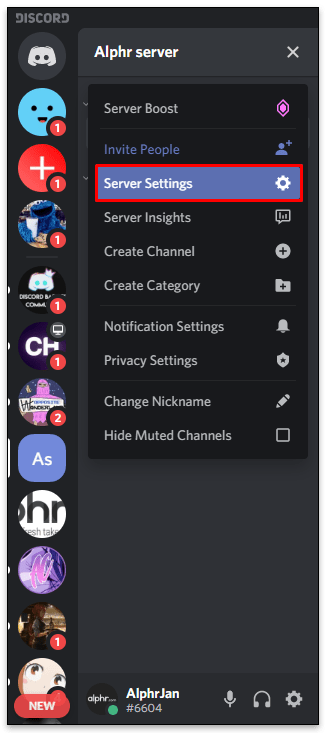
- Alegeți Ștergeți serverul din partea stângă jos a ecranului.
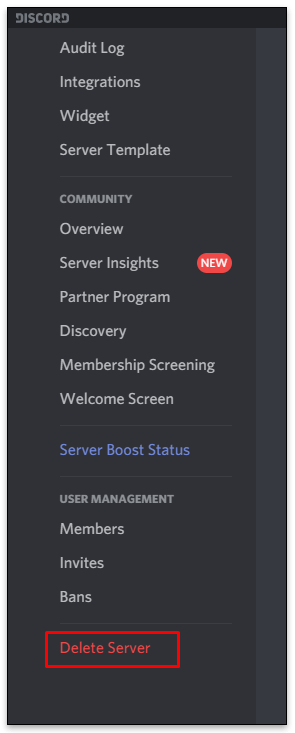
- Confirmați că doriți să ștergeți serverul.
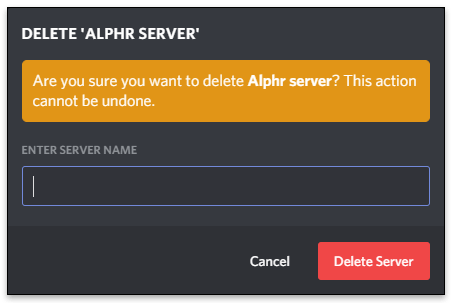
După ce continuați pașii, serverul nu va mai exista. Aceasta înseamnă că, dacă ar exista alți utilizatori pe server, aceștia nu ar putea să-l vadă pe tabloul de bord Discord.
Cum să părăsiți un server Discord fără a-l șterge
Când utilizatorii Discord creează un server, ei devin proprietarul acestuia. Dar dacă nu mai sunteți interesat să rulați serverul, dar doriți să îl păstrați?
Din fericire, tot ce trebuie să faceți este să transferați dreptul de proprietate unei alte persoane. Acest lucru vă asigură că nu mai rulați serverul, dar există în continuare pentru alte persoane.
Cel mai simplu mod este să o faci pe un computer:
- Deschide Discord.
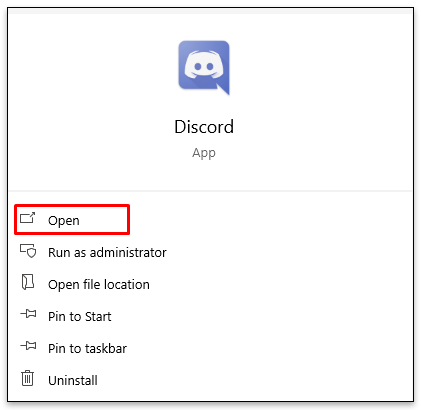
- Mergeți în partea stângă sus a ecranului și faceți clic pe săgeata în jos de lângă numele serverului.
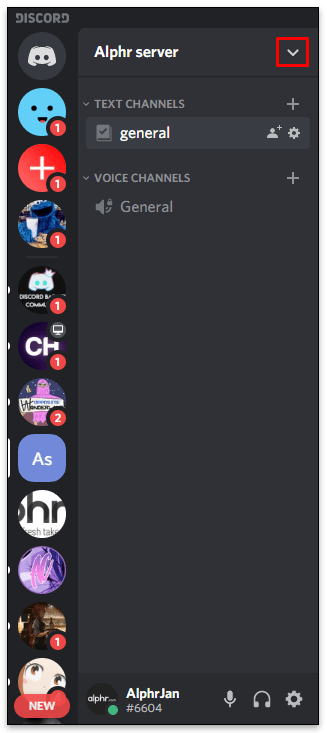
- Va exista un meniu derulant cu diferite opțiuni. Apăsați pe Setări server.
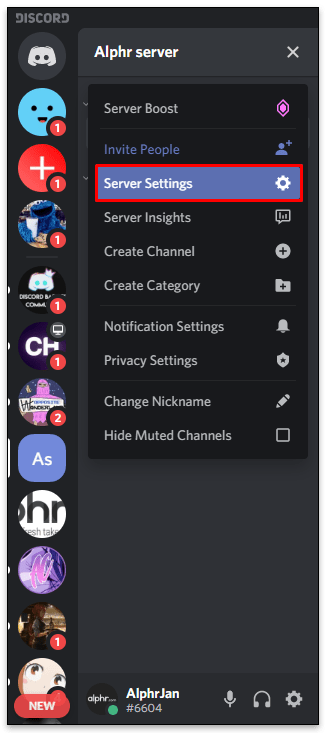
- Faceți clic pe Membri din meniul lateral din stânga.
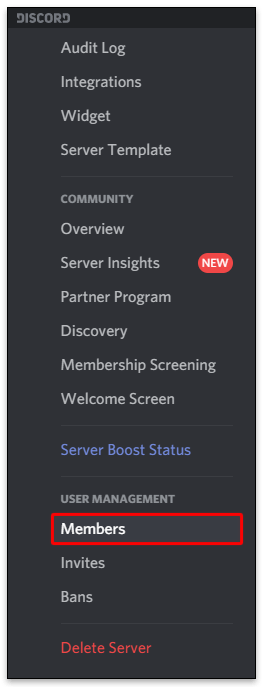
- Derulați în jos și căutați utilizatorul pe care doriți să devină proprietarul serverului.
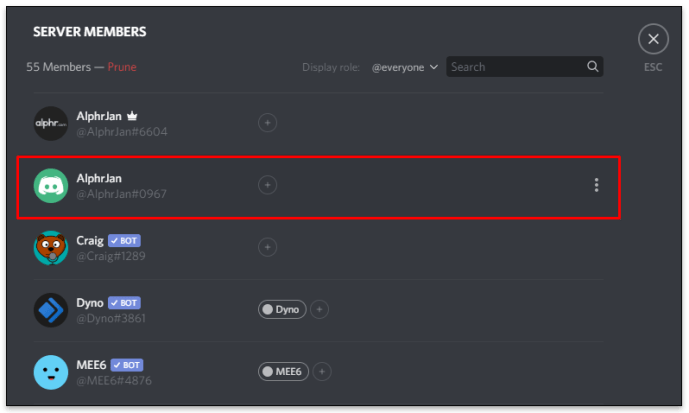
- Plasați cursorul peste numele lor și atingeți cele trei puncte de lângă acesta.
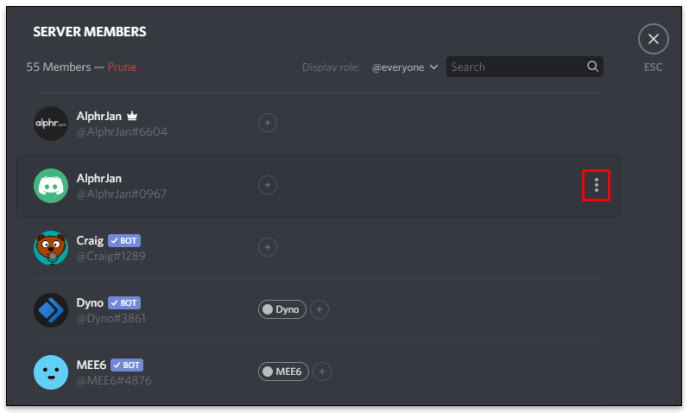
- Atingeți Transfer proprietate.
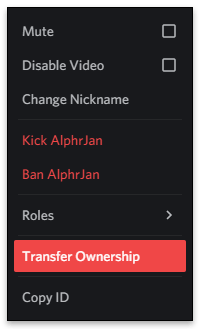
Notă : Gândiți-vă bine dacă doriți cu adevărat să transferați proprietatea. După ce faceți acest lucru, va fi practic imposibil să vă recâștigați drepturile, cu excepția cazului în care cealaltă persoană decide să le transfere înapoi.
Cum să lăsați un server Discord pe PC și Mac
Majoritatea membrilor Discord folosesc un PC sau Mac pentru a accesa Discord. Dacă sunteți unul dintre ei și doriți să părăsiți serverul, iată ce trebuie să faceți:
- Lansați Discord pe computer.
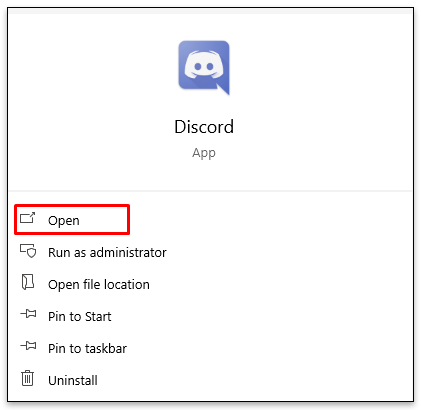
- Mergeți la serverul pe care doriți să îl părăsiți. Se află în colțul din stânga sus al ecranului.
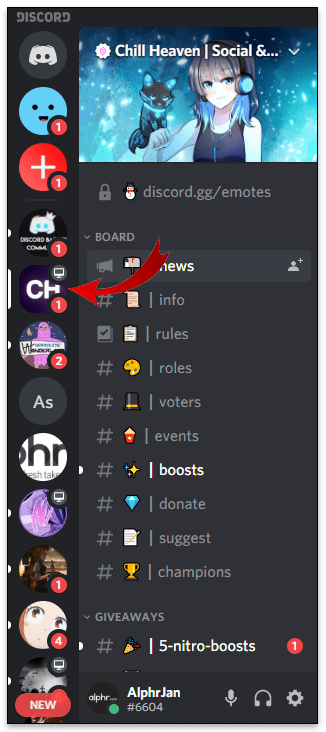
- Faceți clic pe acesta pentru a afișa un meniu derulant.
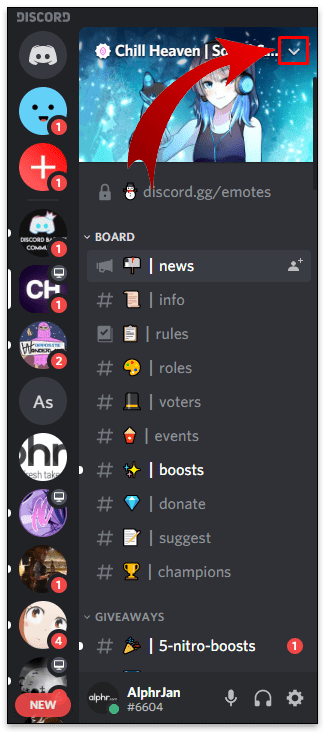
- Selectați Părăsiți serverul.
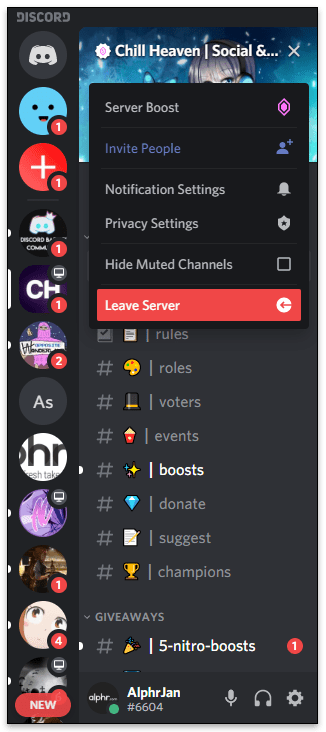
Când utilizatorii părăsesc serverele, nu le văd în bara laterală. Mai mult, nu pot scrie sau citi mesaje de pe acel server.
Cum să lăsați un server Discord pe desktop
Acum, că știi cum să lași un server pe PC și Mac, ar putea fi o idee bună să afli dacă există diferențe în pași dacă folosești un desktop sau un laptop. Vestea minunată este că pașii sunt aceiași. Mai mult, nu există diferențe în funcție de sistemul de operare. Iată cum puteți lăsa un server pe desktop:
- Deschideți browserul pentru a lansa Discord sau o aplicație Discord.
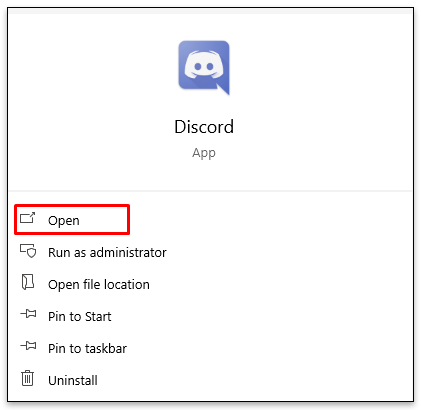
- Conecteaza-te la contul tau.
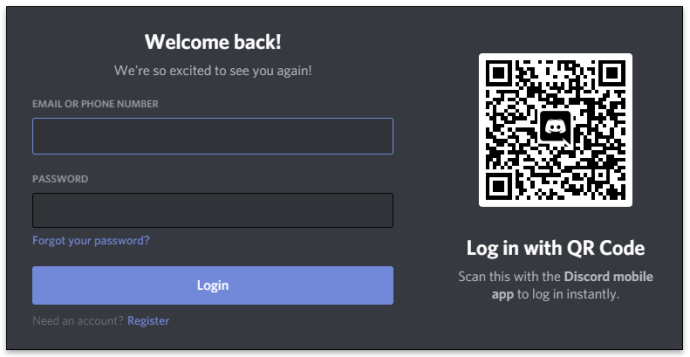
- Găsiți serverul din stânga pe care doriți să îl părăsiți.
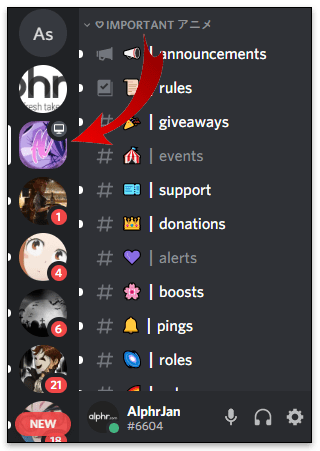
- Faceți clic dreapta pe el.
- Atingeți Lasă serverul. Este ultima opțiune.
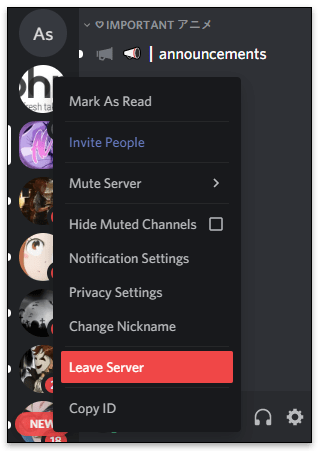
- Confirmați că doriți să continuați.
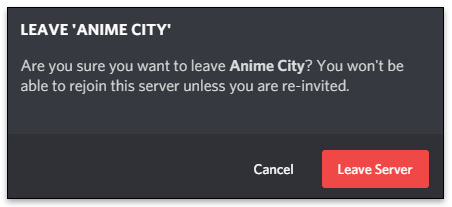
Notă : Utilizatorii care părăsesc un server se pot alătura din nou numai dacă cineva îi invită în acel server. În caz contrar, părăsirea serverului este permanentă.
Cum să părăsiți un server Discord pe iOS
Unii oameni preferă să utilizeze Discord pe dispozitivele lor iOS. Dacă acesta este cazul și doriți să părăsiți un server, consultați pașii de mai jos:
- Deschideți Discord pe dispozitivul dvs. iOS.
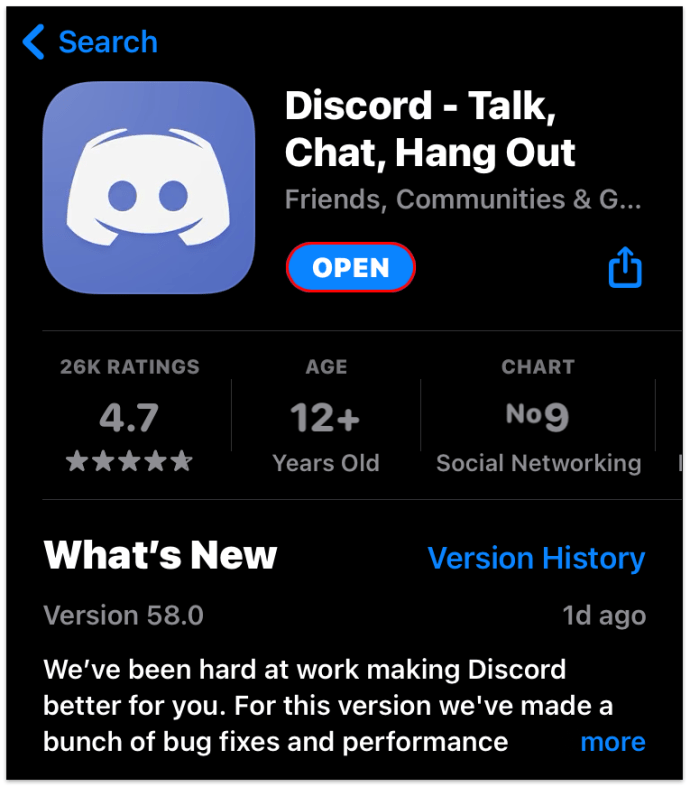
- Alegeți serverul din stânga din meniul lateral.
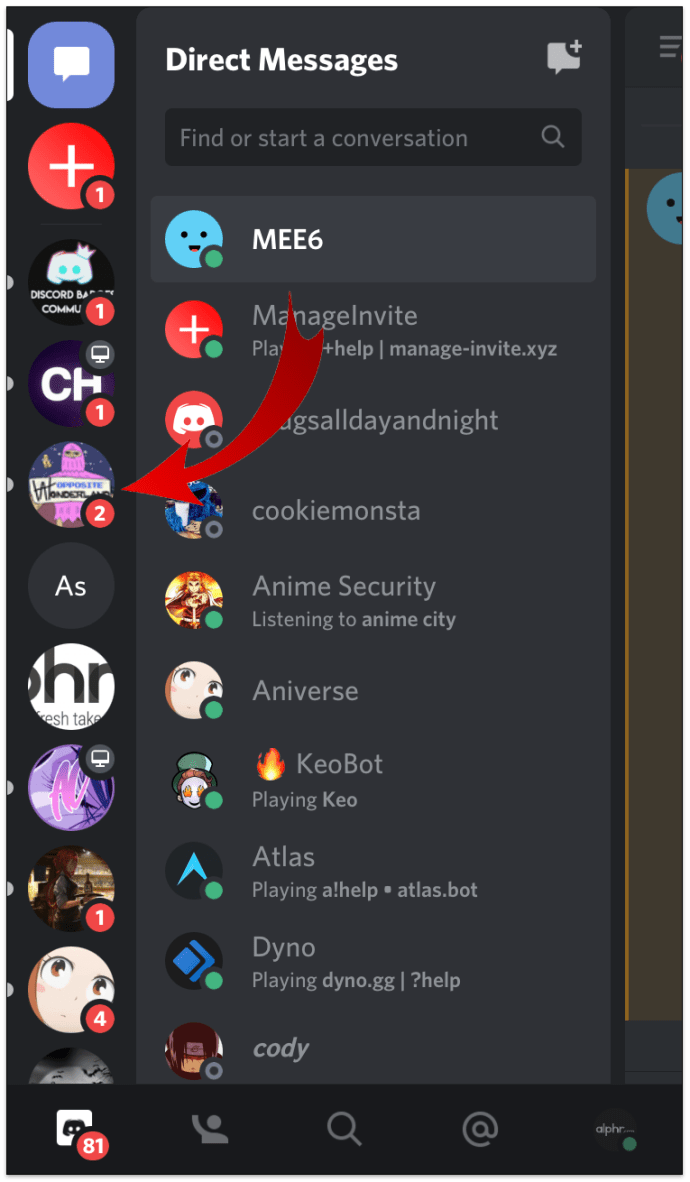
- Atingeți cele trei puncte din partea dreaptă sus a meniului.
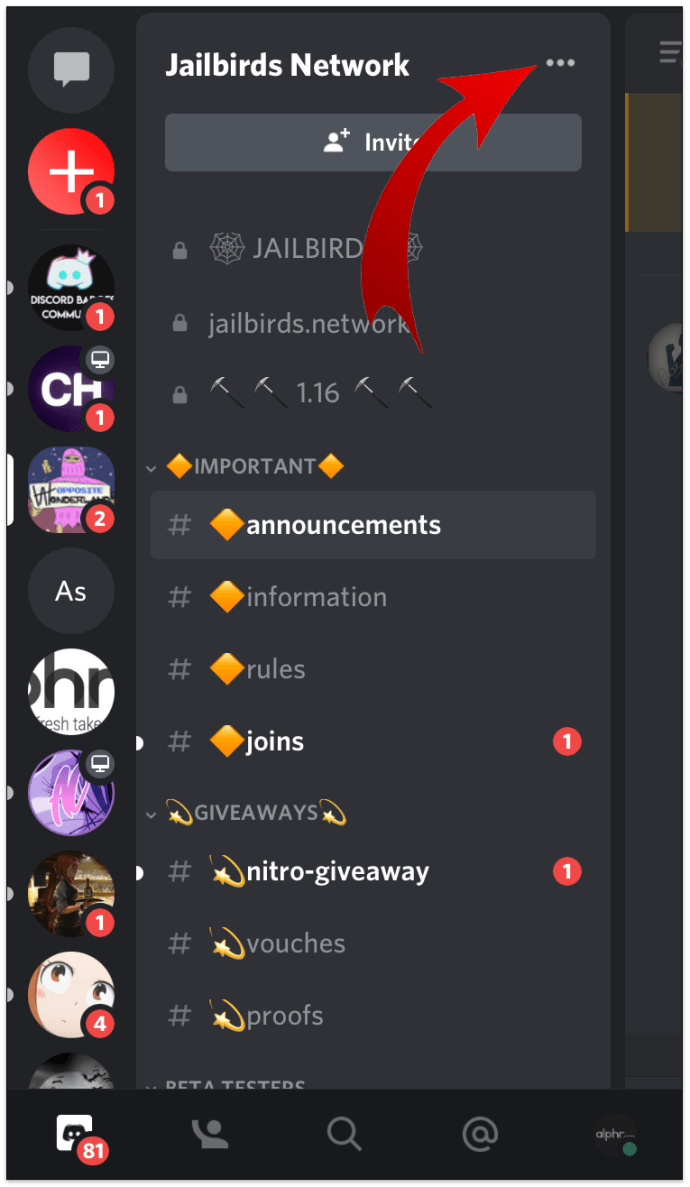
- Alegeți părăsire server.
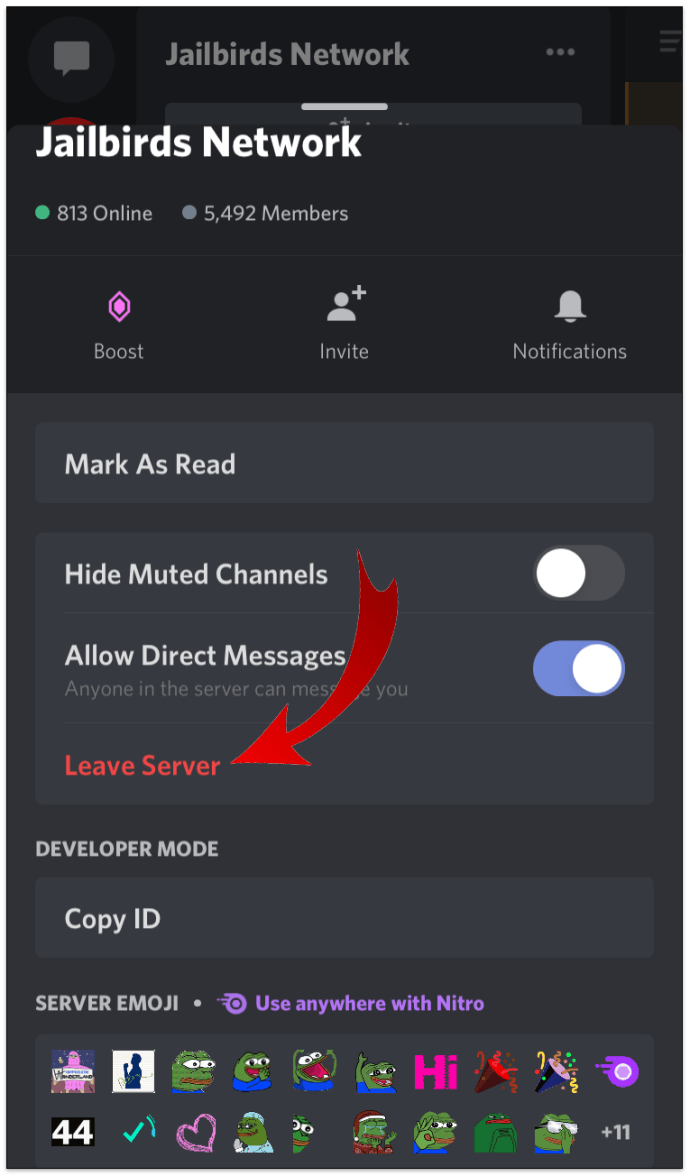
- Confirmați că doriți să părăsiți un server.
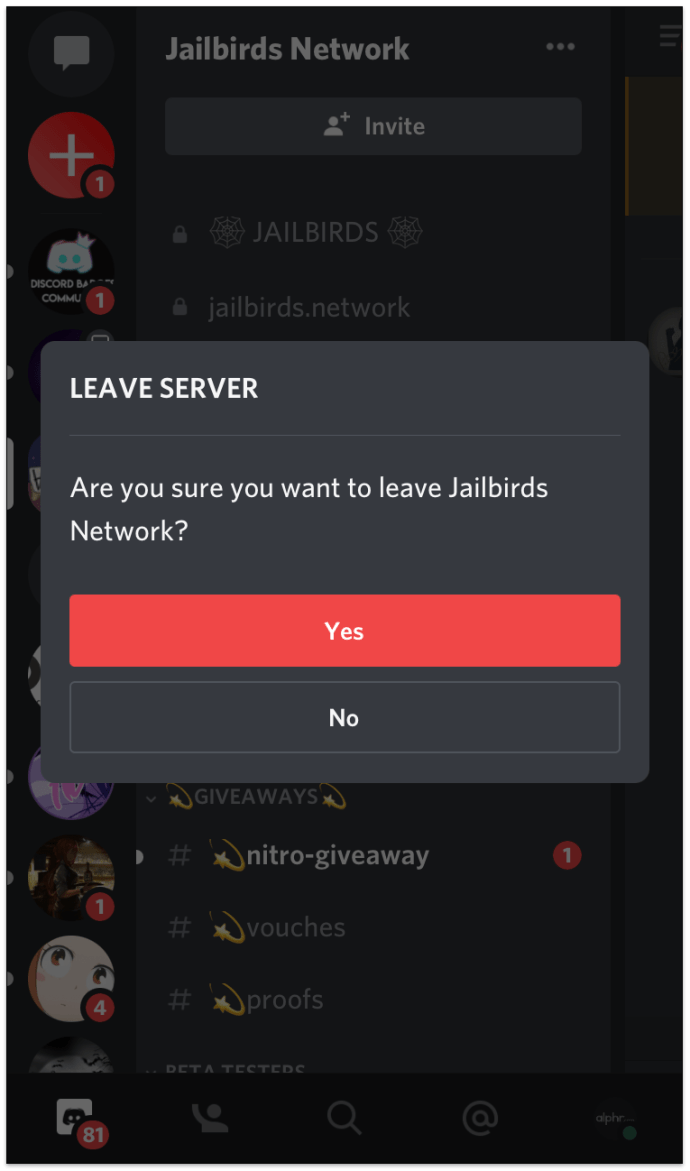
Cum să lași un server Discord pe Android
Părăsirea unui server Discord urmează aceiași pași, indiferent dacă sunteți utilizator Android sau iOS. Chiar dacă schimbați telefonul, nu veți avea probleme în urma procedurii. Iată ce trebuie să faceți dacă utilizați în prezent Discord pe Android:
- Deschideți Discord pe telefonul dvs. Android.

- Găsiți serverul pe care doriți să-l părăsiți.
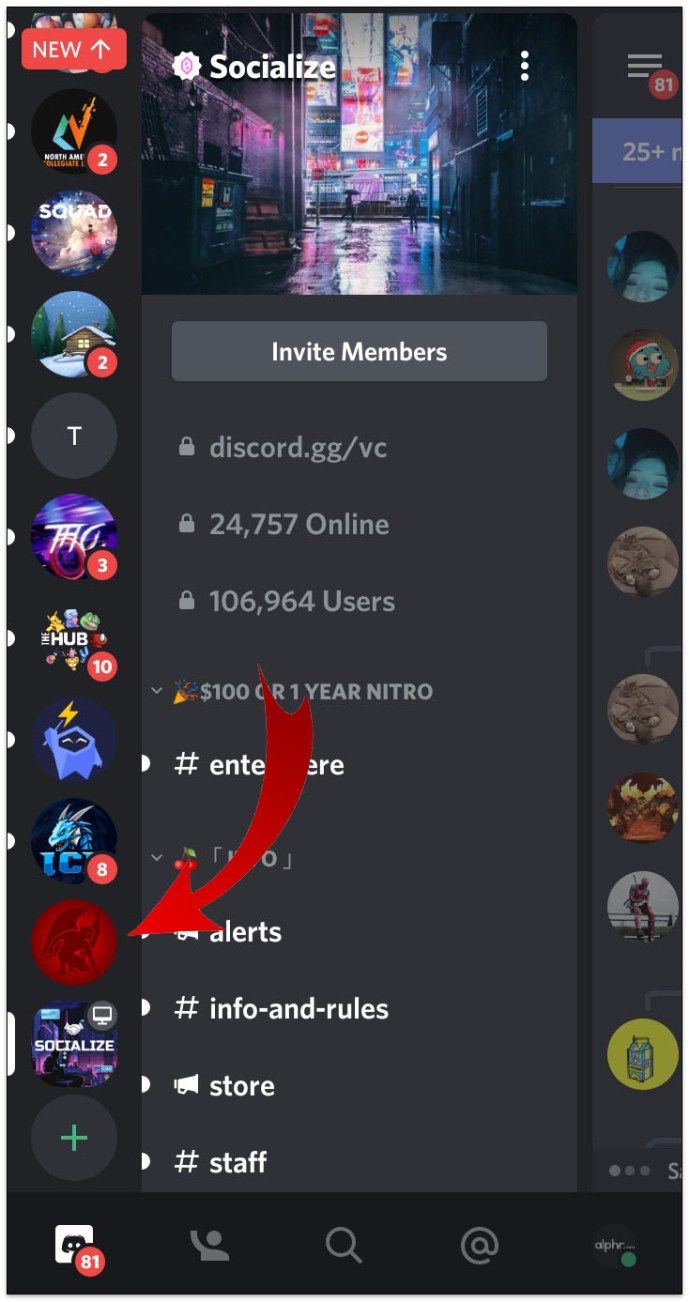
- Atingeți cele trei puncte de lângă numele serverului.
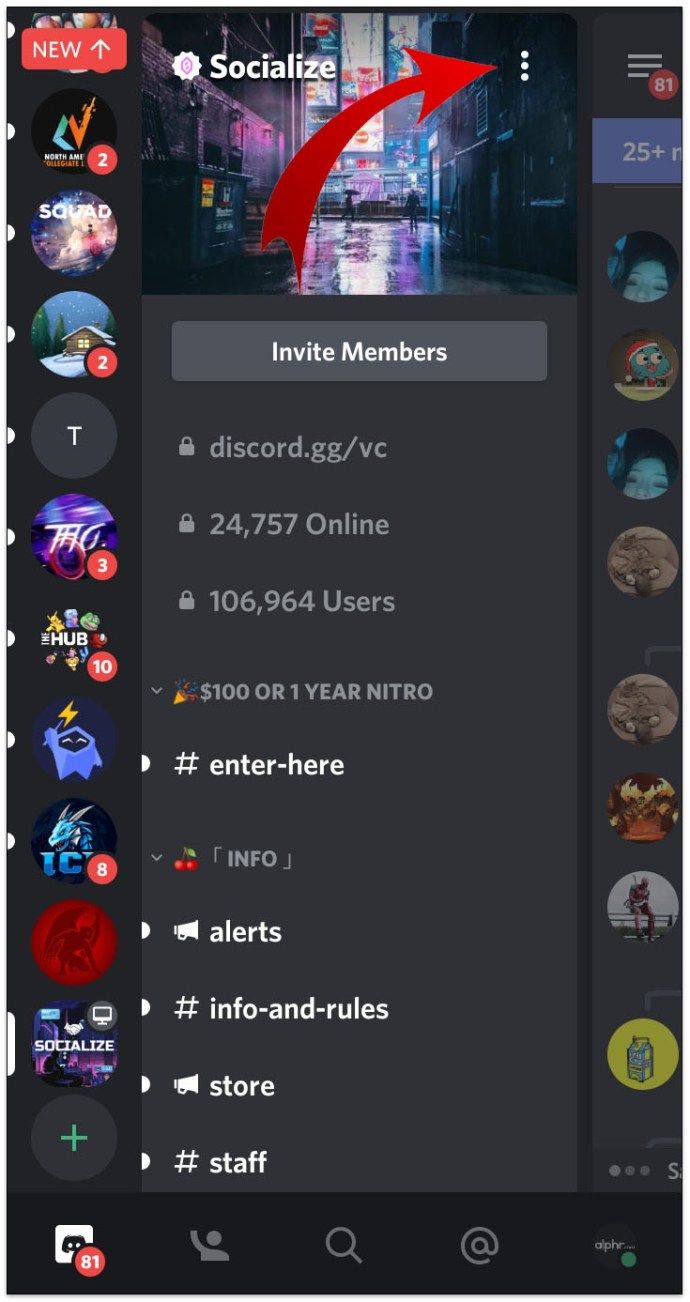
- Selectați părăsire server din meniul derulant.
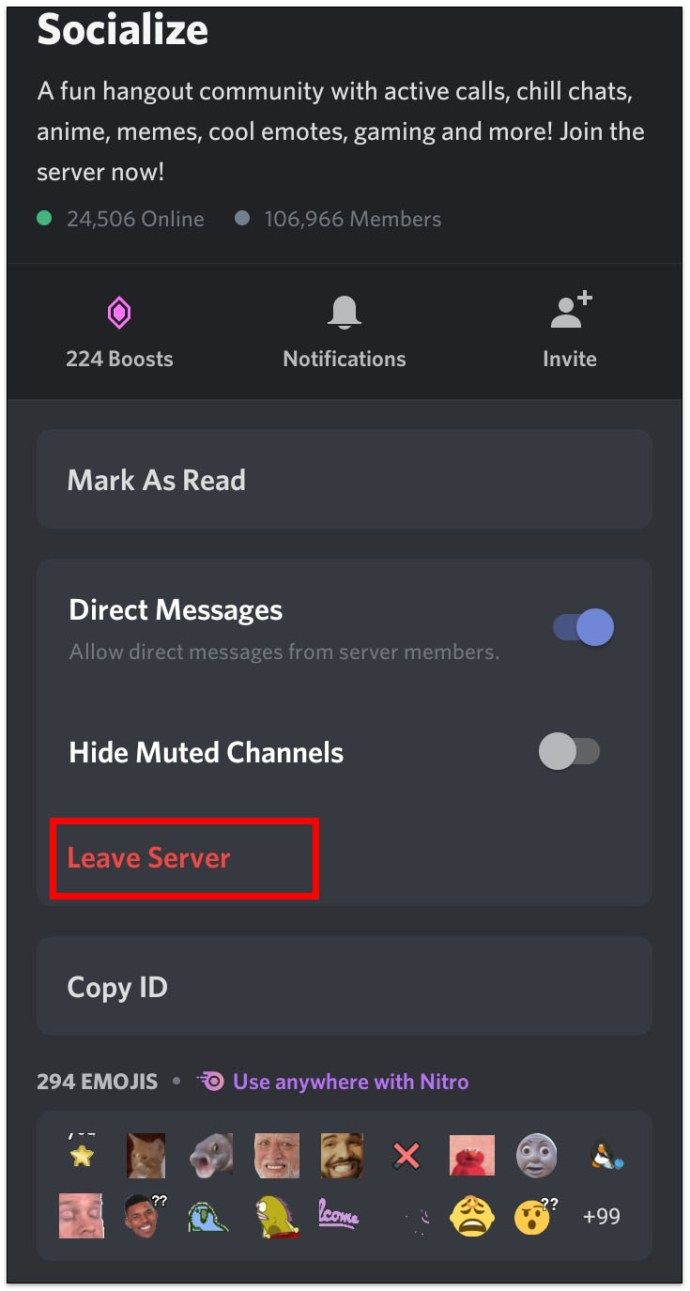
- Atingeți Da pentru a confirma acțiunea.
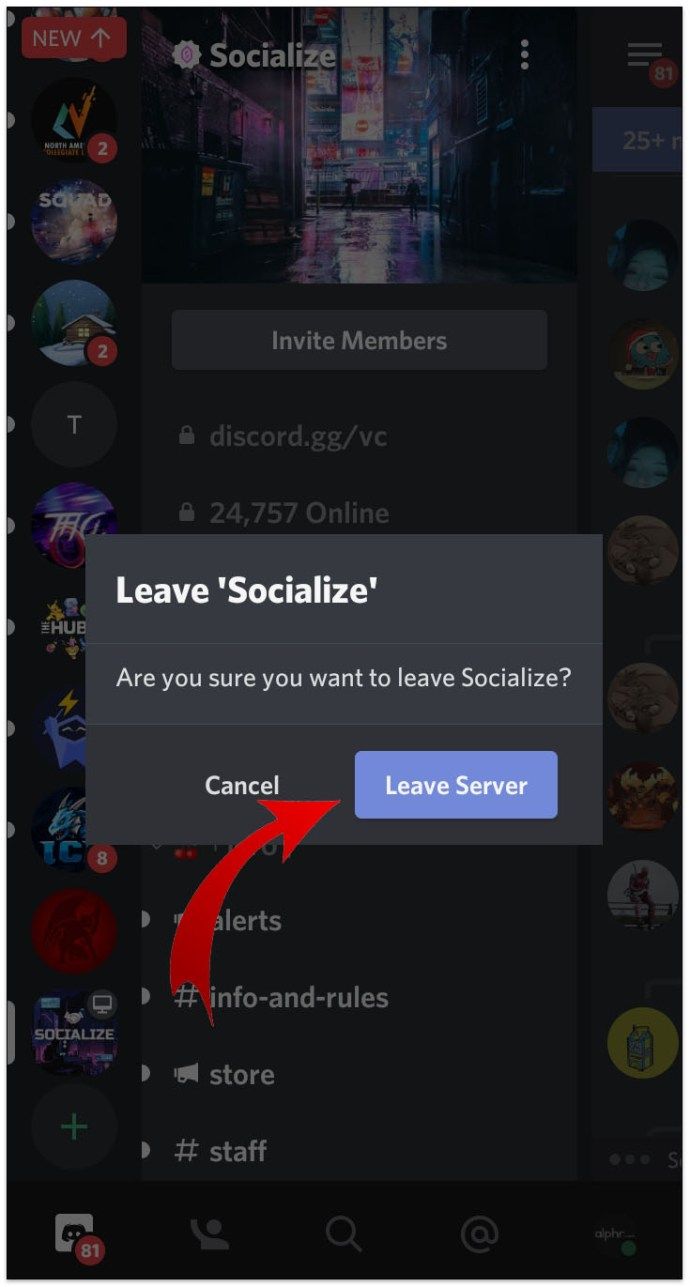
Cum să părăsiți un server Discord fără ca nimeni să știe
Din păcate, nu există o modalitate de a părăsi un server Discord fără ca alți utilizatori să observe acest lucru. Odată ce utilizatorii părăsesc un server, toți membrii primesc un mesaj care îi informează despre acest lucru.
Ce puteți face este să creați un cont complet nou pentru Discord și să lăsați vechiul cont așa cum este. Dar aceasta nu este o opțiune bună pentru cei care și-au stabilit deja o reputație.
Întrebări frecvente suplimentare
Mai există ceva la care nu am răspuns despre părăsirea unui server Discord? Apoi citiți următoarea secțiune pentru a obține răspunsul.
Cum pot lăsa un apel discordant?
Mulți membri folosesc Discord nu numai pentru mesagerie, ci și pentru a efectua un apel. Cu toate acestea, poate deveni enervant atunci când vă aflați într-un canal vocal, mai ales dacă alți membri vorbesc tot timpul.
Membrii Discord pot lăsa un apel Discord prin intermediul computerului sau al unui smartphone. Dacă doriți să lăsați un apel Discord prin computer, iată cum să faceți acest lucru:
• Deschideți o aplicație Discord.

• Mergeți în partea din stânga jos a ecranului pentru a găsi Voice Connected.

• Apăsați pe pictograma deconectare. Arată ca o pictogramă a telefonului cu X deasupra.

Pentru a lăsa un apel Discord pe smartphone-ul dvs., urmați acești pași:
• Deschideți aplicația Discord pe telefon.

• Dacă vă aflați acum în canalul vocal, va exista o linie verde în partea de sus a ecranului.

• Faceți clic pe acesta pentru a lansa setările.
• Apăsați pe pictograma roșie de deconectare. Este în partea dreaptă jos a ecranului.

Cum pot adăuga, gestiona și șterge roluri în discordie?
Înainte ca oamenii să vină pe serverul pe care îl creați, este o idee bună să creați roluri de bază. Iată cum să o faceți:
• Deschideți Discord pe dispozitivul dvs. și conectați-vă la un server.

• Faceți clic pe săgeata drop-down din stânga ecranului.

• Alegeți Setări server.

• Faceți clic pe Roluri din meniul barei laterale din stânga.

• Atingeți semnul plus pentru a adăuga un rol.

• Verificați 28 de permisiuni și comutați butoanele pentru a alege pe care doriți să le permiteți.
• Atingeți Salvare modificări.

Gestionarea rolurilor urmează aceiași pași ca și adăugarea de roluri noi. Pe măsură ce grupul de persoane care utilizează serverul dvs. crește, puteți adăuga mai multe roluri noi și puteți modifica permisiunile pentru acestea.
cum se setează răspunsul automat pe iPhone
Și dacă decideți să ștergeți unele roluri, acesta este ceea ce trebuie să faceți:
• Deschide Discord.

• Atingeți săgeata drop-down de lângă numele serverului.

• Selectați Setări server.

• Faceți clic pe Roluri și alegeți ce rol doriți să ștergeți.

• Atingeți Ștergeți [numele rolului].

Cum șterg un canal în discordie?
Sigur doriți să ștergeți un canal în Discord? Dacă da, faceți următoarele:
• Lansați Discord.

• Faceți clic pe pictograma roată din dreptul canalului pe care doriți să îl eliminați.
• Atingeți Ștergeți canalul.

• Confirmați că doriți să ștergeți canalul.

Cum șterg un chat Discord?
Din punct de vedere tehnic, nu este posibil să ștergeți complet un chat Discord. În schimb, puteți șterge mesajele din istoricul dvs. Aceasta înseamnă că mesajele nu vor fi vizibile de partea ta, dar celălalt utilizator le va vedea în continuare. Iată cum să o faceți:
• Faceți clic dreapta pe utilizatorul căruia i-ați trimis mesaje.
• Alegeți Mesaj.

afișează toate notificările Windows 10
• Plasați cursorul peste conversația din partea stângă a panoului.

• Atingeți Ștergeți mesajul.

De asemenea, este posibil să ștergeți mesajele de pe canalul Discord:
• Deschideți canalul de pe care doriți să ștergeți mesajele.
• Plasați cursorul peste mesaj. Dacă faceți acest lucru, se vor afișa cele trei puncte lângă mesaj. Faceți clic pe pictogramă.
• Selectați Ștergere.
• Confirmați că doriți să ștergeți mesajele.
Lăsați un server Discord cu câteva clicuri
Uneori, utilizatorii Discord se satură de un anumit server și doresc să îl părăsească. Dacă ți-e cazul, acum știi cum să o faci.
Ați încercat deja să părăsiți un server sau să transferați proprietatea serverului dvs. către o altă persoană? Cum a mers? Și care au fost motivele pentru care ați ales să părăsiți un server? Împărtășiți-vă gândurile cu comunitatea în secțiunea de comentarii de mai jos; le-ar plăcea să audă mai multe.