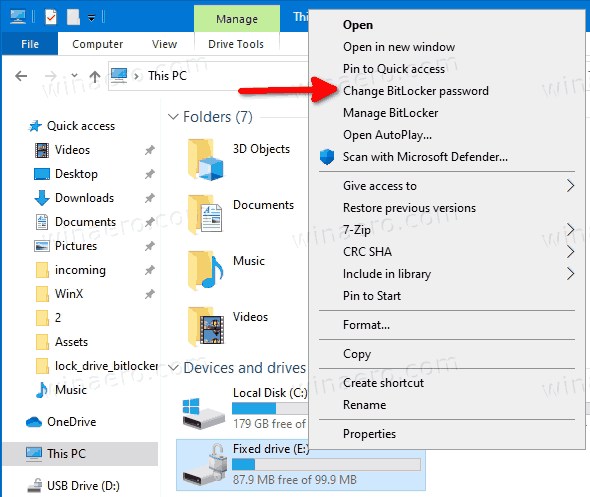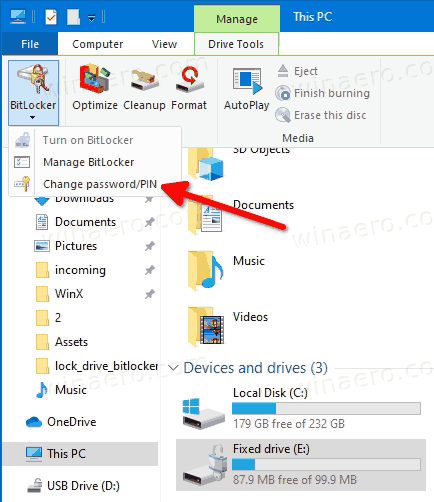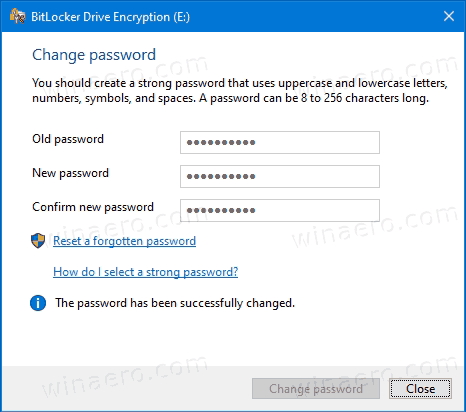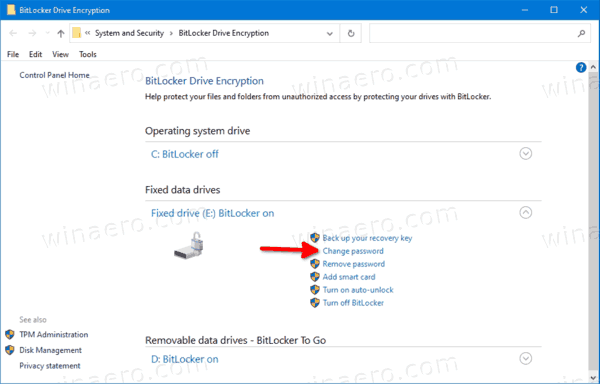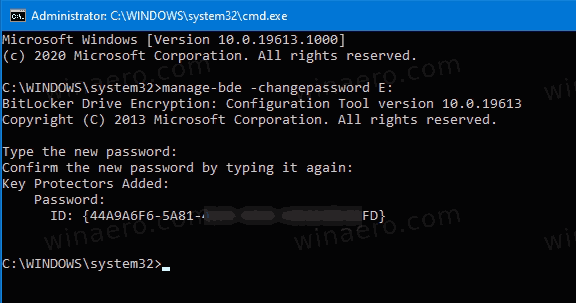Cum se schimbă parola BitLocker în Windows 10
Când activați BitLocker pentru un fix sau amovibil unitate de date, o puteți configura pentru a solicita o parolă deblocați unitatea . Astăzi, vom vedea cum să schimbăm parola.
Reclama
cum să găsesc toate fotografiile pe computerul meu Windows 10
BitLocker a fost introdus pentru prima dată în Windows Vista și există încă în Windows 10. A fost implementat exclusiv pentru Windows și nu are suport oficial în sistemele de operare alternative. BitLocker poate utiliza Trusted Platform Module (TPM) pentru computer pentru a stoca secretele cheii sale de criptare. În versiunile moderne de Windows, cum ar fi Windows 8.1 și Windows 10, BitLocker acceptă criptarea accelerată hardware dacă sunt îndeplinite anumite cerințe (unitatea trebuie să o accepte, Secure Boot trebuie să fie activat și multe alte cerințe). Fără criptare hardware, BitLocker trece la criptarea bazată pe software, astfel încât să existe o scădere în performanța unității dvs. BitLocker în Windows 10 acceptă un numărul de metode de criptare , și acceptă schimbarea puterii unui cifru.
cum să mutați autentificatorul pe un telefon nou

Notă: În Windows 10, criptarea unității BitLocker este disponibilă numai în Pro, Enterprise și Educație ediții . BitLocker poate cripta unitatea de sistem (unitatea pe care este instalat Windows) și unitățile de disc interne.BitLocker To Gocaracteristică permite protejarea fișierelor stocate pe un fișier unități amovibile , cum ar fi o unitate flash USB.
BitLocker acceptă parole de la 8 la 256 de caractere, care pot include litere mari, mici, simboluri, numere și spații. Trebuie deblocați unitatea înainte de a putea schimba parola pe o unitate protejată BitLocker.
Pentru a schimba parola BitLocker în Windows 10,
- Deblocați unitatea dacă este blocat.
- Deschideți File Explorer la Acest folder PC .
- Faceți clic dreapta pe unitate și selectațiSchimbați parola BitLockerdin meniul contextual.
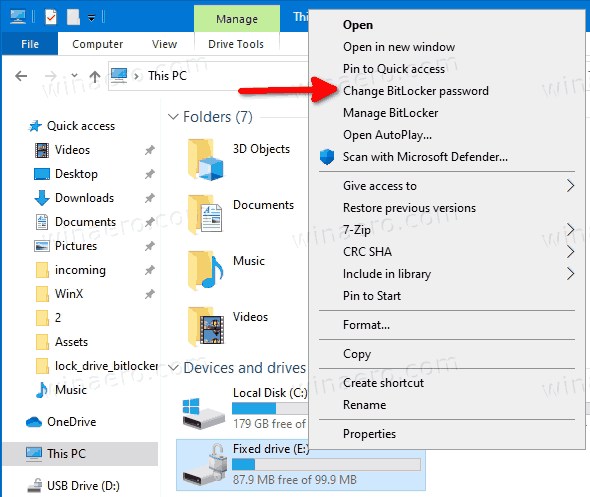
- Alternativ, selectați unitatea și alegeți Instrumente unitate> Gestionare> BitLocker> Modificare parolă / PIN în panglică.
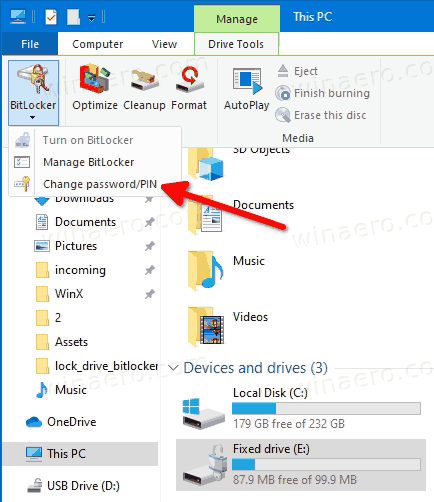
- Introduceți fișierulParola veche, tastați unParolă Nouă, tastați noua parolă din nou înConfirmă noua parolăși faceți clic peSchimbați parola.

- Faceți clic peÎnchidepentru a continua odată ce ați schimbat cu succes parola.
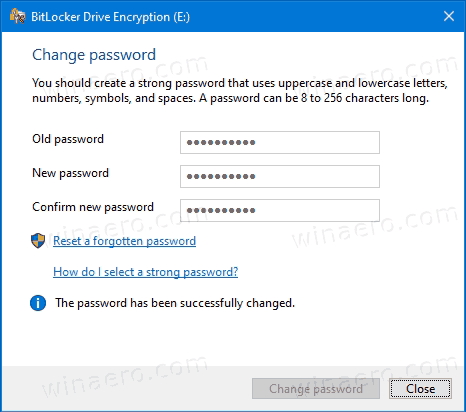
Alternativ, puteți utiliza panoul de control pentru a schimba parola BitLocker.
schimbarea locației de rezervă Windows 10
Pentru a schimba parola BitLocker din panoul de control
- Deschis Panou de control System and Security BitLocker Drive Encryption.
- În dreapta, găsiți unitatea sau partiția criptată.
- Deblocați unitatea dacă este blocat.
- Faceți clic peSchimbați parolalegătură.
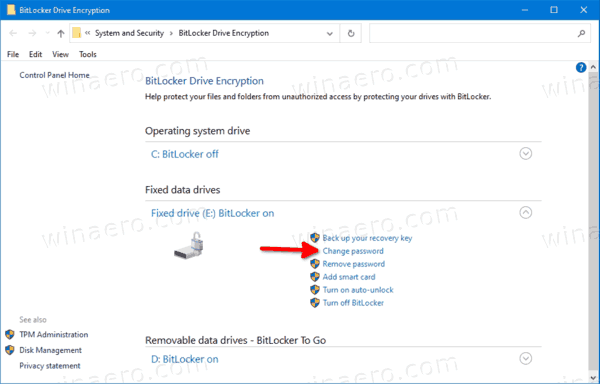
- Introduceți fișierulParola veche, tastați unParolă Nouă, tastați noua parolă din nou înConfirmă noua parolăși faceți clic peSchimbați parola.

- Faceți clic peÎnchidepentru a continua odată ce ați schimbat cu succes parola.
În cele din urmă, puteți modifica parola BitLocker în promptul de comandă.
Schimbați parola BitLocker în linia de comandă
- Deschideți un prompt de comandă nou ca administrator .
- Tastați și rulați următoarea comandă:
manage-bde -changepassword:. - Înlocuiți cu litera de unitate reală a unității pentru care doriți să modificați parola. De exemplu:
manage-bde -changepassword E:.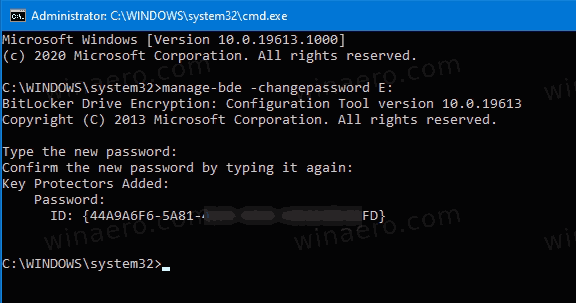
- Tastați noua parolă când vi se solicită și apăsați Enter.
- Introduceți noua parolă din nou când vi se solicită și apăsați Enter.
Esti gata!