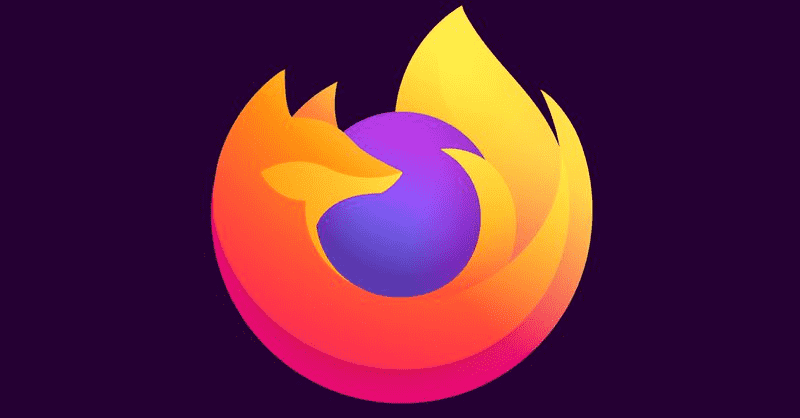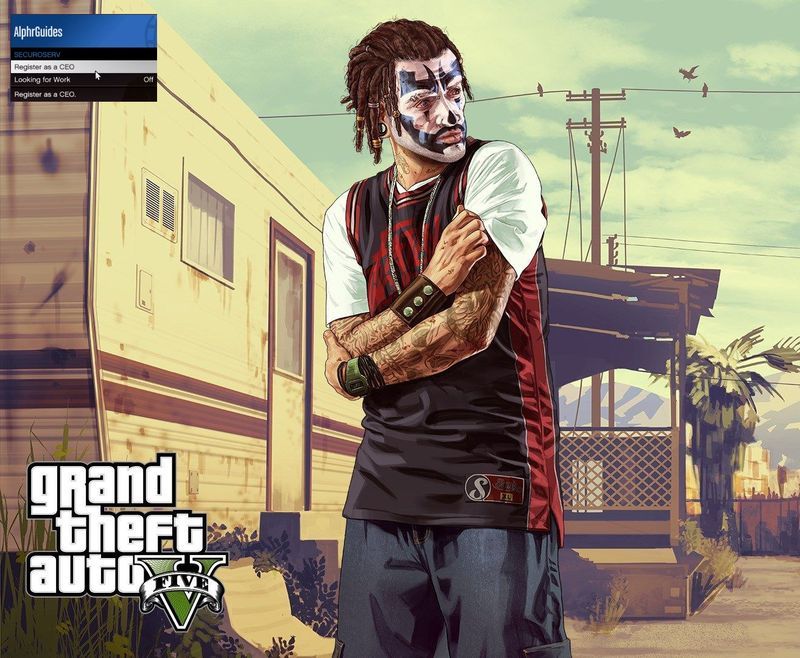Anul 2020 a fost anul muncii la distanță. Este de mirare că a ales cea mai bună aplicație pentru întâlniri la distanță? Zoomul este un instrument simplu care nu complică lucrurile decât dacă preferați să fie complicate.
Înregistrarea unei întâlniri este posibilă pentru liderul mondial în domeniul videotelefoniei. Cu toate acestea, este posibil să nu fie evident pentru toată lumea din afara. Având în vedere acest lucru, iată cum să înregistrați întâlnirile în Zoom, împreună cu alte câteva sfaturi interesante cu privire la platforma în sine.
Cum să înregistrați o întâlnire cu zoom pe tablete și smartphone-uri
La fel ca în marea majoritate a aplicațiilor iOS, Zoom funcționează în același mod pe iPad-uri și iPhone-uri. Cu toate acestea, există câteva discrepanțe, deși sunt minuscule. Iată cum să o faci pas cu pas.
- Deschideți aplicația Zoom de pe telefon / tabletă.

- Faceți clic pe Înregistrare din partea de jos a ecranului.

- Aceasta va începe înregistrarea întâlnirii. Veți observa o pictogramă Înregistrare ... afișată în partea de sus din dreapta ecranului.

- Pentru a opri / întrerupe înregistrarea, atingeți pictograma Înregistrare ...

- Pentru a partaja o înregistrare pe care ați făcut-o, trebuie să o opriți. Apoi, accesați pagina Înregistrările mele de pe site-ul Zoom.

Cum să înregistrați o întâlnire cu zoom pe dispozitive desktop / laptop
Deși cea mai mare parte a lumii se mută de la desktop la mobil, întâlnirile Zoom se întâmplă cel mai frecvent în fața unui computer, mai ales atunci când există afaceri de discutat. Înregistrarea întâlnirilor Zoom este posibilă pe computerele Windows, Mac-urile și Chromebookurile. Deși nu există o aplicație Zoom pentru Chromebookuri, aplicația web din browser este identică cu aplicația desktop pentru Windows și macOS.
Cu toate acestea, înainte de a începe înregistrarea unei întâlniri, ar trebui să setați locația de salvare implicită pentru înregistrări.
- Pentru aceasta, deschideți aplicația desktop sau web.

- Navigați la pictograma roată de pe ecranul de pornire. Aceasta va deschide meniul de setări.

- În partea stângă, faceți clic pe fila Înregistrare. Acest lucru ar trebui să vă solicite să creați automat un folder de documente.

- Pentru a modifica locația implicită a folderului, faceți clic pe Modificare.

- Selectați locația folderului sau creați un folder nou pentru locația implicită dorită.

Acum, iată cum să înregistrați o întâlnire pe un dispozitiv desktop / laptop.
- Alăturați-vă sau începeți un apel.

- În partea de jos a ecranului, faceți clic pe Mai multe (trei puncte).

- Faceți clic pe Înregistrați pe acest computer.

- O etichetă Înregistrare ..., situată în colțul din stânga sus va arăta că înregistrați.

- Pentru a întrerupe sau a opri înregistrarea, utilizați butoanele mici de pauză / oprire.

- Apăsați pauză pentru a întrerupe o înregistrare. O etichetă va fi afișată în partea de sus a ecranului, indicând faptul că înregistrarea este întreruptă.

- Apăsați oprire pentru a opri o înregistrare. Se va afișa o fereastră pop-up, care indică faptul că înregistrarea va fi convertită în mp4 imediat ce se termină întâlnirea.

Videoclipul pe care l-ați înregistrat va fi salvat automat în folderul implicit, nu l-ați modificat.
cum să dezactivați redarea automată video în crom
Cum să înregistrați o întâlnire cu zoom când nu sunteți gazda
La fel ca în cazul multor alte funcții Zoom, doar gazda întâlnirii are controlul dacă un alt utilizator poate înregistra întâlnirea Zoom. Cel mai bun mod de a înregistra o sesiune este cerând gazdei să vă dea permisiunea de a o face. Iată ce trebuie să facă o gazdă pentru a acorda permisiunea de înregistrare.
- Accesați site-ul Zoom. În partea stângă a ecranului, selectați Înregistrări.

- Veți vedea două file: Înregistrări în cloud și Înregistrări locale. Alegeți Setări deasupra uneia dintre cele două.

- Acum, bifați casetele care le vor oferi participanților permisiunea de a înregistra local / pe cloud.

Rețineți, totuși, pentru a accesa Cloud Recoding, trebuie să fiți și un abonat plătitor.
Cum să înregistrați o întâlnire cu zoom atunci când nu sunteți gazda și nu aveți permisiunea.
Ca gazdă, trebuie să ții cont de ceva.
Chiar dacă puteți împiedica orice utilizator să înregistreze o întâlnire direct în Zoom, există modalități simple de a înregistra întâlnirea. Există diverse aplicații terțe care permit computerului / utilizatorului mobil să-și înregistreze fluxul de ecran, de exemplu, și independent de aplicația Zoom. Aproape oricine poate descărca și utiliza aceste aplicații. Dispozitivele iOS, de exemplu, vin în mod implicit cu această caracteristică. Videoclipul va fi de o calitate mai scăzută dacă o întâlnire este înregistrată în acest fel, dar totuși o pot face.
cum să dezactivați notificările discordiei
Deci, dacă sunteți un utilizator care nu poate obține permisiunea de înregistrare de la o gazdă, există modalități în jurul acestuia. Pe dispozitivele iOS, această opțiune poate fi localizată foarte repede.
- Mergi la Setari.

- Din listă, selectați Control Center.

- Atingeți Personalizați comenzile.

- Găsiți intrarea de înregistrare a ecranului și atingeți pictograma verde plus de lângă ea.

- Acum, glisați din partea de jos sau de sus a ecranului (în funcție de modelul iOS) pentru a porni Centrul de control. Localizați pictograma de înregistrare și atingeți-o.

- Înregistrarea ecranului va începe. Pentru a opri înregistrarea, atingeți bara roșie din partea de sus a ecranului și atingeți Stop.

- Înregistrarea este salvată pe telefon.
Nu vă faceți griji, puteți găsi software care vă va permite să vă înregistrați ecranul pe orice dispozitiv care funcționează cu Zoom. Doar google pentru asta.
Alte setari
Există alte trei setări importante care se referă la înregistrarea întâlnirilor Zoom. Unul se ocupă cu înregistrarea automată, iar celelalte două cu consimțământul prompt pentru înregistrarea și redarea notificărilor. Fiecare dintre aceste trei setări poate fi găsită în meniul Setări din fila Înregistrare (browser). Rotiți comutatoarele de lângă fiecare setare pe care doriți să o activați. Iată mai multe despre fiecare.
Înregistrare automată
Această setare poate fi foarte utilă dacă doriți să vă înregistrați toate videoclipurile. Prelegerile sunt un exemplu frumos de situație în care doriți să înregistrați fiecare întâlnire Zoom. Cu toate acestea, aceste înregistrări pot ocupa mult spațiu, ceea ce nu este ideal, în cloud sau local. Deci, ia în considerare cu atenție setarea care ți se potrivește cel mai bine.
cum se convertește cuvântul în jpg
Consimțământul înregistrării
Această setare va solicita în mod esențial fiecărui participant consimțământul pentru a fi înregistrat. Dacă credeți că acest lucru este necesar pentru grupul cu care vă întâlniți, activați această setare. Cu toate acestea, acest lucru se poate transforma într-o durere de cap imensă atunci când numărul de întâlniri este mare. S-ar putea să încetinească considerabil lucrurile și să complice totul.
Notificări audio multiple ale întâlnirii înregistrate
Această setare va spune în mod esențial participanților când se oprește / începe înregistrarea întâlnirii, ceea ce este util deoarece nu întrerupe întâlnirea. De asemenea, dacă opțiunea Consimțământ înregistrare este dezactivată, ar putea fi bine ca participanții să știe cel puțin când sunt înregistrați, exact ceea ce face această setare. Trimite tuturor notificările despre înregistrare.
Întrebări frecvente suplimentare
1. Există un loc pentru a vizualiza cu ușurință toate înregistrările mele Zoom?
După cum sa menționat mai devreme, există două moduri de a stoca înregistrările Zoom. Dacă sunteți un utilizator plătitor, le puteți stoca pe computerul dvs. sau în cloud. Dacă nu sunteți, puteți merge doar cu opțiunea locală. Deci, dacă ați înregistrat și stocat înregistrările dvs. local, le puteți accesa navigând la locația implicită selectată.
Cu toate acestea, dacă ați stocat înregistrările în cloud, va trebui să navigați la portalul web Zoom.
2. Am uitat să înregistrez o întâlnire Zoom, există o modalitate de a o descărca ulterior?
Întâlnirile Zoom nu sunt înregistrate automat de aplicație decât dacă îi indicați acest lucru. Modul de înregistrare este declanșat manual dacă aveți permisiunea de a face acest lucru. Dacă ați uitat să înregistrați o întâlnire, nu o veți putea obține după fapt. Singura modalitate de a obține o întâlnire Zoom la care ați participat, dar nu a reușit să înregistrați este să contactați participantul care a înregistrat-o. Vă pot trimite înregistrarea prin e-mail, rețele sociale sau orice alt mod obișnuit.
3. Cum îmi recuperez înregistrarea Zoom?
Dacă ați stocat înregistrarea la nivel local și ați eliminat-o complet de pe dispozitiv, nu există nicio modalitate cunoscută de a recupera înregistrarea. Cu toate acestea, dacă l-ați stocat în cloud și l-ați șters, îl puteți recupera până la 30 de zile după ștergere. Pentru a face acest lucru, accesați fila Înregistrări în cloud și selectați Thrash, situat în colțul din dreapta sus. Găsiți înregistrarea pe care doriți să o recuperați și selectați Recuperare. Acum, confirmă. După ce ați terminat, veți participa la spectacolul video în mod normal, ca înainte.
Înregistrarea întâlnirilor cu zoom
Lucrurile sunt destul de simple cu înregistrarea întâlnirii Zoom. Atâta timp cât aveți consimțământul de la gazdă și atâta timp cât configurați lucrurile corect, veți putea porni rapid / ușor / întrerupe / opri înregistrarea unei întâlniri. Configurați totul corect și vedeți dacă doriți să utilizați spațiul cloud al Zoom-ului sau să stocați înregistrările pe desktop.
V-a ajutat acest lucru să înțelegeți mai bine opțiunile de înregistrare a întâlnirilor Zoom? Simți că am acoperit totul aici? Ai ceva de adăugat? Dacă da, vă rugăm să ne spuneți în comentariile de mai jos.