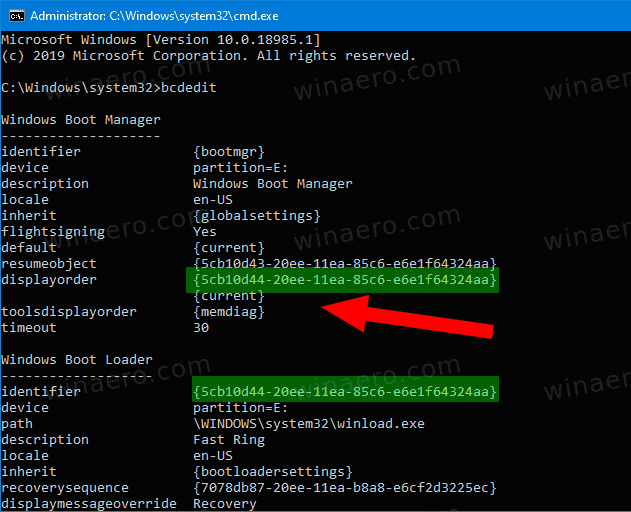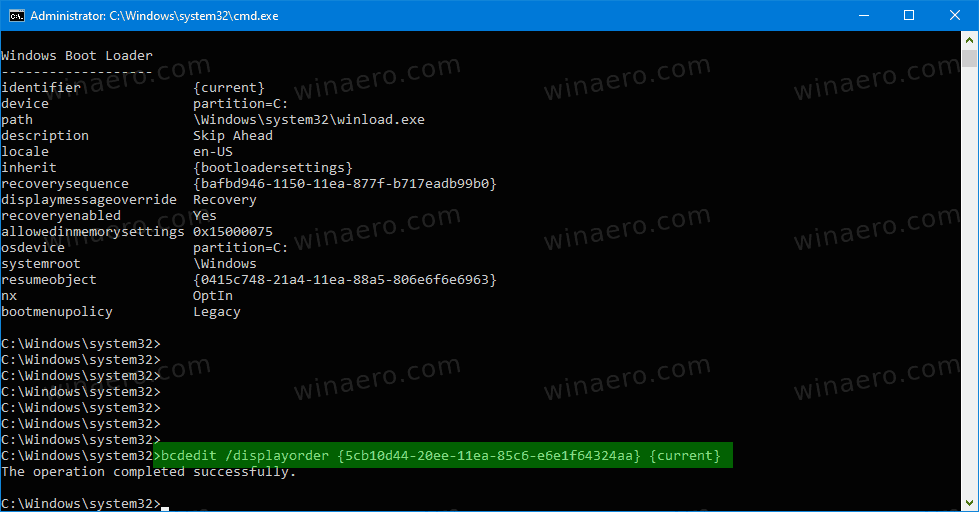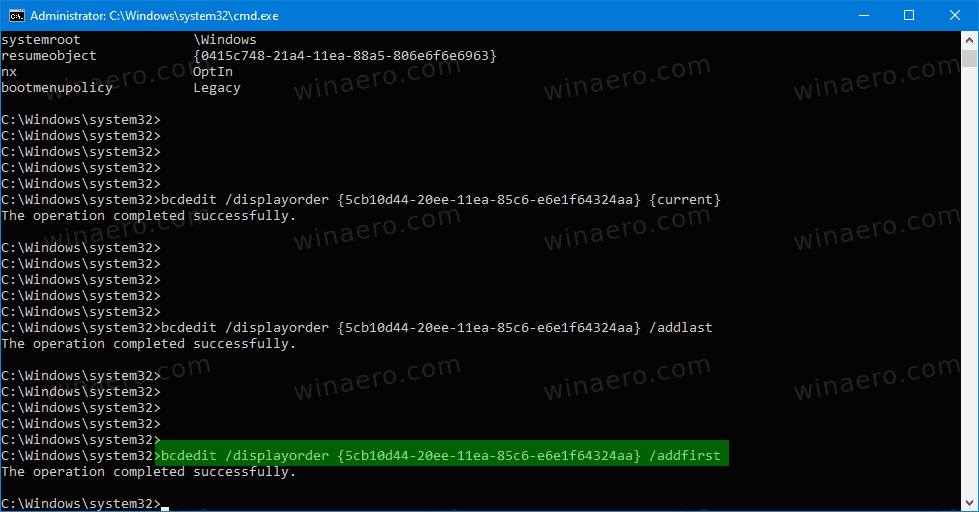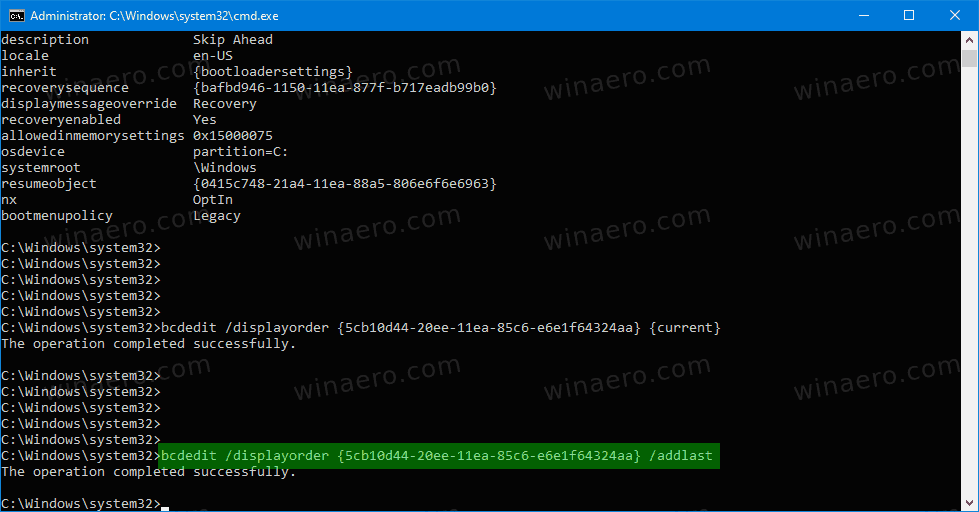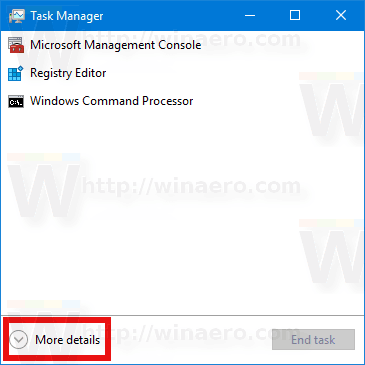Cum se modifică ordinea de afișare a elementelor din meniul de pornire în Windows 10
Cu Windows 8, Microsoft a modificat experiența de boot. încărcător de încărcare simplu bazat pe text este acum dezactivat în mod implicit și în locul său, există o interfață grafică de utilizare tactilă cu pictograme și text. Windows 10 are și acest lucru.
Reclama
Într-o configurație dual boot, încărcătorul de boot modern arată o listă a tuturor sistemelor de operare instalate. După expirarea timpului specificat , dacă utilizatorul nu a atins tastatura, sistemul de operare implicit va fi început. S-ar putea să doriți să modificați ordinea de introducere a boot-ului pentru confortul dvs.

Windows reorganizează intrările de boot, plasând ultimul sistem de operare instalat pe primul loc în meniul de boot. Puteți modifica ordinea de introducere a încărcătorului de încărcare în funcție de preferințe.
Pentru a-l schimba, trebuie să fii conectat ca administrator . Acest lucru se poate face cu ajutorul utilitarului de consolă încorporatbcdedit.exe. În primul rând, să găsim ordinea curentă de introducere a boot-ului fără a reporni computerul.
Consultați Ordinea curentă de intrare în Windows 10
- Deschideți un prompt de comandă ridicat .
- Tastați sau copiați-lipiți următoarea comandă și apăsați tasta Enter:
bcdedit. - SubManager de încărcare Windowssecțiunea cu{bootmgr}identificator, vezi valorile dindisplayorderlinia.
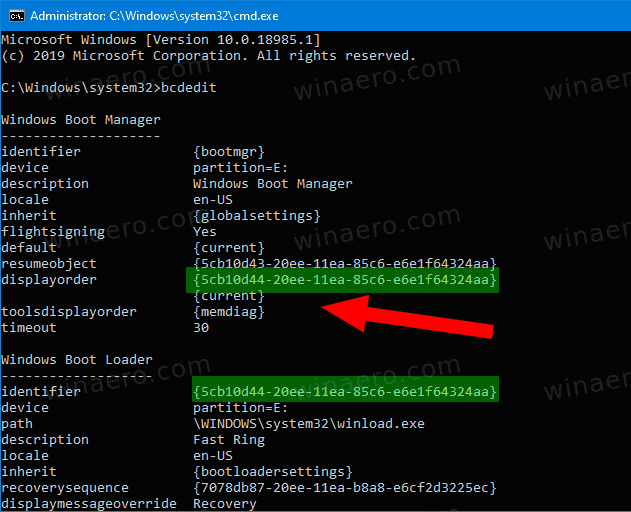
- Windows-ul încărcat în prezent are{actual}identifica.
- Puteți găsi ID-urile corespunzătoare sub fiecare secțiune Windows Boot Loader pentru fiecare dintre intrările de boot disponibile pentru a determina ordinea de boot.
Pentru a modifica ordinea de afișare a elementelor din meniul de pornire în Windows 10,
- Deschideți un prompt de comandă ridicat .
- Introduceți următoarea comandă:
bcdedit / displayorder {identificator_1} {identificator_2} ... {identificator_N}. - Înlocuiți valorile {identificator_1} .. {identificator_N} cu identificatorii de intrare de boot reali. Reorganizați-le în ordinea pe care doriți să o obțineți pentru meniul de încărcare. De exemplu:
bcdedit / displayorder {5cb10d44-20ee-11ea-85c6-e6e1f64324aa} {8ad10c22-19cc-11ab-85c6-e6e1f64324aa} {current}.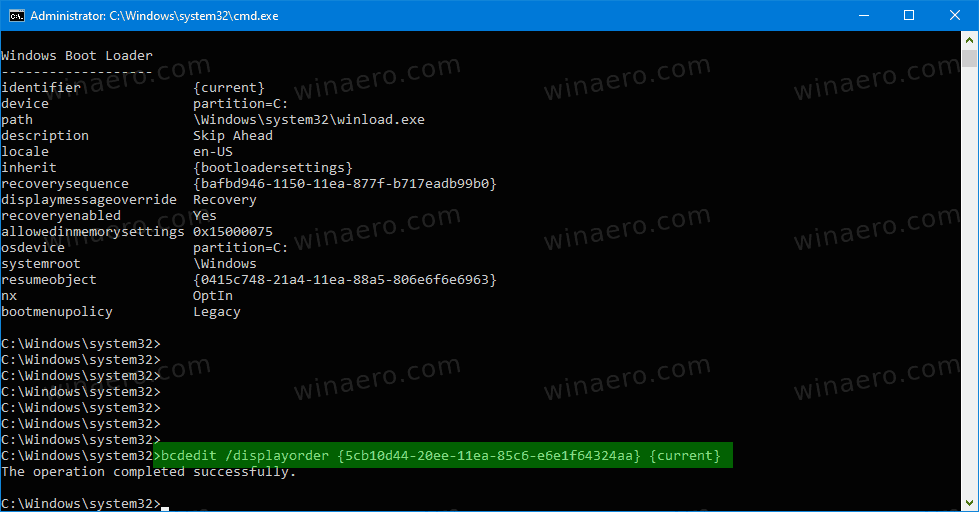
- Dupa aceea, reporniți Windows 10 pentru a vedea modificările pe care le-ați făcut.
De asemenea, puteți muta o intrare de boot la cerșit sau la sfârșitul meniului de boot. Iată cum.
Mutați o intrare specifică de încărcare ca primă intrare
- Deschideți un prompt de comandă ridicat .
- Alerga
bcdeditfără parametri pentru a găsi {identificatorul} pentru intrarea de încărcare pe care doriți să o mutați. - Executați comanda
bcdedit / displayorder {identificator} / addfirst. De exemplu,bcdedit / displayorder {current} / addfirst.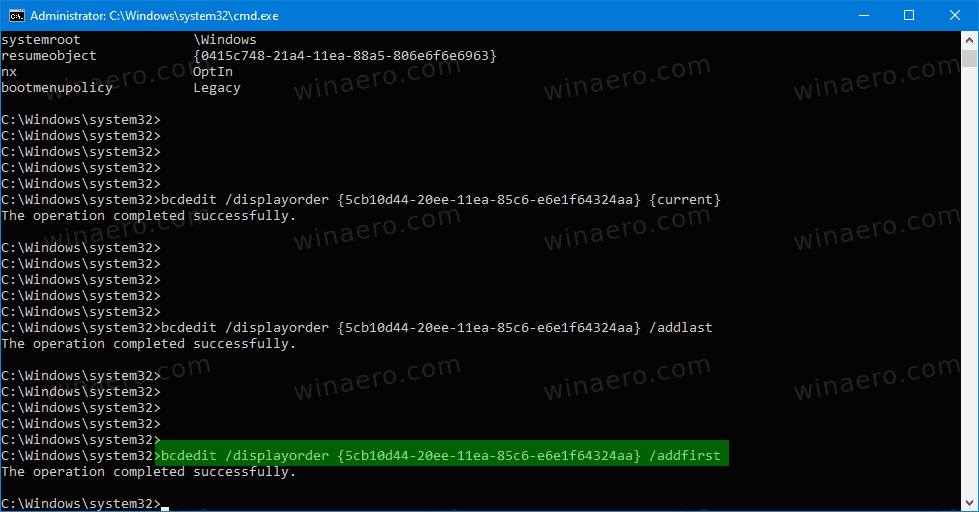
- Acum puteți închide promptul de comandă.
Esti gata. Intrarea de pornire specificată este acum prima intrare din meniul de pornire.
Mutați o intrare specifică de încărcare ca ultima intrare
- Deschideți un prompt de comandă ridicat .
- Alerga
bcdeditfără parametri pentru a găsi {identificatorul} pentru intrarea de încărcare pe care doriți să o mutați. - Executați comanda
bcdedit / displayorder {identificator} / addlast. De exemplu,bcdedit / displayorder {current} / addlast.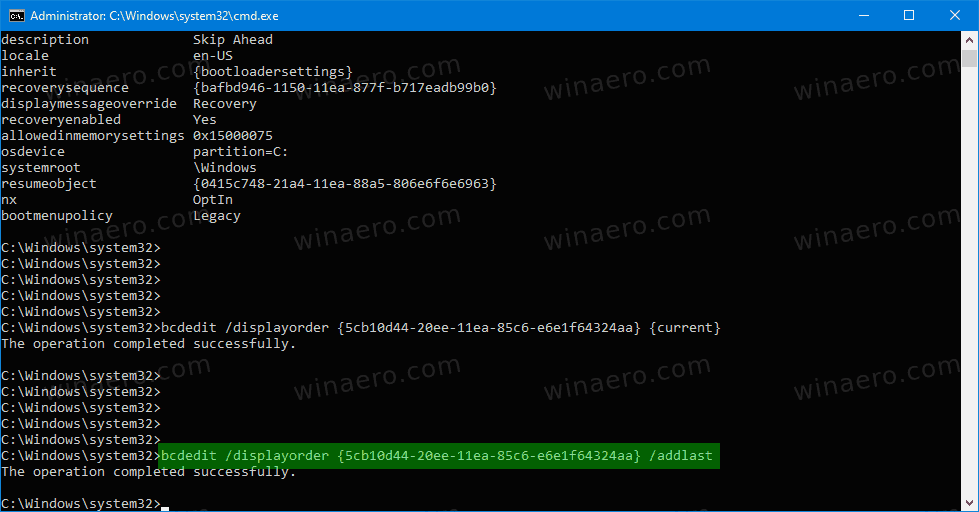
- Acum puteți închide promptul de comandă.
Esti gata. Intrarea de încărcare specificată este acum ultima intrare din meniul de încărcare.
cum să găsești temnițe în Minecraft
Asta e.