Când Windows 10 afișează o notificare, de ex. când trebuie să vă actualizați semnăturile Defender sau trebuie să efectuați o acțiune legată de întreținerea sistemului, sunetul este redat în mod implicit. Cu toate acestea, pentru un nou mesaj de e-mail, Windows 10 redă un sunet individual. Iată cum să îl modificați sau să îl dezactivați.
Reclama
Windows 10 vine cu o aplicație universală, „Mail”. Aplicația este destinată să ofere funcționalități de bază de e-mail utilizatorilor Windows 10. Acesta acceptă mai multe conturi, vine cu setări prestabilite pentru a adăuga rapid conturi de e-mail de la servicii populare și include toate funcționalitățile esențiale pentru a citi, trimite și primi e-mailuri.Aplicația Mail permite să luați note despre fotografii sau să adăugați un desen folosind un stilou sau degetul. Du-te laA desenafila din panglică pentru a începe.
- Introduceți o pânză de desen din panglică oriunde în e-mail pentru a adăuga o schiță.
- Adnotați orice imagine desenând pe sau lângă aceasta.
- Utilizați efecte de cerneală precum galaxii, curcubeu și pixuri colorate în aur roz.
De asemenea, aplicația Mail vine cu posibilitatea de a personaliza imaginea de fundal a aplicației, așa cum este descris în postare Schimbați fundalul aplicației Mail la culoare personalizată în Windows 10 .
Dacă doriți să modificați sau să dezactivați noul sunet de notificare prin e-mail în Windows 10, trebuie să deschideți applet-ul clasic Sunete. Să vedem cum se poate face.
cum să vă schimbați numele hotspotului
Pentru a schimba noul sunet de notificare prin e-mail în Windows 10,
- Deschideți aplicația Setări .
- Mergi laPersonalizare> Teme.
- În dreapta, faceți clic peSunetebuton.
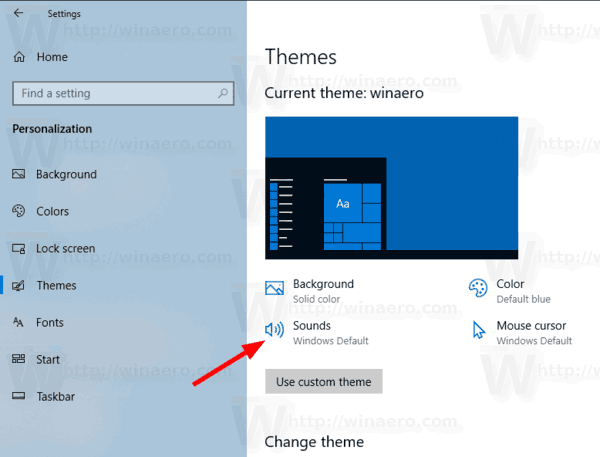
- ÎnSunetdialog, derulați până laNotificare prin poștă nouăîn lista Program Evenimente.
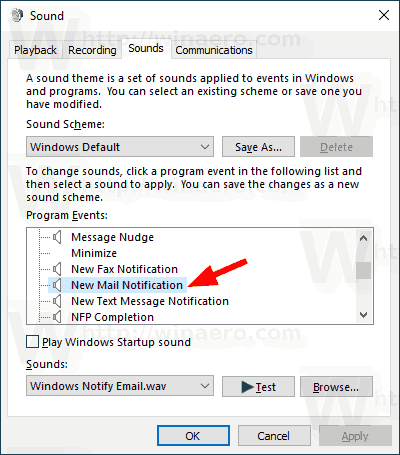
- La dezactivați sunetul de notificare prin e-mail în Windows 10 , selectați (Nici unul) din lista derulantă Sunete.
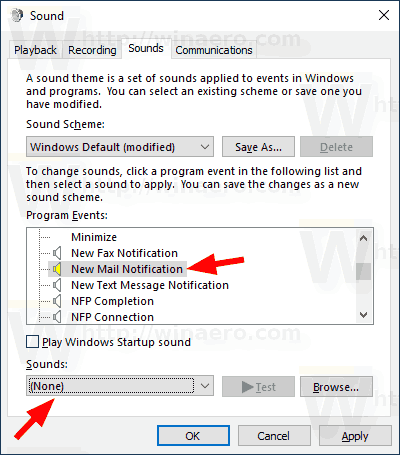
- La modificați sunetul de notificare prin e-mail în Windows 10 , faceți clic pe butonul Răsfoire pentru a alege un fișier WAV.
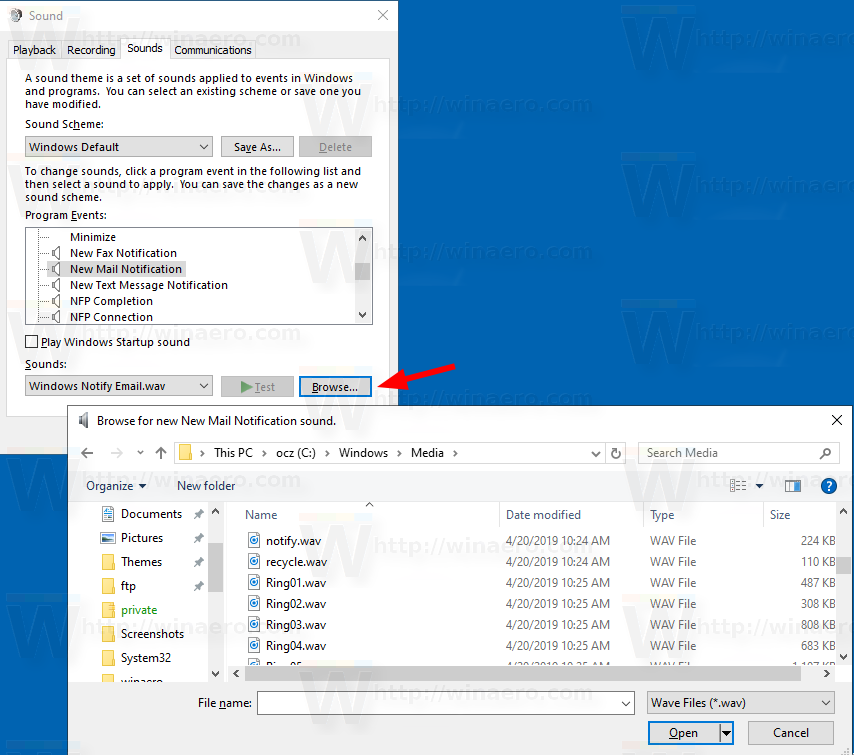
- Alternativ, puteți selecta orice alt sunet din lista derulantă și ați terminat. Aceste sunete sunt fișierele * .wav stocate în folderul C: Windows Media.
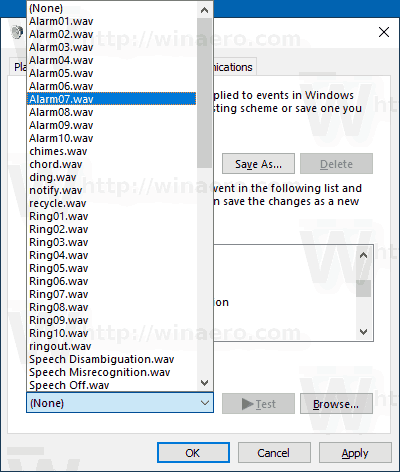
- Faceți clic pe butoanele Aplicare și OK pentru a închide dialogul Sunet.
În sfârșit, applet-ul Sounds poate fi deschis și din panoul de control clasic . Deschideți-l și accesați Panoul de control Hardware și sunet. Acolo, faceți clic pe pictograma Sunet.

Veți putea accesa caseta de dialog Sunete în același mod în care o faceți în Windows 7 și Windows 8.
Notă: Schimbarea schemei de sunet curente va reseta sunetul personalizat de notificare prin e-mail. De asemenea, schimbarea temei dvs. poate, de asemenea, să o resetați, noua temă vine cu propriile setări pentru sunetele Windows.
Asta e.
Articole similare:
- Schimbați sau dezactivați sunetul de notificare pentru toast în Windows 10
- Activați alertele vizuale pentru notificări în Windows 10 (Sound Sentry)
- Dezactivați textul de previzualizare a mesajului în aplicația Windows 10 Mail
- Schimbați fontul implicit pentru aplicația Mail în Windows 10
- Adăugați schițe la Mesaje în aplicația Mail în Windows 10
- Schimbați densitatea spațiului în aplicația Windows 10 Mail
- Cum se resetează aplicația Mail în Windows 10
- Dezactivați imaginile expeditorului în aplicația Windows 10 Mail
- Fixați folderul de e-mail în meniul Start în Windows 10
- Schimbați densitatea spațiului în aplicația Windows 10 Mail
- Dezactivați Auto-Open Next Item în Windows 10 Mail
- Dezactivați Marcați ca citit în Windows 10 Mail
- Schimbați fundalul aplicației Mail la culoare personalizată în Windows 10
- Cum se dezactivează gruparea mesajelor în Windows 10 Mail

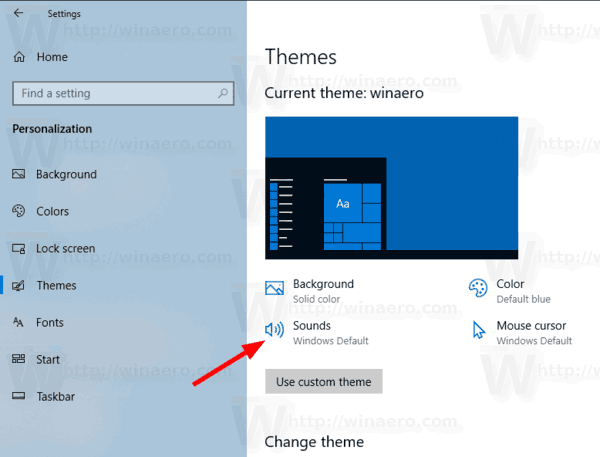
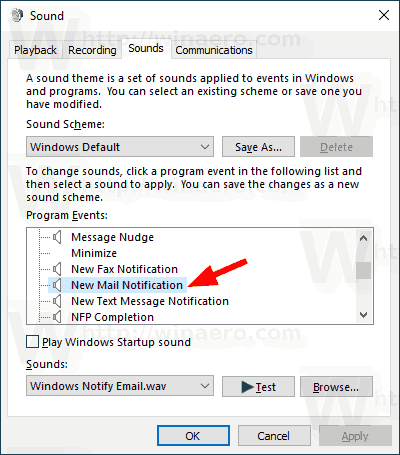
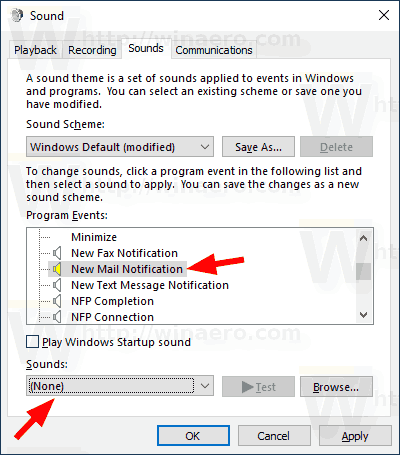
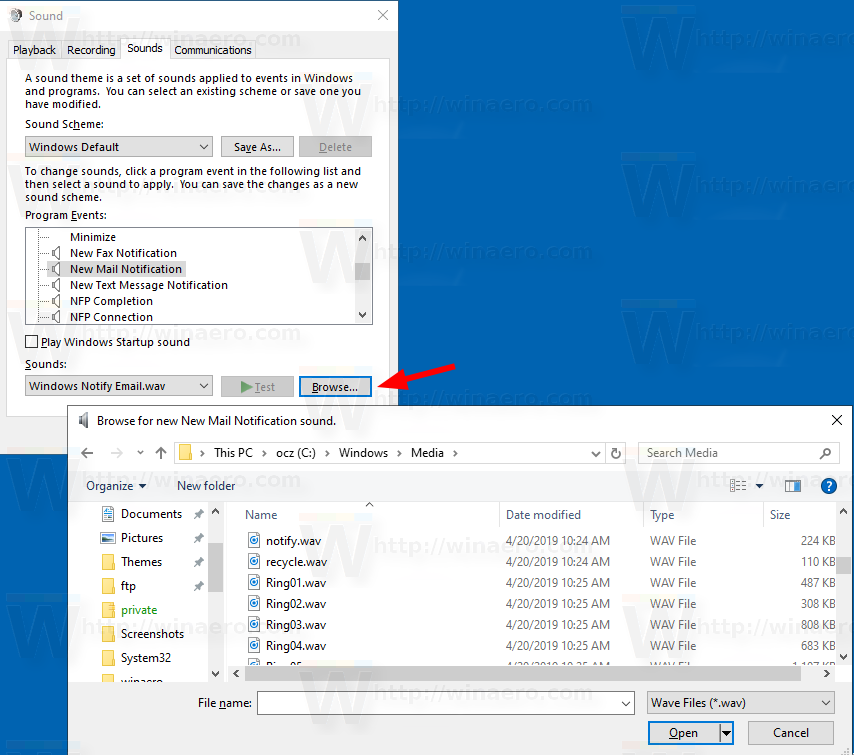
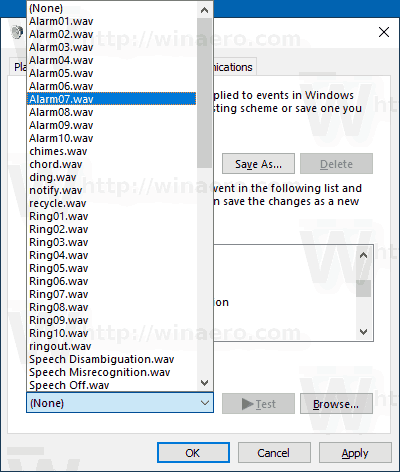







![Cum să gestionați subtitrările pe Disney Plus [Toate dispozitivele majore]](https://www.macspots.com/img/smartphones/15/how-manage-subtitles-disney-plus.jpg)
