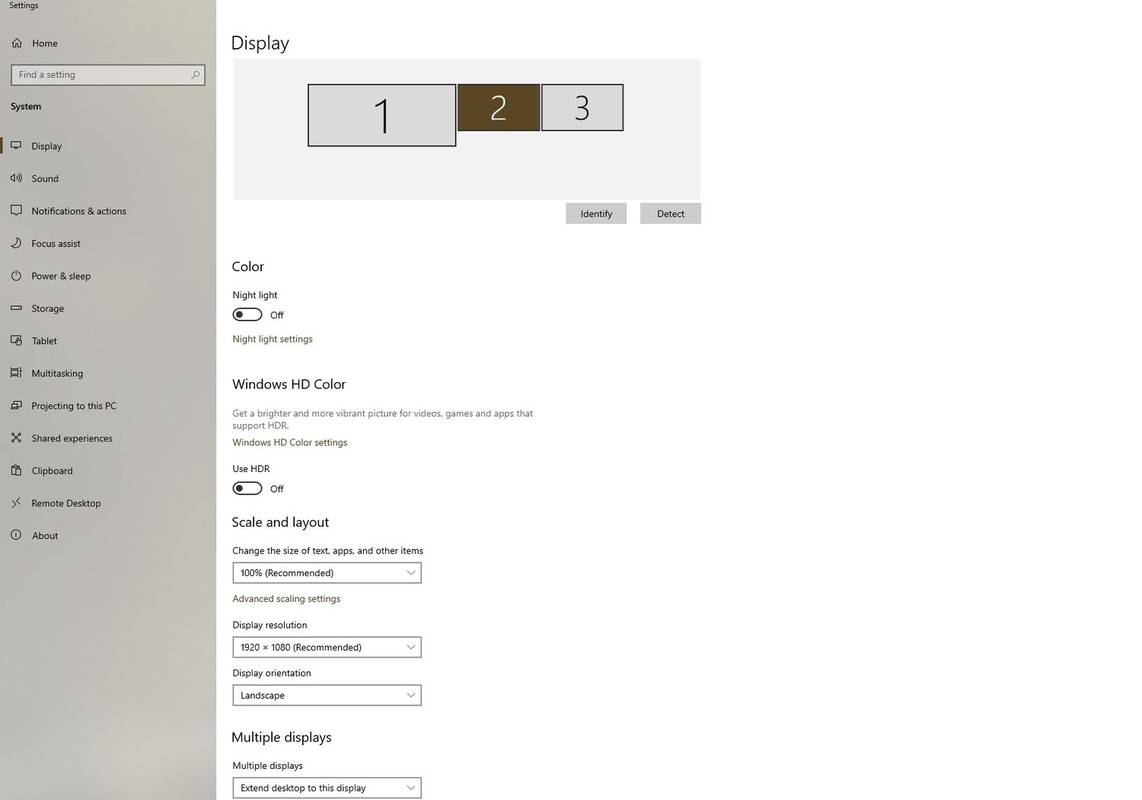Ce să știi
- Veți avea nevoie de PSVR, Trinus PSVR, un cablu HDMI și un cablu USB 3.0 pentru a-l conecta la computer.
- Conectați USB la un port USB 3.0 al computerului dvs. și conectați cablul HDMI la computer.
- Puteți utiliza un adaptor HDMI la DisplayPort dacă este necesar.
Acest articol explică cum să conectați un PSVR la un computer. Spre deosebire de căștile VR pentru PC, cum ar fi Oculus Rift sau Valve Index, nu poți pur și simplu conecta PSVR-ul la un computer și începe să joci. După ce urmați pașii noștri de mai jos, veți putea face asta.
Cum se conectează PSVR la computer
Pentru a conecta PSVR la PC, veți avea nevoie de căști, un cablu USB 3.0 și un cablu HDMI. Va trebui să vă conectați căștile direct la computer. Dacă nu aveți o conexiune HDMI deschisă, puteți ridica un cablu sau un adaptor HDMI la DisplayPort și îl puteți utiliza fără probleme.
cum să adăugați pe cineva la muzica Apple
-
Pentru a conecta un PSVR la un PC, va trebui să instalați cel puțin o bucată de software. Vom folosi Triplu PSVR pentru acest articol.
Această aplicație include driverele necesare pentru a vă asigura că Windows recunoaște corect setul cu cască. Pur și simplu descărcați aplicația și urmați instrucțiunile de pe ecran.

-
Odată ce Trinus PSVR este instalat, conectați cablul HDMI la PS4 HDMI portul de pe unitatea de procesare PSVR.
-
Conectați celălalt capăt al cablului HDMI direct la computer.
butonul Acasă nu funcționează Windows 10
Majoritatea computerelor acceptă HDMI, așa că probabil că aveți un port HDMI. De asemenea, este ușor să comutați un afișaj de la HDMI la DisplayPort pentru a elibera un slot dacă aveți nevoie.
-
Conectați un capăt al cablului USB 3.0 în unitatea de procesare.
-
Conectați celălalt capăt al cablului USB 3.0 la un port USB 3.0 de pe computer. Nu trebuie să fie USB 3.0, deși acest lucru vă va oferi cea mai bună performanță posibilă.
Porturile USB 3.0 sunt de obicei identificate prin culoarea albastră a portului, spre deosebire de porturile USB negre obișnuite.
-
Apăsați butonul de pornire de pe setul cu cască. Windows ar trebui să recunoască căștile ca pe un nou afișaj conectat la computer.
-
De la Meniul Start , indreptati-va catre Setări > Sistem > Afişa > Afișări multiple . Asigurați-vă că setul cu cască este setat la Extindeți aceste afișaje iar rezoluția sa este setată la 1920 x 1080 .
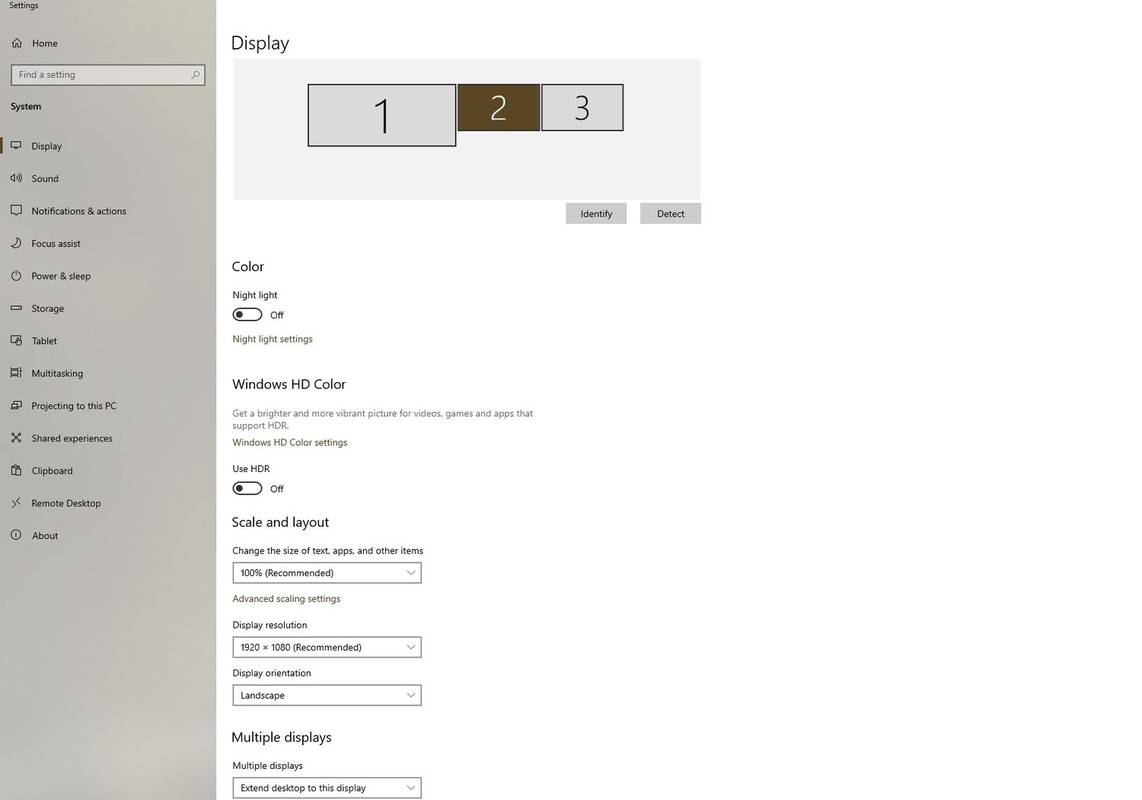
-
Odată ce configurarea Windows este finalizată, căștile PSVR sunt acum complet conectate la computer!
bara de activități clasică Windows 10
Este VR mai bună pe PC sau PlayStation?
Pe un PS4, experiențele VR nu diferă semnificativ de omologii lor de pe computer, dar PSVR rulează jocuri la rezoluții mai mici și cu rate de cadre mai mici decât cele găsite în mod tradițional pe PC. Odată cu lansarea PS5, multe jocuri VR au fost actualizate pentru a suporta rate de cadre și rezoluții mai mari decât cele acceptate inițial pe PS4.
Deși poate fi încă posibil din punct de vedere tehnic să rulați jocuri pe PSVR pe PC mai bine decât pe PlayStation în sine, limitările afișajului vor limita experiența în comparație cu alte căști pentru PC, cum ar fi Rift, care acceptă rate de cadre mai mari și rezoluții decât PSVR.