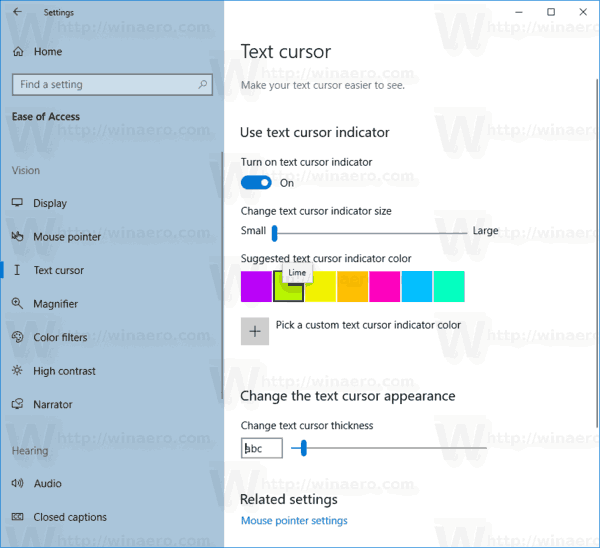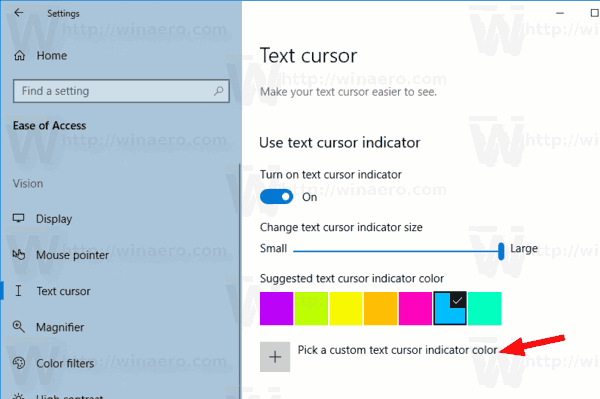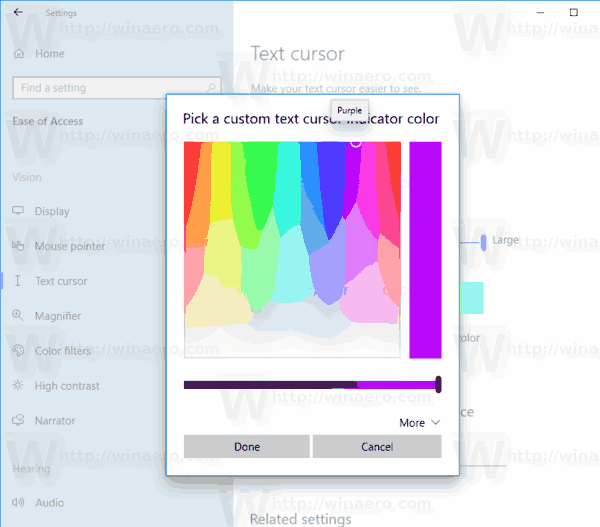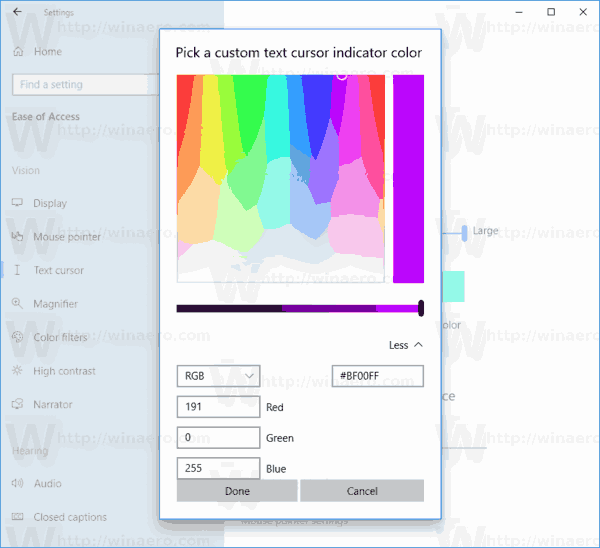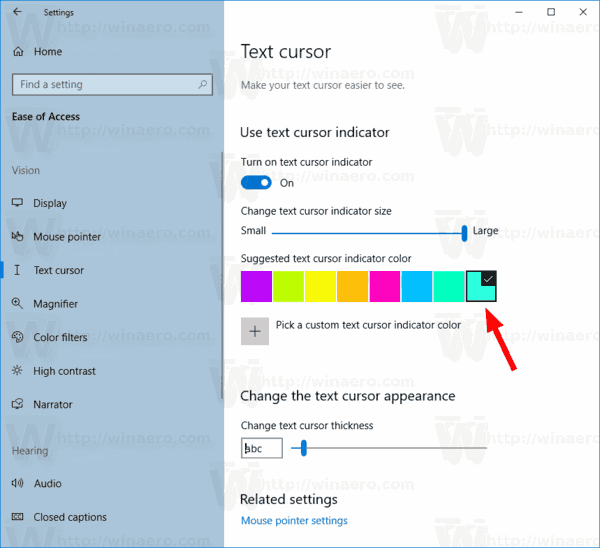Cum se schimbă culoarea indicatorului cursorului textului în Windows 10
Când începeți să tastați un text în Notepad, Word sau în alt editor de text, cursorul dvs. se transformă într-o linie intermitentă. Din această cauză, unii utilizatori au o problemă la găsirea cursorului de text în mijlocul unei cantități mari de text, în timpul unei prezentări sau pe ecran într-un cadru educațional. Noul indicator al cursorului text vă va ajuta să vedeți și să găsiți cursorul text oriunde vă aflați, în orice moment. Puteți personaliza culoarea acestuia.
Reclama
vlc convertește mai multe fișiere simultan
Incepand cu Windows 10 build 18945 , poti activați noul indicator al cursorului text care vă va ajuta să vedeți și să găsiți cursorul de text oriunde vă aflați în orice moment. Puteți selecta dintr-o gamă de dimensiuni pentru indicatorul cursorului textului și puteți face o culoare ușor de văzut. Sau, personalizați culoarea indicatorului cursorului textului în funcție de preferințele personale.

Dacă sunteți interesat în schimbarea culorii indicatorului Cursor text, utilizați aplicația Setări. Puteți alege una dintre culorile predefinite sau puteți specifica o culoare personalizată.
Pentru a schimba culoarea indicatorului cursorului de text în Windows 10,
- Deschide Aplicație Setări .
- Accesați Acces ușor -> Cursor text.
- În dreapta, veziUtilizați indicatorul cursorului textsecțiune.
- Faceți clic pe culoarea dorită subCuloarea indicatorului de cursor sugerat pentru text.
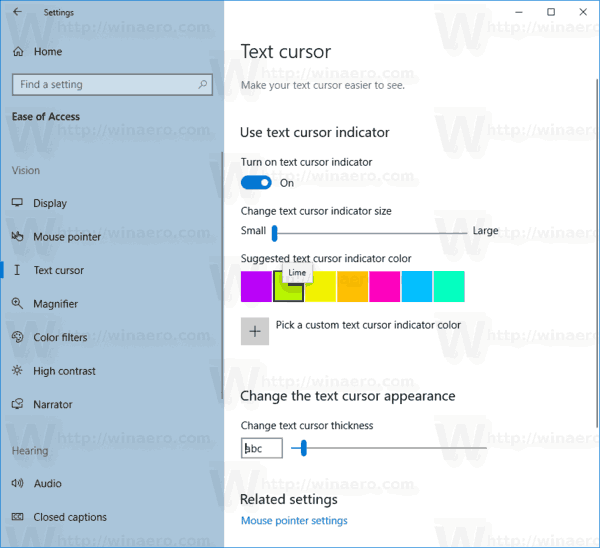
Esti gata. Iată câteva capturi de ecran.



Alternativ, puteți specifica o culoare personalizată pentru indicatorul cursorului de text.
Setați culoarea indicatorului cursorului textului la culoare personalizată
- Deschide Aplicație Setări .
- Accesați Acces ușor -> Cursor text.
- În dreapta, veziUtilizați indicatorul cursorului textsecțiune.
- Faceți clic peAlegeți o culoare a indicatorului cursorului text personalizatbutonul de subCuloarea indicatorului de cursor sugerat pentru text.
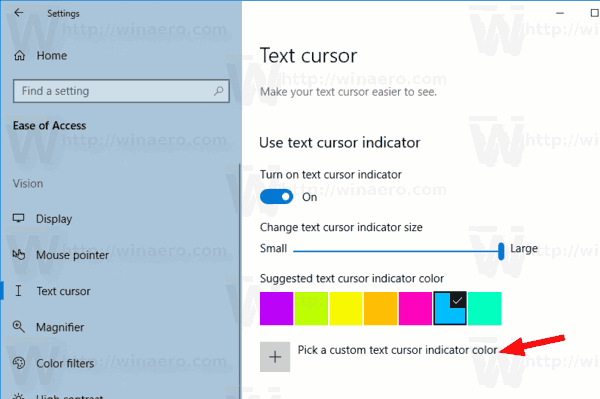
- În dialogul următor, faceți clic peMai Multpentru a introduce o valoare RGB sau HSV, dacă este necesar.
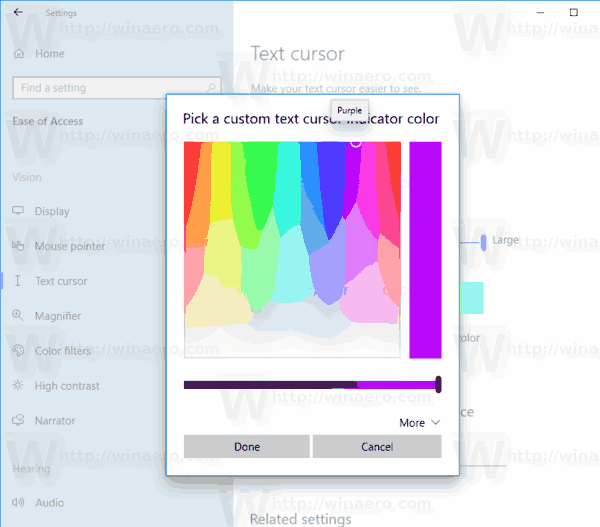
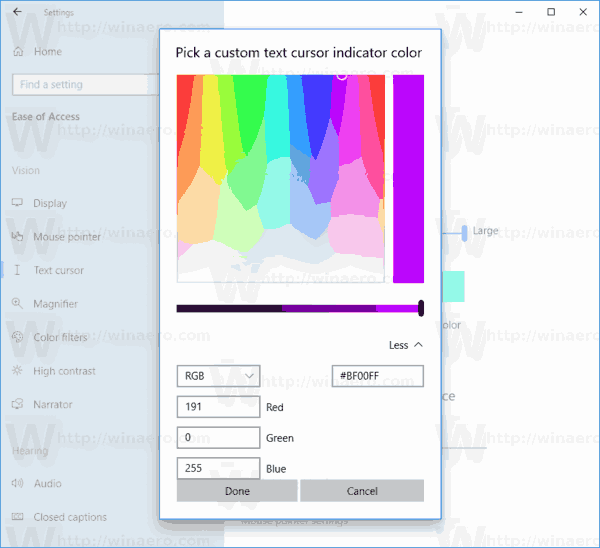
- Selectați culoarea dorită și faceți clic peTerminat.
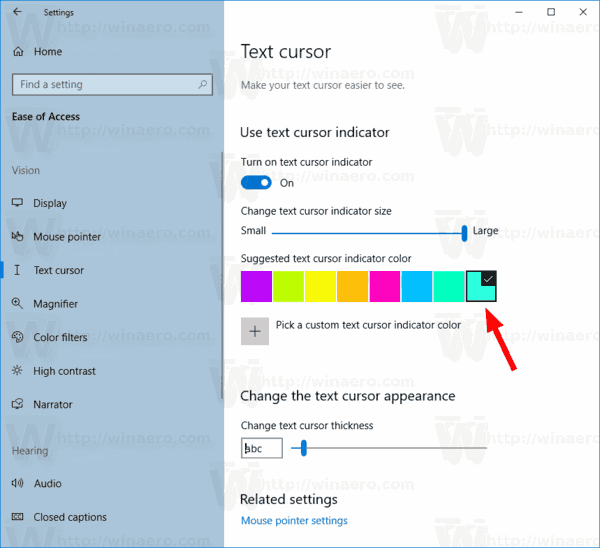
Asta e.
sudo nano / private / etc / hosts
Articole similare:
- Activați noul indicator al cursorului text în Windows 10
- Schimbați culoarea indicatorului mouse-ului în Windows 10
- Obțineți cursoare frumoase cu un singur clic în Windows 10
- Schimbați grosimea cursorului în Windows 10
- Aplicați Night Light cursorului mouse-ului în Windows 10
- Împiedicați ca temele Windows 10 să schimbe cursorul mouse-ului