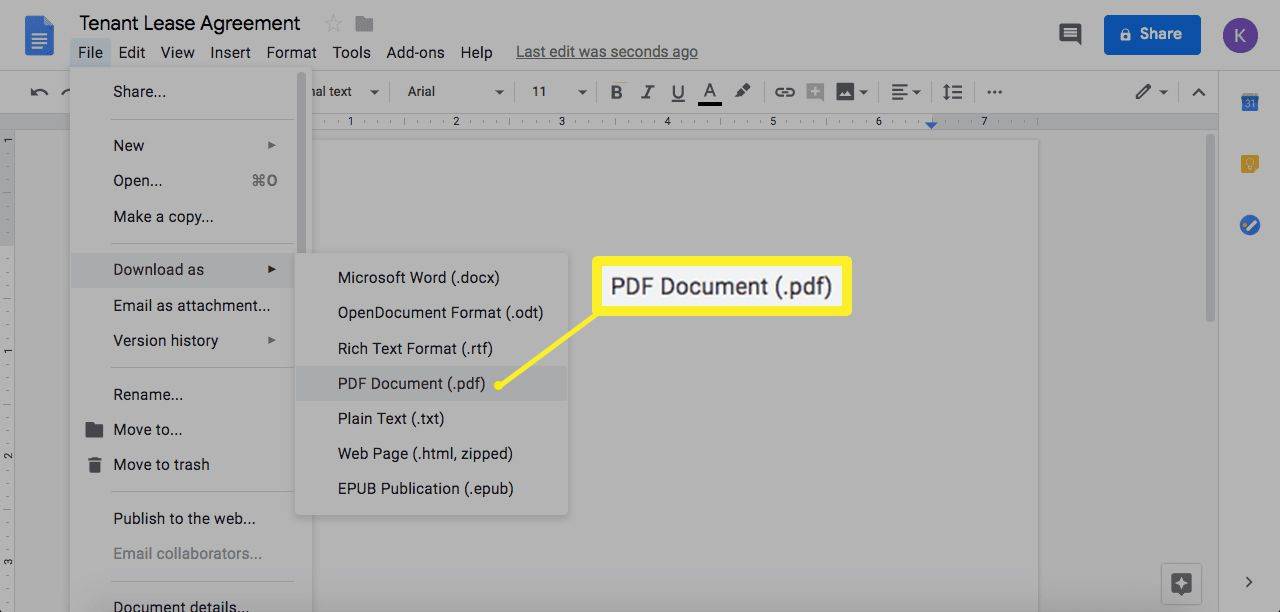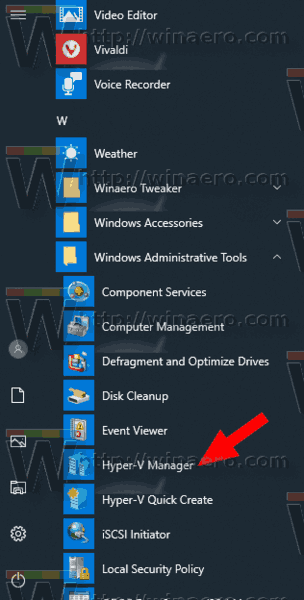Ce să știi
- Cel mai simplu și rapid mod de a remedia Chrome care nu redă videoclipuri este să vă asigurați că Chrome este complet actualizat și repornit.
- Dacă actualizarea nu funcționează, încercați să vă ștergeți memoria cache și să activați Adobe Flash sau Javascript.
- Dacă toate celelalte nu reușesc și Chrome încă nu redă videoclipuri, poate fi necesar să resetați complet browserul Chrome.
Când videoclipurile nu mai funcționează, poate fi frustrant. Dacă versiunea dvs. de Chrome nu redă videoclipuri de pe site-uri precum YouTube sau Vimeo, iată cum să o remediați, începând cu cele mai simple și mai comune metode.
Acest ghid este pentru utilizatorii Chrome desktop care folosesc cea mai recentă versiune a browserului. Dacă nu sunteți sigur dacă utilizați versiunea actuală, consultați primul sfat de depanare de mai jos.

Elly Walton / Getty Images
-
Verificați dacă trebuie să actualizați Chrome. Browserul primește actualizări regulate și, adesea, site-urile web video se vor actualiza în tandem pentru a respecta noile standarde Chrome.
Actualizarea Chrome va necesita, în general, repornirea browserului, așa că salvați orice lucru pe care l-ați făcut înainte de a începe actualizarea.
-
Vedeți dacă videoclipul este disponibil public. Dacă un prieten ți-a trimis un link către un videoclip, acel videoclip poate avea restricții cu privire la cine îl vizionează sau pot exista instrumente, cum ar fi o poartă de vârstă, care solicită data nașterii pentru a vedea conținutul.
Introduceți numele videoclipului în Google sau în bara de căutare a site-ului de găzduire și vedeți dacă apare un rezultat. Dacă nu îl găsiți, probabil că este disponibil doar pentru câteva persoane selectate.
-
Permite Javascript. Pentru securitate, Chrome sau software extern pot uneori dezactivați pluginuri precum JavaScript . Acest lucru este valabil mai ales dacă ați fost supus unei tentative de hack sau a unui site web rău intenționat.
Pentru a reactiva JavaScript:
- Faceți clic pe butonul de meniu cu trei puncte din partea dreaptă sus a browserului Chrome.
- Selectați Setări .
- Selectați Confidențialitate și securitate din panoul din stânga.
- Alege Setări site din partea dreaptă.
- Derulați puțin în jos și selectați JavaScript
- Selectați butonul de lângă Blocat astfel încât JavaScript este activat. Textul se va schimba în Permis .
- Reporniți Chrome și încercați să încărcați din nou videoclipul.
-
Activați Adobe Flash în Chrome . Google și alți dezvoltatori de browsere au treptat Adobe Flash afară, deoarece este un program vechi cu unele probleme de securitate. Cu toate acestea, unele site-uri web nu și-au actualizat videoclipurile. Dacă Flash-ul nu funcționează , există câteva remedieri pe care le puteți încerca.
cum se face un server de discordie public
Flash poate fi riscant și are mai multe probleme de securitate. Ar trebui să-l activați numai pentru site-urile web în care aveți încredere.
-
Rulați un test de viteză. Videoclipurile sunt intense în bandă largă și, dacă conexiunea dvs. a încetinit dintr-un motiv oarecare, poate lăsa videoclipurile să se încarce la nesfârșit. Există mai multe site-uri care pot face acest lucru și ar trebui să vă spună dacă există o problemă cu viteza dvs. de internet .
-
Ștergeți memoria cache. Procedând astfel, puteți rezolva o mulțime de probleme. Înainte de a șterge memoria cache, puteți încerca să utilizați o fereastră incognito pentru a verifica că aceasta este problema.
Pentru a testa asta:
- Copiați adresa web a videoclipului pe care doriți să-l vizionați.
- Selectează trei puncte verticale în colțul din dreapta sus, apoi selectați Nou fereastra incognito . Alternativ, puteți apăsa Ctrl+Shift+N .
-
Dezactivează-ți extensiile și pluginurile unul câte unul . Dacă ștergerea memoriei cache nu a funcționat, iar videoclipul funcționează în modul incognito, o extensie poate fi de vină.
-
Dezactivați accelerarea hardware . Chrome va folosi uneori unitatea de procesare grafică a computerului, sau GPU, pentru a ajuta la redarea paginilor web. Dacă GPU-ul dvs. este utilizat pentru alte sarcini, dacă driverele sale trebuie actualizate sau dacă este pur și simplu incompatibil cu formatul video, este posibil să aibă dificultăți în a reda videoclipuri pe web.
Dezactivarea accelerării hardware poate afecta rapiditatea cu care Chrome încarcă paginile web care necesită mult resurse. Poate doriți să luați în considerare reactivarea accelerației hardware după ce vizionați videoclipul.
Dacă dezactivarea accelerației hardware funcționează, utilizați un instrument gratuit de actualizare a driverelor o vezi dacă un driver nou este disponibil pentru placa ta grafică. Poate rezolva problema.
-
Resetați browserul Chrome. Dacă toate celelalte nu reușesc, puteți reseta complet Chrome. Acest lucru poate fi necesar dacă programele sau extensiile au modificat setările și nu le puteți ajunge cu ușurință.
FAQ - Cum ștergeți memoria cache în Chrome?
Pentru a șterge memoria cache, apăsați tasta trei puncte meniul. Selectați Setări > Confidențialitate și securitate > Sterge istoricul de navigare .
- Cum actualizezi Chrome?
Pentru a actualiza manual Chrome pe un computer, deschideți browserul și selectați Mai mult > Ajutor > Despre Google Chrome > Relansați .
Pastă adresa web în bara browserului și vedeți dacă videoclipul funcționează.Articole Interesante
Alegerea Editorului

Cum să schimbați numele unui canal YouTube
Canalul tău YouTube are același nume pe care l-a avut de ani de zile și nu pare să găsești niciodată timpul să-l schimbi? Dacă acesta este cazul, continuați să citiți pentru a vedea cât de ușor este să vă schimbați

Ce este o rețea fără fir în bandă dublă?
Aflați cum rețelele fără fir cu bandă duală acceptă dispozitive pe două benzi de frecvență radio diferite, oferind mai multe avantaje față de rețelele cu o singură bandă.

Cum să integrezi Asana cu Slack
Ești cineva care folosește o grămadă de programe în timp ce lucrează? Aveți o aplicație pentru managementul proiectelor, o aplicație pentru comunicarea cu colegii și o aplicație pentru e-mailuri? Acest lucru poate fi uneori copleșitor. Dacă folosești Asana

Cum să o remediați când comentariile YouTube nu apar
Dacă nu puteți vedea comentariile YouTube, fie ca vizualizare, fie ca creator, există câteva cauze posibile și remedieri ulterioare pentru aceasta.

Ce trebuie să faceți dacă tableta dvs. Amazon Fire nu are sunet
Amazon a vândut zeci de milioane de tablete Kindle Fire și nimeni nu se poate îndoi de popularitatea acestor computere de bază, dar puternice. Kindle Fire continuă să domine acest segment de piață și, pentru preț, sunt foarte

Cum să remediați că Fitbit nu se sincronizează
Trackerul tău de fitness Fitbit refuză să se sincronizeze cu smartphone-ul sau computerul tău? Iată cele mai bune nouă moduri de a remedia o eroare sau o eroare de sincronizare Fitbit.

Descărcați Old Classic Sticky Notes pentru Windows 10
Old Classic Sticky Notes pentru Windows 10. Dacă doriți să reveniți la aplicația clasică pentru desktop Sticky Notes în Windows 10, utilizați doar programul de instalare furnizat. Pachetul acceptă atât Windows 10 pe 32 de biți, cât și Windows 10 pe 64 de biți. Vine cu aproape setul complet de fișiere MUI, așa că va fi în fișierul dvs.