Discord este cu siguranță una dintre cele mai bune aplicații pentru comunicarea vocală disponibile astăzi. Datorită compresiei de sunet super-optimizate, este capabil să ofere un chat vocal neîntrerupt și de înaltă calitate chiar și atunci când transmiteți în flux jocuri video cu resurse mari.
Discordul funcționează prin intermediul serverelor virtuale, care direcționează comunicarea direct între participanții la chat. Deși ar putea părea complex, este de fapt destul de ușor să vă configurați propriul server Discord. Indiferent de platforma pe care ați putea să o utilizați, acest articol va explica procesul, pas cu pas.
Cum se face un server Discord
Realizarea unui server Discord este aproape la fel pentru toate platformele populare. Îl puteți folosi pe un computer Windows, Mac sau Linux, precum și pe dispozitive mobile iOS sau Android. Mai mult, îl puteți folosi chiar și printr-un browser de internet accesând aplicația web Discord.
Procesul implică de obicei următorii pași:
- Instalarea aplicației Discord.
- Crearea contului Discord.
- Conectarea la Discord.
- Crearea serverului dvs.
Desigur, anumiți pași vor diferi ușor de la platformă la platformă, astfel încât următoarele secțiuni vor aprofunda ceea ce necesită fiecare platformă.
Cum se face un server Discord pe Windows și Mac
Pentru a utiliza Discord pe un computer Windows sau Mac, puteți folosi aplicația sa web printr-un browser sau puteți descărca și instala aplicația desktop. După ce configurați Discord, procesul de creare a primului dvs. server va fi același, indiferent de versiunea aplicației pe care o utilizați.
Pentru a crea un server Discord utilizând aplicația web, urmați acești pași:
- Vizita https://discord.com/ .

- Faceți clic pe Deschidere discordie în browserul dvs. din porțiunea principală a ecranului. Dacă butonul respectiv nu este disponibil, puteți face clic pe Conectare în colțul din dreapta sus al ecranului.

- Introduceți numele de utilizator și faceți clic pe butonul cu săgeata îndreptată spre dreapta.

- Acum, probabil că va trebui să rezolvați un reCAPTCHA Nu sunt o provocare robotică. După ce treci cu succes testul, vei intra în aplicația Discord.

- Selectați data nașterii și faceți clic pe Următorul.

- Următorul ecran vă permite fie să vă creați serverul de la zero, fie să utilizați unul dintre șabloanele obișnuite, cum ar fi Jocuri, Prieteni etc. Pentru acest tutorial, alegeți Creați propriul meu.

- Acum, puteți defini dacă acest server va fi pentru uz personal sau pentru un club sau comunitate. Deocamdată, selectați Pentru mine și prietenii mei.

- Următorul ecran vă permite să vă personalizați serverul. Puteți încărca o imagine pentru a o utiliza pentru serverul dvs., precum și defini numele serverului. După ce ați terminat, dați clic pe Creați.

- Ca ultim pas, puteți defini subiectul pentru serverul dvs. Desigur, există un buton Skip dacă nu doriți să faceți acest lucru acum.

- Odată ce ați terminat, veți vedea serverul dvs. este gata! notificare. Faceți clic pe butonul Du-mă la serverul meu! pentru a continua.

- În cele din urmă, Discord vă permite să revendicați serverul pe care tocmai l-ați creat. Pentru a face acest lucru, va trebui să creați un cont Discord introducând adresa dvs. de e-mail și o parolă.

După cum puteți vedea, este posibil să creați un server fără a crea chiar un cont Discord. Desigur, dacă intenționați să îl utilizați în viitor, cel mai bine este să vă revendicați serverul și să păstrați toate setările pe care tocmai le-ați făcut.
Dacă doriți să utilizați aplicația desktop Discord, procesul este ușor diferit de cel explicat mai sus:
- Vizita https://discord.com/ .

- Faceți clic pe butonul Descărcați pentru ... din porțiunea principală a ecranului. În funcție de sistemul dvs. de operare, site-ul web va ajusta formularea pentru acest buton. De exemplu, dacă utilizați Windows, va citi Descărcare pentru Windows.

- Fișierul de configurare al aplicației ar trebui să înceapă descărcarea acum, așa că așteptați până se termină. Deoarece aplicația este destul de mică (aproximativ 65 MB), nu ar trebui să dureze mai mult de un minut până când se descarcă.

- După ce fișierul de configurare al aplicației a finalizat descărcarea, accesați folderul Descărcări și faceți dublu clic pe fișier pentru a porni configurarea.

- Acum, configurarea va descărca cele mai recente actualizări și va deschide aplicația după ce ați terminat.

- Ar trebui să vedeți Bine ați revenit! ecran acum. Dacă încă nu aveți un cont Discord, faceți clic pe Înregistrare sub butonul Conectare.

- Acum, introduceți adresa de e-mail, numele de utilizator, parola și data nașterii. După ce ați terminat, dați clic pe Continuați.

- După aceasta, va apărea pagina de pornire a aplicației, permițându-vă să începeți să utilizați Discord.

- Înainte de a continua, asigurați-vă că vă verificați adresa de e-mail cu Discord:
- Deschideți căsuța poștală pentru adresa de e-mail pe care ați folosit-o pentru a vă înregistra la Discord.

- Găsiți e-mailul de la Discord cu subiectul Verificați adresa de e-mail pentru Discord și deschideți-l.

- Faceți clic pe butonul Verificare e-mail.

- Se va deschide o nouă filă a browserului, cu mesajul Email Verified!

- Faceți clic pe Continuați să discordați.

- Această acțiune va deschide automat aplicația web Discord. Odată ce se întâmplă, probabil că veți vedea Open Discord? notificare. Faceți clic pe Deschidere discordie pentru a reveni la aplicație. Desigur, puteți închide această filă și puteți reveni singur la aplicație. Doar faceți clic pe pictograma aplicației din bara de activități.
- Deschideți căsuța poștală pentru adresa de e-mail pe care ați folosit-o pentru a vă înregistra la Discord.
- După ce reveniți la aplicația pentru desktop Discord, veți observa un semn de exclamare galben în meniul din stânga. Se deplasează peste butonul Creați un server. Apasă-l.

- Acum urmați procesul așa cum este explicat în pașii 6-9 din secțiunea anterioară. Acest lucru vă va duce la noul dvs. server.
Cum să faci un server Discord pe Android
Pentru a crea un server Discord pe Android, trebuie mai întâi să instalați aplicația mobilă Discord pe dispozitivul dvs. mobil Google Play .
sincronizați localizarea fișierelor locale cu iPhone
- Când porniți aplicația, va trebui să vă creați contul Discord furnizând e-mailul, parola, numele de utilizator și data nașterii.

- Odată ce aplicația se deschide, atingeți meniul hamburger. Este pictograma care arată ca trei linii orizontale din colțul din stânga sus al aplicației.

- Acum veți vedea pictograma Creați un server care arată ca un semn plus. Atingeți-l.

- Apăsați pe Creați un server.

- Adăugați o imagine pentru serverul dvs., denumiți-o și atingeți Creați server.

- Acum, puteți invita oamenii să se alăture serverului dvs. dacă utilizează Discord. Dacă nu, puteți partaja linkul din partea de jos a ecranului. Puteți sări peste acest pas atingând pe x în colțul din stânga sus.

Si asta e. Noul dvs. server Discord este gata.
Cum să faci un server Discord pe iPhone
Crearea unui server Discord pe iPhone sau orice alt dispozitiv iOS este destul de similară cu modul în care se face pe Android.
- Primul pas pentru a crea un server Discord pe un iPhone sau orice alt dispozitiv mobil iOS este să descărcați aplicația din Apple App Store .

- După ce instalați aplicația, porniți-o și completați toate detaliile necesare despre dvs.

- După ce ați terminat și aplicația se deschide, atingeți cele trei linii orizontale din colțul din stânga sus.

- Atingeți pictograma Creați un server, care arată ca un semn plus în meniul din stânga.

- Acum atingeți Creați un server în partea de jos a ecranului.

- În ecranul următor, adăugați o imagine și un nume pentru serverul dvs. Când ați terminat, atingeți Creați server.

- Puteți sări peste moment Invitați membri atingând pe Închidere în colțul din stânga sus.

- Acum, aplicația vă va duce la noul server Discord.
Cum să creați un server Discord pe Chromebook
Pentru oricine folosește un Chromebook, există două moduri de a crea un server Discord:
- Utilizați browserul Chrome pentru a naviga la Aplicație web Discord . Acest proces este explicat în prima porțiune a secțiunii Cum se face un server Discord pe Windows și Mac din acest articol.
- Instalați fișierul Aplicația Android de pe Google Play . Pentru a face acest lucru, urmați pașii explicați în secțiunea Cum să creați un server Discord pe Android.
Atunci când utilizați un Chromebook, experiența este mult mai bună cu aplicația web. Aplicația Android este concepută pentru dispozitive mobile, iar interfața poate deveni dificilă atunci când o utilizați pe un laptop.
Cum se face public un server Discord
Serverele Discord sunt la fel de publice pe cât doriți să fie. La început, nimeni nu se poate alătura serverului dvs. decât dacă dvs. sau altcineva i-ați invitat partajând linkul serverului. Dacă postați linkul serverului Discord în mod public pe un site web sau oriunde pe social media, acesta va avea o percepție publică.
Cu toate acestea, dacă doriți să creați un server public cu adevărat pe care oricine îl poate accesa fără a utiliza un link, atunci va trebui să activați opțiunea Comunitate. Rețineți că va dura ceva timp până când serverul dvs. va deveni public, întrucât Discord are reguli stricte pe care va trebui să le îndepliniți mai întâi.
- Faceți clic dreapta pe pictograma serverului dvs. din meniul din stânga.

- Faceți clic pe Setări server.

- Faceți clic pe opțiunea Activare comunitate din meniul din stânga.

- Faceți clic pe Începeți din ecranul principal.

- Acum, Discord va extinde setul de caracteristici de pe serverul dvs., permițându-vă să ajungeți la un public mai larg.

- Pentru a deveni vizibil public, faceți clic pe Descoperire în secțiunea Comunitate.

- În fereastra principală, veți vedea butonul Activați descoperirea, dar va fi în gri.

- Pentru a vă face serverul public, va trebui să îndepliniți toate cerințele enumerate sub butonul Activare descoperire.

Cum se face privat un server Discord
A face privat un server Discord este destul de ușor.
- Faceți clic dreapta pe pictograma serverului.

- Faceți clic pe Setări server.

- Faceți clic pe Roluri din meniul din stânga.

- Faceți clic pe rolul @everyone din ecranul principal.

- Acum, derulați pagina în jos și debifați fiecare opțiune din lista de permisiuni.

În acest fel, vor avea acces doar persoanele pe care le adăugați personal la server. Dacă doriți, le puteți modifica și mai mult permisiunile de acces, atribuindu-le unei noi reguli pe care o puteți crea.
cum îți ștergi povestea pe Snapchat
Întrebări frecvente suplimentare
Cum organizez canale în discordie?
Regula generală este de a începe cu următoarea structură:
Bine ati venit
# reguli
# anunțuri
# membri noi
general
# lobby
# pe langa subiect
# Vocea
Subiecte
# topic_1
# topic_2
# topic_3
Moderatori
# mod_chat
schimbarea numelui invocatorului League of Legends
# mod_log
Odată ce vă familiarizați cu Discord, puteți personaliza în continuare lista de canale.
Serverele Discord sunt gratuite?
Da, serverele Discord sunt gratuite.
Cum pot configura un server Discord?
Consultați secțiunile de mai sus pentru tipul de dispozitiv pe care intenționați să îl utilizați pentru Discord.
Cum pot seta roluri în discordie?
Pentru a seta roluri în Discord, urmați pașii de mai jos:
• Faceți clic dreapta pe pictograma serverului din meniul din stânga.

• Faceți clic pe Setări server.

• Faceți clic pe Roluri din meniul din stânga.

• Faceți clic pe pictograma + de lângă secțiunea Roluri din colțul din stânga sus al ecranului principal.

• Va apărea un nou rol, așa că dați-i un nume și personalizați-l după cum doriți.

Punerea în ordine a discordiei
Acum, că știi cum să creezi un server Discord, este timpul să îți adaugi prietenii și să începi conversații. Folosind canalele vocale de pe serverul dvs., puteți obține toate avantajele Discord, care sunt mult mai bune decât alte aplicații, cum ar fi Skype, Zoom, Google Meet etc.
Ați reușit să vă creați serverul Discord? Pe ce platformă o folosiți? Vă rugăm să ne împărtășiți părerile dvs. în secțiunea de comentarii de mai jos.















































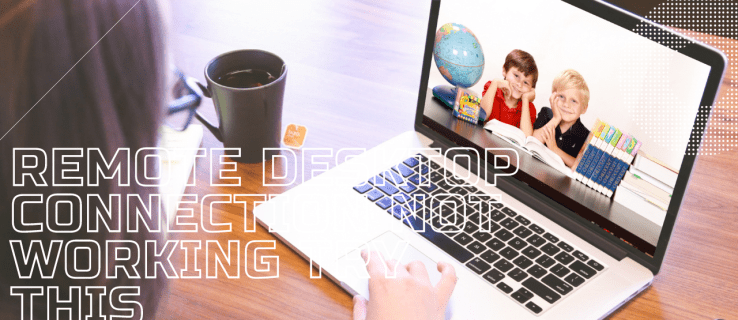





![Cum să vă ștergeți contul Kik [septembrie 2021]](https://www.macspots.com/img/messaging/20/how-delete-your-kik-account.png)
