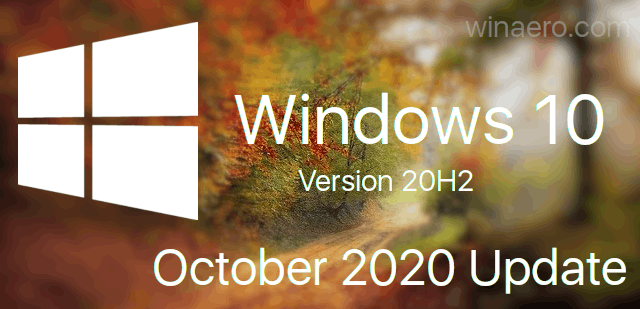Din când în când, un Chromebook ar putea refuza taxarea. Problemele hardware sunt de obicei de vină în astfel de situații, dar software-ul ar putea provoca și probleme de încărcare. Să vedem cum să ne ocupăm de un Chromebook care nu se va încărca.

Probleme hardware
Un Chromebook, la fel ca orice alt dispozitiv electronic, poate întâmpina probleme de încărcare a bateriei și poate opri încărcarea regulat. Când vedeți că Chromebookul dvs. necesită o perioadă neobișnuit de lungă pentru încărcare sau refuză complet să încărcați, ar trebui să examinați hardware-ul înainte de a recurge la remedierile software.
Deconectați încărcătorul și reconectați-l
Dacă Chromebookul dvs. refuză să coopereze și să încarce bateria, ar trebui să deconectați și să reconectați încărcătorul. Este surprinzător de câte ori acest lucru simplu face truc.
- Deconectați încărcătorul de pe perete și de pe dispozitiv.

- Mai întâi, conectați-l din nou la Chromebook, apoi conectați-l la perete.
- Acordați Chromebookului dvs. 30 de minute.
Verificați cablul de alimentare și portul de încărcare
Apoi, ar trebui să verificați dacă încărcătorul și cablul sunt în regulă. Adesea, un Chromebook nu se va încărca deoarece cablul este deteriorat sau încărcătorul nu funcționează corect. Căutați orice semne de deteriorare fizică.
Dacă totul este în regulă, ar trebui să inspectați portul de încărcare. De asemenea, verificați dacă există praf, murdărie sau orice alt tip de resturi în port. Dacă există, curățați-l și reconectați cablul de alimentare. De asemenea, este posibil să doriți să utilizați un cablu de alimentare de rezervă, dacă aveți unul, pentru a testa în continuare portul de încărcare.
cum să descărcați jocuri mai rapid pe Steam
Verificați bateria
Este posibil să doriți să inspectați bateria în aceste cazuri, dar aceasta nu este o opțiune pentru toată lumea.
Dacă bateria este dificil de îndepărtat sau dacă scoaterea ar anula garanția, cel mai bine este să nu o atingeți. Cu toate acestea, dacă este înlocuibil și accesibil, ar trebui să îl inspectați. Căutați semnele deteriorării fizice. De asemenea, verificați dacă este umflat sau fierbinte.
Dacă aveți o baterie de rezervă, poate doriți să încercați să o înlocuiți pe cea originală pentru a vedea dacă problema dispare. Rețineți că bateriile pentru laptopuri și tablete au un număr limitat de cicluri de încărcare pe care le pot suporta înainte de a începe să se deterioreze. Este posibil ca bateria din Chromebook să se apropie pur și simplu de sfârșitul vieții sale.
Probleme legate de software
Dacă nu este nimic în neregulă cu hardware-ul, ar trebui să continuați cu metodele de depanare a software-ului. Iată câteva dintre soluțiile potențiale.
Reporniți
Uneori, memoria cache depășită sau erorile software minore și erorile ar putea influența capacitatea Chromebookului de a încărca corect. Pentru a exclude această posibilitate, ar trebui să reporniți dispozitivul. Iată cum se face.
- Opriți Chromebookul.

- Țineți apăsate butoanele de pornire și Reîmprospătare de pe tastatura Chromebookului.
- Țineți apăsat butonul Reîmprospătare până când dispozitivul pornește.
În cazul în care aveți o tabletă Chromebook, iată cum să o reporniți.
- Apăsați împreună butoanele de alimentare și de mărire a volumului și mențineți-le apăsate timp de 10 secunde. Dacă este necesar, țineți-le apăsate mai mult timp.
- Când tableta pornește, eliberați tastele.
Cu toate acestea, unele modele de laptopuri pot avea secvențe și proceduri speciale de repornire. A se referi la această pagină pentru o listă completă a laptopurilor care trebuie repornite într-un mod special (secțiunea Alte modalități). Urmați instrucțiunile de sub marca și numele modelului Chromebookului.
După repornire, verificați dacă lampa de încărcare se aprinde. Dacă repornirea nu a rezolvat problema, încercați încă o dată. După a doua repornire, deconectați încărcătorul atât de pe dispozitiv, cât și de pe priza de curent. De data aceasta, reconectați-l mai întâi la priza de alimentare și apoi la Chromebook. Dacă această metodă se dovedește reușită, ar trebui să încărcați Chromebookul timp de o oră. În caz contrar, treceți la următoarea metodă.
Resetați la setările din fabrică
În cazul în care aveți suficient suc de baterie, vă recomandăm să resetați din fabrică în acest moment. Înainte de a vă reseta dispozitivul, ar trebui să faceți o copie de siguranță a datelor importante pe un hard disk extern sau pe Google Drive, apoi să sincronizați setările contului cu contul Google.
Sincronizare și backup
Pentru a sincroniza setările contului dvs., urmați acești pași.
- Ieșiți pe ecranul de pornire și faceți clic pe ora.
- Faceți clic pe Setări din meniul pop-up.
- Accesați secțiunea Oameni.
- Apoi, accesați fila Sincronizare.
- Alegeți ce doriți să sincronizați.
- Pentru securitate suplimentară, puteți accesa secțiunea Opțiuni de criptare și setați o parolă care vă va proteja și cripta toate datele sincronizate.
Salvați fișiere pe Google Drive
Dacă nu aveți la dispoziție un hard disk extern, vă recomandăm să salvați fișiere importante pe Google Drive. Iată cum să o faceți.
- Căutați fișierul pe care doriți să îl salvați.
- Când îl găsiți, faceți clic dreapta pe el și selectați Salvare. Alternativ, faceți clic pe acesta și apăsați Ctrl și S pe tastatură.
- Dați fișierului un nume și, opțional, modificați tipul acestuia în meniurile derulante.
- În cele din urmă, selectați un folder pe Google Drive în care doriți să salvați fișierul și faceți clic pe butonul Salvare.
Repetați acest proces pentru fiecare fișier important pe care doriți să îl încărcați.
Resetare din fabrică
Acum, să trecem la resetarea din fabrică. Urmați acești pași.
- Deconectați-vă de pe dispozitiv.
- Mergeți la ecranul de pornire și faceți clic pe ora.
- Când apare meniul, faceți clic pe Setări. Se află în partea de jos a meniului.
- Faceți clic pe butonul Avansat din meniul din stânga din fereastra Setări.
- Selectați fila Resetare setări.
- Apoi, selectați opțiunea Powerwash.
- Selectați Reporniți.

- Alegeți din nou opțiunea Powerwash în următoarea casetă de dialog.
- Chromebookul va efectua resetarea din fabrică. Când pornește, conectați-vă la contul dvs. Google.
- Urmați expertul de configurare.
Încercați din nou să încărcați Chromebookul.
Îl poți întreba întotdeauna pe Google
În cazul în care niciuna dintre metodele de mai sus nu a ajutat, vă recomandăm să contactați producătorul Chromebookului sau Asistență Google .
actualizare ferestre din sticlă aerodinamică 10 creatori
Ați avut vreodată probleme de încărcare în trecut? Cum le-ai rezolvat? Am ratat soluția care v-a ajutat? Dacă da, împărtășiți-l în secțiunea de comentarii de mai jos.