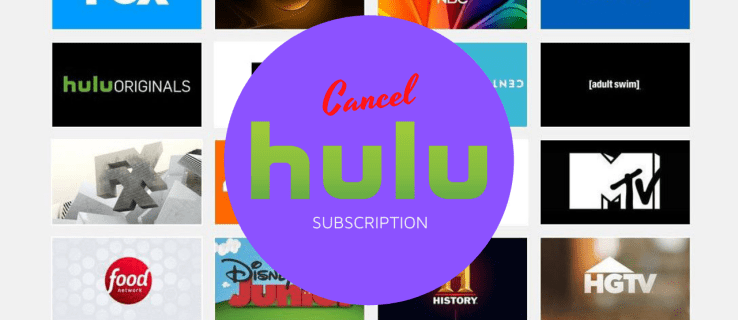Discord este o platformă completă de chat vocal și text care vă permite să configurați servere de chat mari sau mici pentru grupurile dvs. de jocuri, sociale sau de afaceri. Cu toate acestea, ceea ce mulți oameni nu știu despre Discord este că oferă, de asemenea, o soluție completă de apeluri video și de partajare a ecranului.
Discord vă permite, împreună cu alte nouă persoane de pe server, să faceți chaturi video live în timp ce partajați simultan desktopuri. Această caracteristică este integrată chiar în aplicația principală Discord - nu există programe suplimentare de instalat.
Partajarea ecranului poate fi incredibil de utilă și face din Discord un competitor real pentru alte întâlniri și aplicații de apeluri video aflate în prezent pe piață. În afară de avantajele adăugate ale unei aplicații alternative de mesagerie care nu atrage lățimea de bandă inutilă în timp ce transmiteți streaming sau jocuri; Discord și funcția de partajare a ecranului sunt gratuite!
În acest articol, vă voi arăta cum să configurați și să utilizați funcțiile de partajare a ecranului și apeluri video în Discord.
Configurarea partajării ecranului discord și apel video
Pentru a începe, trebuie să ne asigurăm că hardware-ul dvs. video și audio sunt configurate corect pe clientul dvs. Discord. Conectați orice cameră web și microfon pe care intenționați să le utilizați pentru chat video. La fel de Funcția de partajare a ecranului Discord nu este disponibilă în aplicațiile mobile , dvs. și prietenii dvs. va trebui să faceți acest lucru pe web.
Setări video / cameră
A incepe:
cum pot pune muzică pe iPod fără iTunes
- Mergi la Setări (Pictograma roată din dreapta numelui dvs. de utilizator în partea din stânga jos a interfeței Discord.

- Derulați până la Setări aplicație și selectați Voce și video .

- Derulați la Setari video și selectați camera video din meniul derulant. (În dreapta, aveți opțiunea de a Video de testare pentru a vă asigura că totul funcționează corect.)

Pași suplimentari pentru browserul web
Dacă utilizați aplicația browserului Discord mai degrabă decât clientul independent, este posibil să fie necesar să activați accesul camerei din fereastra pop-up pentru a utiliza cu succes dispozitivul.

Dacă da, faceți clic pe Permite pentru confirmarea accesului.

Acest lucru îi va oferi Discord permisiunea de a accesa microfonul și camera telefonului sau computerului, pentru a vă asigura că totul funcționează corect.
Adăugarea de prieteni la lista dvs. de apeluri
Pentru a iniția un apel video, va trebui să fii Prietenii discordanți cu toți membrii grupului de apelare. Odată ce toată lumea pe care doriți să o faceți în apel este pe lista dvs. de prieteni, este timpul să începeți apelul!
Dacă nu sunteți deja acolo, mergeți la dvs. Pagina principala făcând clic pe Discordie pictogramă situată în partea stângă sus a ecranului, chiar deasupra listei de servere la care sunteți afiliat.
- Deschideți lista de prieteni făcând clic pe Prieteni .

- De aici, fie faceți clic pe numele de utilizator al prietenului, fie plasați cursorul peste numele acestuia, care va afișa opțiunea de a începe un Apel video .

- Dând clic pe numele prietenului, veți fi deschis un DM cu ei. Deasupra ferestrei DM, puteți alege să începeți un apel video făcând clic pe pictograma corespunzătoare. (Dacă ați plasat cursorul peste numele de utilizator, mai degrabă decât ați făcut clic pe el, puteți sări peste acest pas)

Dacă utilizați clientul iOS sau Android, puteți iniția un apel video atingând pictograma cu trei puncte din partea dreaptă sus a ecranului în timp ce vă aflați într-un mesaj DM sau de grup și selectând Porniți apelul video din opțiuni.
Utilizarea funcțiilor de apel video și partajare a ecranului (desktop)
Odată ce apelul a început, există mai multe funcții pe care le puteți folosi pentru a aranja lucrurile așa cum doriți. Iată o defalcare a ceea ce puteți face.
1. Extindeți săgeata în jos
În extrema stângă, veți vedea o pictogramă cu o săgeată Expand în jos. În timpul unui apel video, făcând clic pe săgeată, ecranul video se va extinde la înălțimea maximă stabilită de dvs. în Discord.

2. Schimbarea de la video la partajarea ecranului
Următoarele două pictograme din partea de jos a ecranului vă vor oferi opțiunea de a trece de la un apel video la activarea partajării ecranului. Este posibil să fiți familiarizat cu pictograma Apel video, dar cea din stânga (un ecran de monitor cu o săgeată în centru) este pictograma Partajare ecran.
Puteți schimba între cele două în orice moment pe tot parcursul apelului. Când treceți la partajarea ecranului, puteți alege ecranul monitorului pentru partajare sau o anumită fereastră de aplicație. Puteți chiar să schimbați înainte și înapoi între partajarea monitorului și aplicație făcând clic pe pictograma partajare ecran în timp ce partajați deja ecranul.
3. Lăsați butonul Apelare
Următoarea opțiune este butonul Lasă apel. Acest buton face exact ceea ce spune și când este apăsat, va renunța la apel. Evitați să dați clic accidental pe aceasta până când ați terminat efectiv apelul.
4. Dezactivați opțiunea Toggle & User Settings
În dreapta butonului Lasă apel este o pictogramă care arată ca un microfon. Aceasta este pictograma Mute Toggle și va dezactiva sau dezactiva microfonul la clic. Lângă pictograma respectivă se află pictograma Setări utilizator similară cu cea din fereastra dvs. de Acasă Discord.
5. Comutați pe ecran complet
Dacă faceți clic pe această pictogramă, veți extinde complet ecranul apelului video, indiferent de vizualizarea curentă. Pentru a ieși din ecran complet, faceți clic fie pe selectorul de vizualizare, fie pe pictograma de restrângere sau apăsați tasta ESC.
Marquee video
Făcând clic pe avatarul unui utilizator în timp ce se află pe ecranul normal pentru un apel video de grup, îi atrageți videoclipul în focalizare în timp ce le strângeți pe celelalte într-un cadru din dreapta. Pentru a schimba focalizarea pe un alt utilizator, faceți clic pe un alt utilizator din meniul marcaj.
Dacă treceți la un alt ecran DM sau la un alt server, apelul dvs. video va apărea într-o vizualizare imagine în imagine. De asemenea, puteți muta liber fereastra în jurul ecranului într-o poziție care funcționează cel mai bine pentru dvs. Opțiunile video vor fi disponibile în continuare în fereastră. Dacă faceți clic pe numele din partea stângă sus, veți reveni la apelul din fereastra de progres. În colțul din dreapta jos, puteți face clic pe pictogramele pentru partajarea ecranului și apelul video, după cum doriți.
Partajați sunetul în timp ce partajați un ecran
Aveți opțiunea de a vă activa sunetele pe ecran când vă aflați în modul partajare ecran. Acest lucru le permite celor de la celălalt capăt al apelului să audă toate ping-urile în timp ce îi îndrumați în jurul ecranului sau educându-i într-o anumită aplicație.

Pentru acesta din urmă, va trebui să comutați SUNET în timp ce în fereastra aplicației.
Partajarea ecranului
Odată ce totul este configurat și gata de pornire, puteți partaja ecranul în cadrul apelului video. Pentru a face acest lucru:
cum îmi schimb numele pe YouTube
- Apăsați pe Partajare ecran pictogramă.

- Alegeți între ecranul complet sau o singură aplicație.

- Clic Acțiune .

Utilizarea funcțiilor de apel video și partajare a ecranului (Smartphone)
Interfața cu utilizatorul pentru versiunea pentru smartphone a aplicației Discord este oarecum diferită de versiunea desktop.
Dacă utilizați Discord pe iPhone sau Android, iată diferitele opțiuni și caracteristici la care veți avea acces în timpul unui apel.
cum să controlați focul Amazon fără telecomandă
Ieșire audio (numai pentru iOS)
Situată în partea dreaptă sus a ecranului, alături de pictograma Switch Camera, această opțiune vă va permite să schimbați ieșirea audio între utilizarea difuzoarelor implicite ale iPhone-ului sau o cască fără fir. Pictograma este afișată ca un iPhone cu un difuzor în partea dreaptă jos.

Comutați camera
Puteți comuta fără probleme între camerele orientate înainte și înapoi ale smartphone-ului dvs. Pictograma este afișată ca o cameră cu o săgeată cu două capete.
Comutați camera foto
În partea de jos a ecranului smartphone-ului dvs., pictograma din stânga este pictograma Comutare cameră. Atingeți această pictogramă pentru a activa sau a dezactiva vizualizarea camerei.
Comutați Mute
Pictograma din dreapta din partea de jos-centrală a ecranului smartphone-ului dvs. este butonul Toggle Mute. Atingeți această opțiune pentru a dezactiva și dezactiva microfonul telefonului în timpul unui apel Discord.
Se încarcă Discord pentru a utiliza funcția de partajare a ecranului?
Nu, Discord și toate caracteristicile sale sunt gratuite. Deși există un abonament Discord Nitro (9,99 USD / lună sau 99,99 USD / an) care permite unele funcții suplimentare, nu trebuie să plătiți pentru a utiliza partajarea ecranului.
De ce am probleme cu partajarea ecranului?
Există mai multe motive pentru care este posibil să aveți dificultăți în ceea ce privește conținutul audio sau video, consultați acest u003ca href = u0022https: //www.techjunkie.com/discord-screen-share-not-working-fix/u0022u003earticleu003c/au003e pentru sfaturi de depanare și remedieri.
Gânduri finale
Funcția de partajare a ecranului Discord este un alt avantaj pentru utilizatori. Puteți arăta altora ceea ce faceți pe computerul dvs. fără a fi nevoie să descărcați și să vă conectați la o altă aplicație.