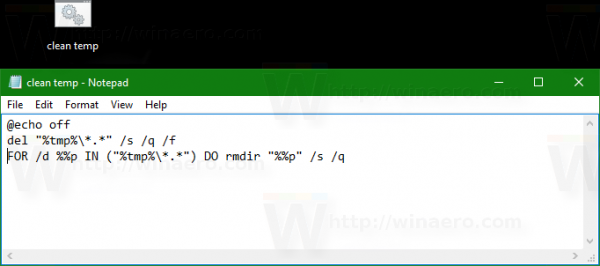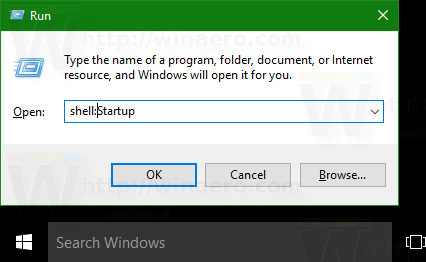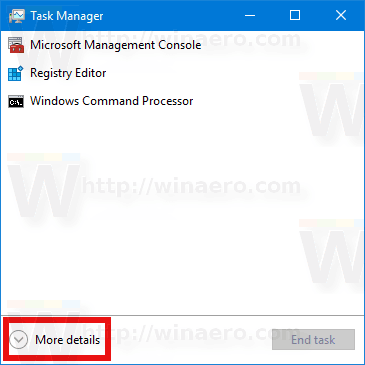Fiecare versiune Windows utilizează un director special care stochează fișiere temporare. Aceste fișiere sunt create de diverse servicii Windows, aplicații și instrumente instalate. Fișierele temporare pot fi șterse în siguranță după ce procesul care le-a creat a încetat. Cu toate acestea, acest lucru nu se întâmplă des, astfel încât directorul temporar continuă să le stocheze și să umple unitatea de disc cu junk. Iată cum puteți curăța automat directorul temporar în Windows 10.
Reclama
Există o variabilă de mediu specială în Windows 10,% temp%, care indică direct directorul cu fișierele dvs. temp. Puteți să-l testați în acțiune tastând% temp% în bara de adrese a File Explorer (funcționează și% tmp%):

Folosind aceste informații, puteți crea rapid un fișier batch care va elimina tot conținutul folderului temporar. Dacă introduceți acest fișier batch în folderul Startup, veți primi dosarul Temp curățat de fiecare dată când porniți computerul.
cum să intrați în modul de siguranță ps4
Înainte de a continua, vă sugerez să aplicați următoarele modificări: Adăugați fișierul lot (* .bat) la meniul nou al File Explorer . Puteți economisi mult timp având posibilitatea de a crea direct un nou fișier batch.
Curățați automat directorul temporar în Windows 10
- Creați un nou fișier batch cu următorul conținut:
@echo off del '% tmp% *. *' / s / q / f FOR / d %% p IN ('% tmp% *. *') DO rmdir '%% p' / s / qAceasta va elimina conținutul directorului Temp din Windows 10.
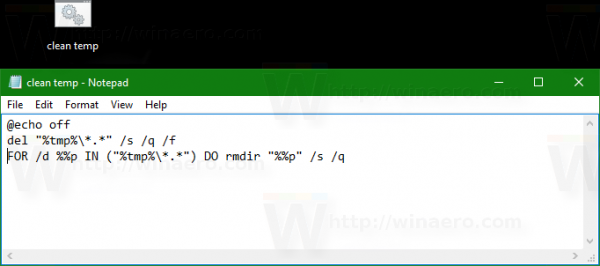
- Apăsați simultan tastele de comandă Win + R de pe tastatură pentru a deschide dialogul Run. Tastați sau lipiți următoarele în caseta Run:
shell: pornire
Textul de mai sus este un comandă specială shell ceea ce face ca File Explorer să deschidă direct folderul Startup.
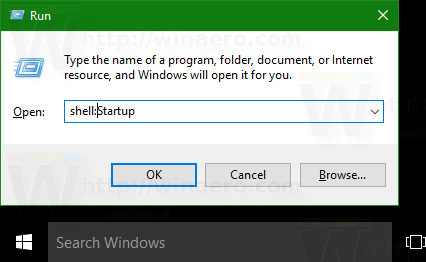
- Mutați fișierul batch în folderul Startup și ați terminat!
Notă: În mod intenționat nu am șters folderul% temp% în sine folosind comenzi batch deoarece ștergerea folderului și recreerea acestuia pot cauza diverse probleme de permisiuni cu sutele de aplicații care îl scriu. Este mai sigur să ștergeți mai întâi fișierele din interiorul acestuia și apoi folderele goale.
cum să-ți găsești vechile comentarii pe YouTube
După ce ați făcut pașii de mai sus, puteți reporni computerul și puteți deschide folderul Temp. Veți găsi acolo mai puține fișiere decât înainte. Acest lucru vă va economisi spațiu pe disc și timpul dvs., deoarece nu trebuie să curățați manual folderul.
Actualizare: începând cu versiunea 15014, a apărut o nouă opțiune în Setări. Deschideți Setări și accesați Sistem -> Stocare. Acolo veți găsi opțiunea numită „Storage Sense”. Activați-l și ați terminat. Windows va elimina automat tot conținutul folderului temporar.
Windows va elimina automat tot conținutul folderului temporar.
Utilizatorul poate personaliza acest comportament. Pentru a face acest lucru, faceți clic pe linkul „Modificați modul în care eliberăm spațiu” sub comutator.
cum se face serverul pe unturned
 Se va deschide pagina aferentă:
Se va deschide pagina aferentă: Asta e.
Asta e.