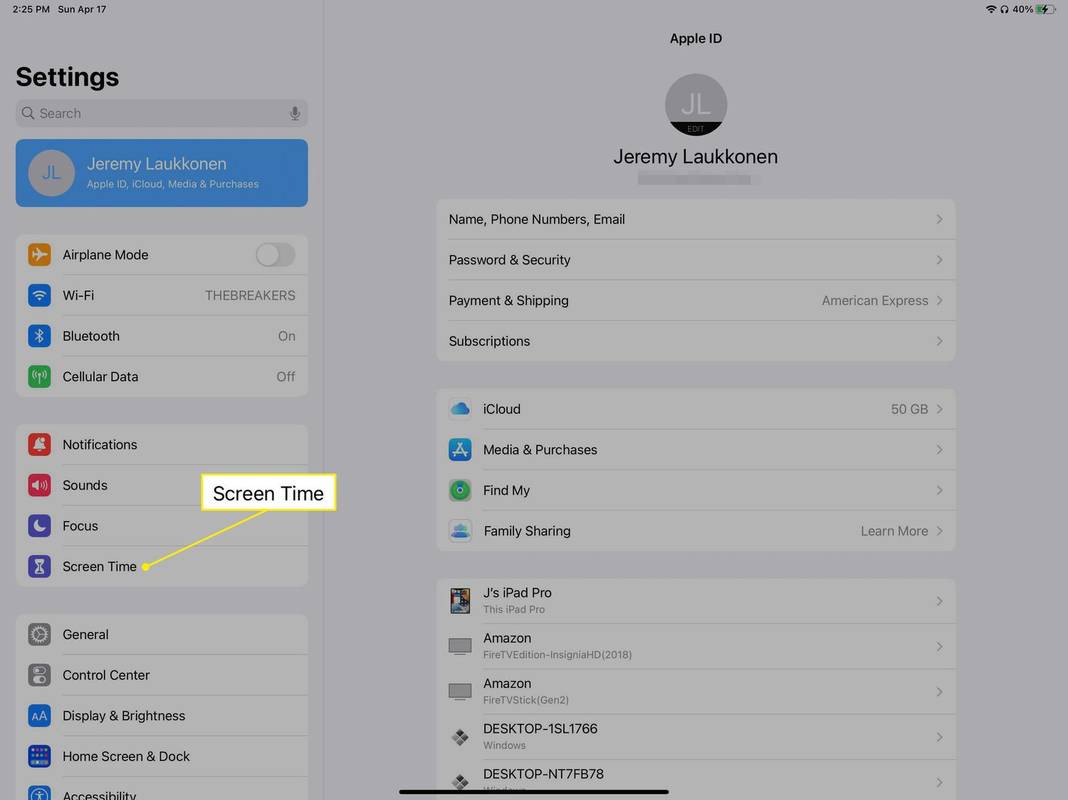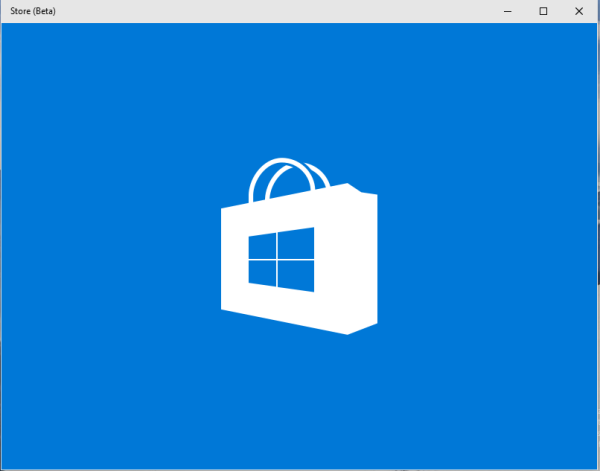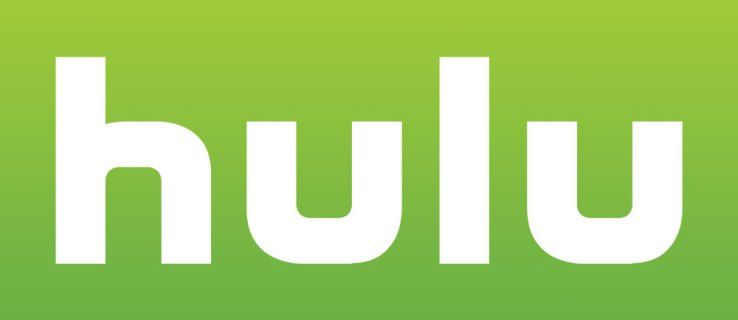Cu Windows 8, Microsoft a „re-imaginat” panoul de control al setărilor de limbă. Cele mai notabile modificări au fost făcute în modul în care utilizatorii comută limbile de intrare și în bara de limbi. Chiar și unii utilizatori puternici au avut probleme cu configurarea setărilor de limbă și mi-au cerut ajutor când s-au mutat în Windows 8. Așadar, astăzi vă voi împărtăși câteva sfaturi pentru a vă face viața mai ușoară prin configurarea limbilor pe Windows 8.

Reclama
După cum puteți vedea în captura de ecran de mai sus, toate setările de limbă din Windows 8 sunt accesibile printr-un applet dedicat „Limbă”. În Windows 7, se numea „Regiune și limbă”. Puteți accesa applet-ul Language Control Panel din ambele vizualizări de categorii prin Panou de control Ceas, limbă și regiune sau prin vizualizarea pictogramelor mari / mici .
cum se recuperează textele șterse de pe iPhone
Marea schimbare este că acum există o listă globală a limbilor care afișează toate limbile instalate și vă permite să setați limba implicită a sistemului și limba de afișare. Mutați limba preferată în partea de sus a listei pentru a o face să fie limba implicită pentru afișare și introducere.
Cum se schimbă tastele rapide pentru limbile de introducere
În mod implicit, Windows 8 vine cu două comenzi rapide de la tastatură predefinite pentru a schimba aspectele: una dintre ele este vechea, familiară Alt + Shift combinația de taste și cealaltă este noua introducere, Câștigă + Spațiu combinație de taste. Cu toate acestea, unii utilizatori au folosit și fișierul Ctrl + Shift combinație de taste înainte de Windows 8. Din cauza setărilor reproiectate, este posibil să nu fie atât de evident cum să schimbați această tastă rapidă.
A seta Ctrl + Shift ca tastă rapidă implicită, trebuie să faceți clic pe Setări avansate din stânga, apoi să faceți clic pe linkul „Schimbați tastele rapide ale barei de limbă”.


Pe ecran apare fereastra „Servicii de text și limbi de introducere”. Aici puteți schimba cheia rapidă așa cum ați folosit în versiunile anterioare de Windows:

Cum se activează bara de limbă clasică în locul indicatorului modern de aspect al tastaturii
Noul indicator de limbă din Windows 8 este mai larg decât bara de limbă clasică. Noua ocupă mai mult spațiu pe bara de activități, deoarece are trei litere pentru codul de limbă și este proiectată pentru ecranele tactile, astfel încât să puteți atinge cu degetul pe ea.
cum se schimbă pagina de filă nouă Google Chrome
Dacă preferați bara de limbă mai compactă și veche, există o modalitate de a o reactiva.
Deschis Panou de control Ceas, limbă și regiune Limbă Setări avansate din nou și bifați opțiunea „Utilizați bara de limbă pentru desktop când este disponibilă:

Cu toate acestea, acest lucru nu este suficient pentru ao activa. Bara de limbă pentru desktop este ascunsă în mod implicit în Windows 8, deci trebuie să faceți din nou clic pe linkul „Schimbare taste rapide din bara de limbă”. Deschideți fila „Bara de limbă” și activați opțiunea „Andocat în bara de activități”.

Cum se reactivează aspectul tastaturii pe fereastră
În Windows 8, aspectul tastaturii a fost globalizat, adică odată ce treceți la orice limbă, se aplică tuturor ferestrelor. În versiunile anterioare de Windows, aspectul tastaturii era per-fereastră, ceea ce înseamnă că limba a fost comutată numai pentru fereastra pe care te-ai concentrat. Din fericire, au păstrat opțiunea de a reveni la vechiul comportament.
Pur și simplu verificați opțiunea numită „Permiteți-mi să setez o metodă de introducere diferită pentru fiecare fereastră a aplicației”:

Asta e!
Bonus tip
Nu uitați să verificați și să configurați setările avansate. Acolo, veți găsi câteva opțiuni utile. De exemplu, dacă doriți să utilizați un aspect de tastatură diferit de cel implicit pentru limba de intrare preferată, îl puteți specifica în consecință:

Nu ezitați să ne spuneți în comentarii, dacă vă plac modificările aduse setărilor de limbă în Windows 8 sau vi se par confuze și ce comandă rapidă de la tastatură ați setat pentru a schimba aspectul tastaturii.