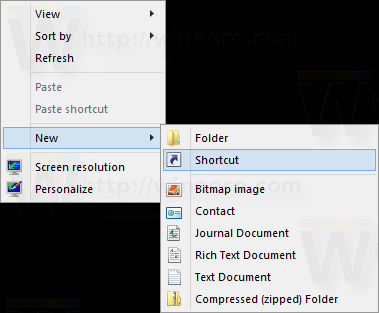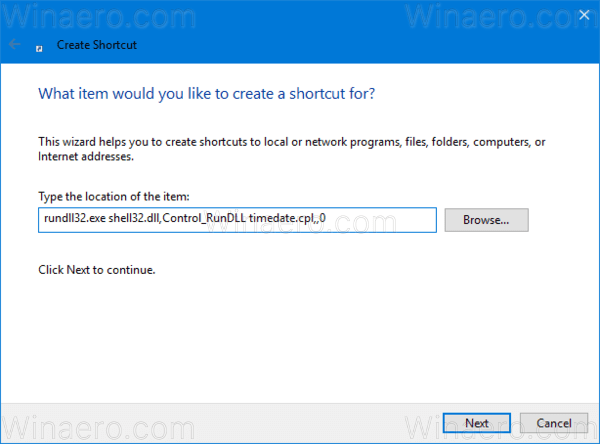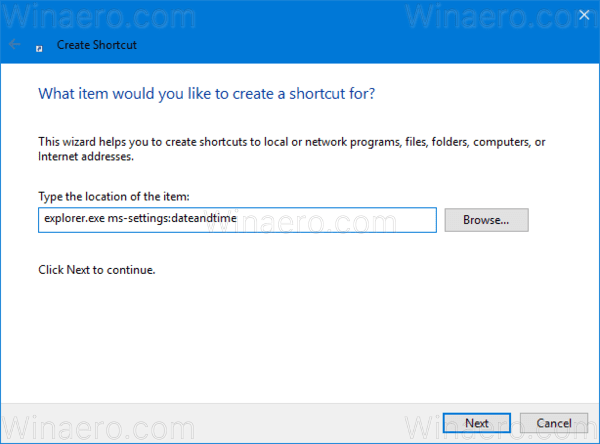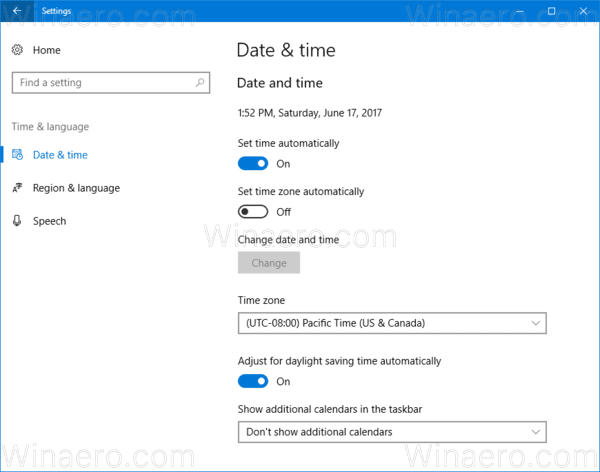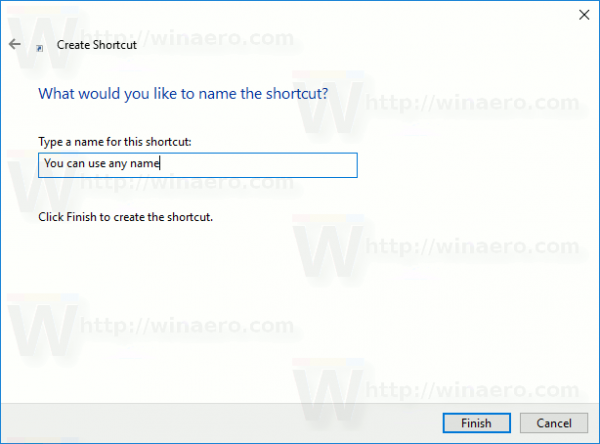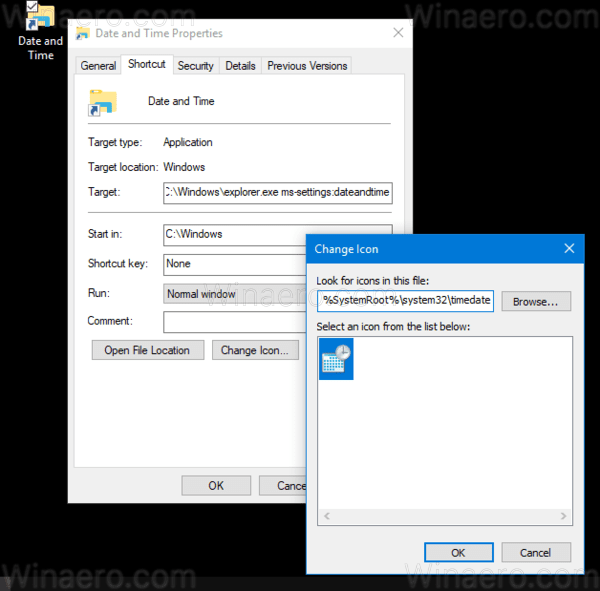În Windows 10, există două moduri de a gestiona data și ora. Unul este applet-ul clasic de dată și oră din panoul de control. Un altul este pagina de setări modernă. În acest articol, vom vedea cum să creați o comandă rapidă pentru a deschide rapid setările pentru dată și oră.
Reclama
ferestrele verifică dacă portul este deschis
Windows 10 vine cu un nou flyout calendar care poate fi afișat până la trei ceasuri în diferite fusuri orare . Panoul calendar poate fi, de asemenea, afișat agenda ta pentru ziua respectivă . Ceasurile suplimentare pot fi utile pentru persoanele care au nevoie să urmărească timpul din alte locuri diferite fusuri orare . Dacă schimbați adesea aceste setări (de exemplu, călătoriți mult), este o idee bună să creați o comandă rapidă către setările corespunzătoare. Puteți crea comenzile rapide pentru dată și oră pentru ambele - Pagina de setări si panoul de control clasic applet. Iată cum.

Pentru a crea o comandă rapidă de dată și oră în Windows 10 , urmează următoarele instrucțiuni.
- Faceți clic dreapta pe desktop și selectați Nou - Comandă rapidă din meniul contextual:
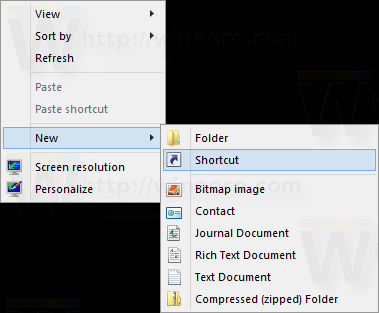
- În locația casetei de element, tastați sau copiați-lipiți una dintre următoarele comenzi.
Pentru a deschide applet-ul clasic Data și ora, utilizați această comandă:rundll32.exe shell32.dll, Control_RunDLL timedate.cpl ,, 0
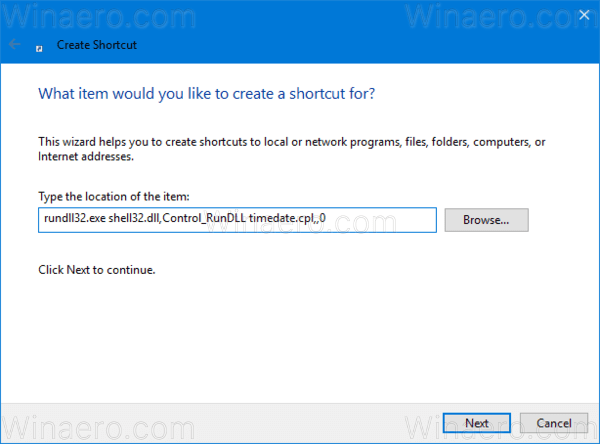
Următoarea comandă va deschide direct pagina Setări:Setări ms explorer.exe: data și ora
Vedeți următoarea captură de ecran:
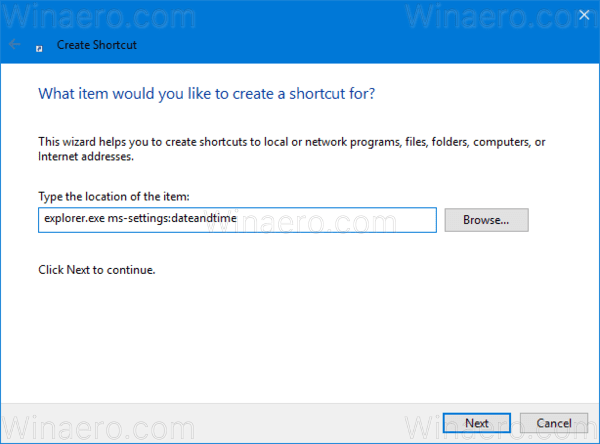
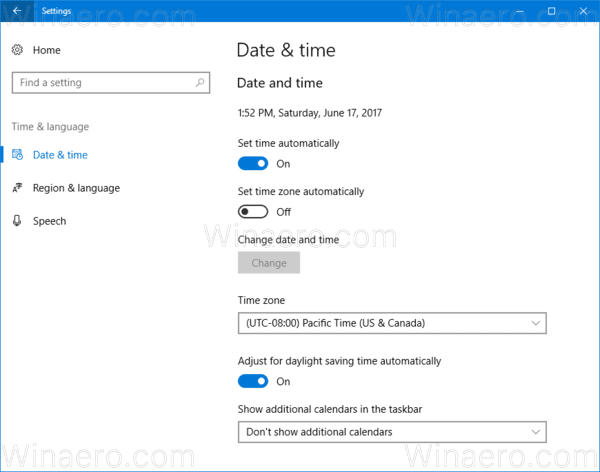
- Denumiți comanda rapidă după cum doriți. Puteți folosi orice nume.
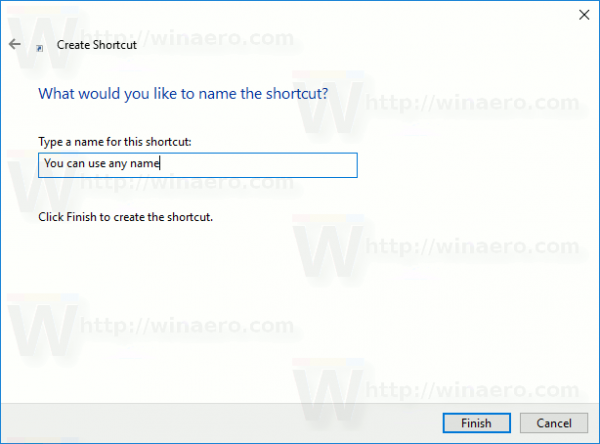
- Faceți clic dreapta pe comanda rapidă pe care ați creat-o și setați pictograma dorită în proprietăți așa cum se arată mai jos. Sfat: Puteți găsi pictograma potrivită în următorul fișier:
% SystemRoot% system32 timedate.cpl
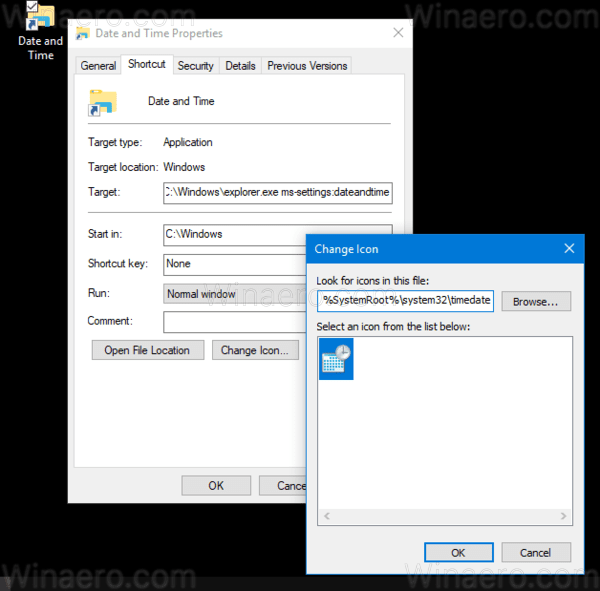
Acum, puteți muta această comandă rapidă în orice locație convenabilă, fixați-l la bara de activități sau la Start, adăugați-l la Toate aplicațiile sau adăugați-l la lansarea rapidă (vezi cum activați lansarea rapidă ). Poti de asemenea atribuiți o tastă rapidă globală la comanda rapidă de ex. Ctrl + Shift + D.