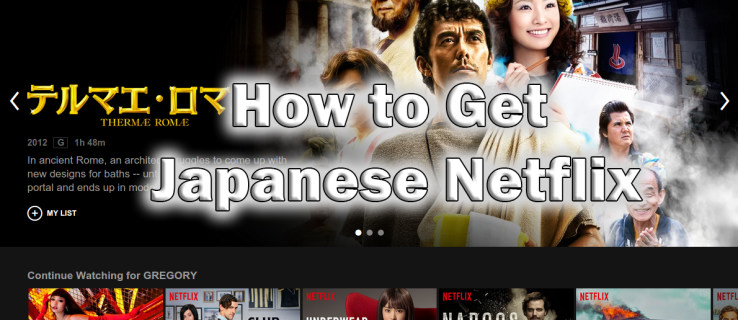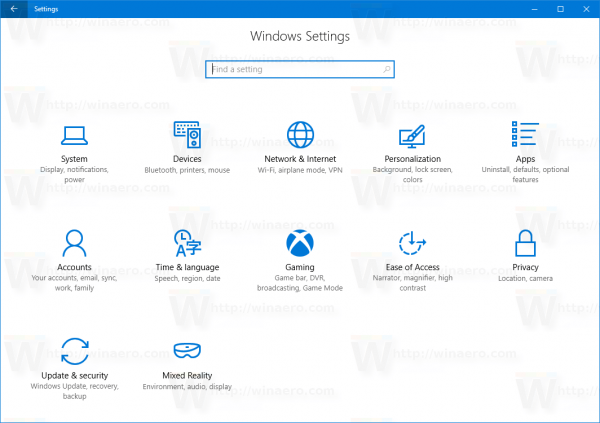Când utilizați Documente Google, veți întâlni din când în când pagini goale într-un document. Este posibil să fi lovit accidental „Ctrl + Enter” în timp ce tastați sau ați copiat ceva dintr-un loc cu o formatare foarte diferită. Oricum ar fi, documentele cu pagini goale nedorite pot părea neprofesionale.
Din fericire, a scăpa de aceste pagini goale din Google Docs este simplu. Cu toate acestea, există câteva modalități de a efectua această acțiune. Iată cum puteți șterge paginile din Documente Google, împreună cu câteva sfaturi utile despre aplicație în general.
cum să verific ce memorie am
Metoda # 1: Apăsarea Șterge
Deci, ați încercat să loviți Backspace și nu a funcționat. Doar te-a întors la pagina anterioară. Da, așa funcționează atât Google Docs, cât și MS Word. Cu toate acestea, probabil că nu ați încercat să loviți Șterge . În acest caz, butonul de ștergere va scăpa rapid de acea pagină goală nedorită. Iată cum să o faceți.
- Poziționați cursorul la sfârșitul paginii anterioare și apăsați Șterge.

- Dacă acțiunea de mai sus nu funcționează, încercați să evidențiați pagina goală și apăsați pe Șterge din nou butonul.

În majoritatea cazurilor, soluția de mai sus va face trucul, motiv pentru care ar trebui să utilizați întotdeauna această metodă înainte de a explora alte opțiuni. Cu toate acestea, ocazional, pagina goală rămâne.
Metoda # 2: verificați Spațiere personalizată
Dacă Google Docs este instruit să introducă automat o cantitate de spațiu după un paragraf, poate rezulta o nouă pagină la sfârșitul documentului. Pentru a vedea dacă este de vină distanța personalizată, încercați pașii următori.
- Navigheaza catre Format în bara de instrumente, apoi treceți cu mouse-ul peste Spațiere între linii.

- Apare un meniu. Clic Spațiere personalizată și încercați să schimbați valoarea după paragraf la zero.

Metoda # 3: Ajustați întreruperile de pagină
Pauzele de pagină nu se întâmplă prea des, dar apar. Sigur, poate nu vă amintiți că ați navigat până la capăt Introduce și apoi adăugarea unei pauze de pagină, dar nu numai așa se întâmplă.
Comanda rapidă pentru inserarea unei întreruperi de pagină este „Ctrl + Enter”. Dacă rozul tău (sau orice alt deget) planează peste „Ctrl” tasta, s-ar putea să introduceți o întrerupere de pagină accidental. În aceste condiții, puteți șterge rapid noua pauză de pagină, dar nu o veți putea șterge sau utiliza Backspace dacă se află în mijlocul textului.
Metoda # 4: Schimbați marginile
Dacă setările de marjă sunt prea mari, Google Docs încearcă să introducă spațiu în partea de jos, dar ajunge să adauge o pagină goală. Pentru a verifica dacă pagina nedorită rezultă dintr-o marjă mare, faceți următoarele:
- Mergi la Fişier și selectați Configurare pagina.

- În fereastra de configurare a paginii, ajustați marginile, micșorându-le.

Metoda # 5: Încercați câteva sfaturi suplimentare
Metodele de mai sus arată ce puteți face pentru a șterge o pagină nedorită din Google Docs, dar există câteva modalități de a preveni ca aceasta să se întâmple în primul rând. Având în vedere acest lucru, iată câteva sfaturi pentru a vă ajuta să vă formatați documentele Google mai bine.
Sfatul # 1: Utilizați secțiunile de secțiune
Nu puteți apela un document bine formatat dacă nu utilizați pauze de secțiune. Acestea vor adăuga mult mai multă organizare la munca dvs. Pentru a adăuga o pauză de secțiune, încercați pașii următori:
- Navigheaza catre Introduce în bara de instrumente, apoi faceți clic pe Pauză.

- De la Pauză din meniu, veți putea alege tipul de pauză de care aveți nevoie. Pauză de pagină creează o pagină nouă, Pauză de secțiune (continuă) începe o nouă secțiune pe aceeași pagină și Pauză de secțiune (pagina următoare) trece la pagina următoare pentru a adăuga o nouă secțiune.

Sfatul # 2: Ștergeți formatarea
Ștergeți formatarea este un instrument simplu care vă permite să comutați orice preferință de text și aspect din documentul dvs. la setările implicite. Pentru a utiliza Ștergeți formatarea opțiune, efectuați următoarele:
- Selectează Format din bara de instrumente Google document și faceți clic pe Ștergeți formatarea.

După resetarea formatării de mai sus pentru secțiunea selectată sau întregul document, puteți regla aspectul, caracteristicile de formatare și aspectul.
Ștergerea unei pagini goale în Documente Google pe un dispozitiv Android
Pentru mulți, utilizarea Android și Google Docs este standardul de facto, la urma urmei, ambele sunt întreținute de Google. Deși procesul este foarte similar cu pașii menționați mai sus, iată o demonstrație rapidă a modului de realizare a acestuia.
- Deschideți aplicația Google Docs făcând clic pe widgetul său.
- Acum, deschideți fișierul cu pagina goală pe care doriți să o ștergeți și atingeți Editați | × pictogramă, arată ca un creion.
- Apoi, atingeți meniul de depășire a celor trei puncte verticale.
- Apoi, atingeți Stil de imprimare , se vor elimina paginile goale.
Dacă doriți să ștergeți un fișier gol, iată cum.
- Deschideți Documente Google.
- Acum, faceți clic pe Mai mult sau cele trei puncte verticale din partea laterală a fișierului pe care doriți să îl eliminați.
- Apoi, atingeți Elimina pentru a-l șterge.
Acești pași funcționează și pentru ștergerea fișierelor din Foi de calcul și Prezentări Google.
cum se obține netflix fără smart tv
Ștergerea unei pagini goale în Documente Google pe un Chromebook
Dacă doriți să utilizați ștergerea paginilor goale din Documente Google de pe Chromebook, nu căutați mai departe. Similar cu pașii menționați mai sus, iată o scurtă descriere a modului de realizare.
- Deschideți aplicația Google Docs.
- Acum, evidențiați pagina goală pe care doriți să o ștergeți și să o atingeți Backspace sau Șterge . Dacă pagina goală este la sfârșitul unei hârtii, plasați cursorul în partea de sus a paginii până când vedeți Elimina apare opțiunea, faceți clic pe ea.
Da, este atât de ușor.
În concluzie, Google Docs apare ca o aplicație simplă bazată pe web, dar oferă multe opțiuni de formatare, care pot, de asemenea, să întrerupă organizarea și spațiul paginilor. Paginile goale nedorite modifică un document bine organizat și, de asemenea, îngreunează citirea. Cu cunoștințe adecvate de formatare Google Docs, puteți afla de ce vedeți pagini goale nedorite și puteți aplica sfaturile de formatare de mai sus pentru a le curăța.