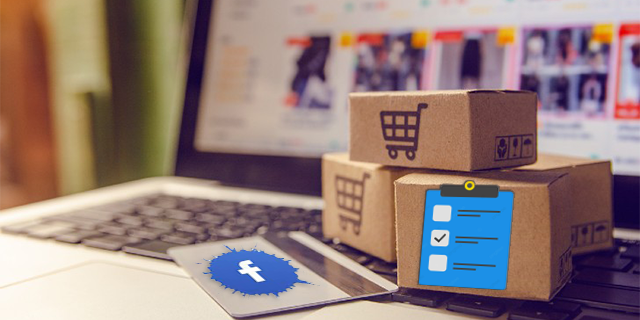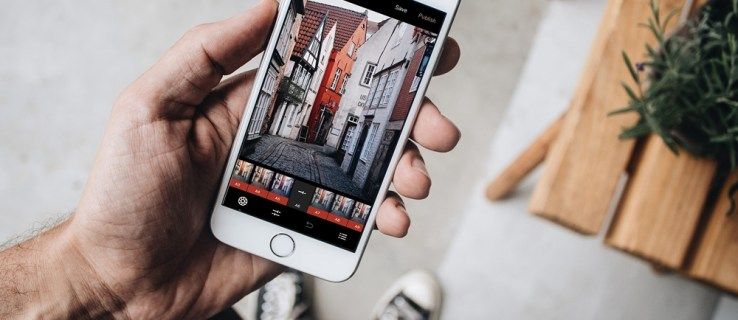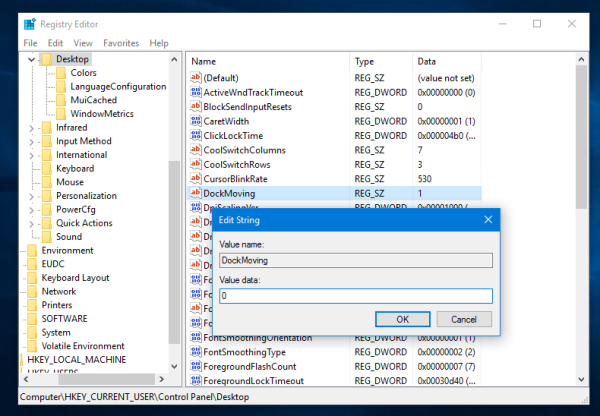Zoho este o companie de tehnologie cu o gamă largă de soluții software care ajută companiile să funcționeze în diferite moduri. Cu atât de multe sisteme și produse disponibile, mulți oameni vor întâlni Zoho în cariera lor și s-ar putea chiar să fie responsabili pentru ele. Când vă simțiți nevoit să adăugați un utilizator la unul dintre Zoho Sunt multe produse, s-ar putea să vă întrebați cum să realizați asta.

Continuați să citiți pentru a afla cum să introduceți utilizatori noi pe platformele Zoho.
Adăugați utilizatori în Zoho One
Zoho One este un serviciu bazat pe cloud care combină întregul ecosistem Zoho, făcându-l o platformă centrală de lucru pentru majoritatea angajaților. Adăugarea de utilizatori la acest cont este probabil esențială pentru companie și pentru productivitatea acestora. Citiți mai jos pentru instrucțiuni complete despre adăugarea unui nou utilizator la Zoho One în toate aplicațiile mobile și web.
Pentru început, urmați acești pași când adăugați utilizatori prin aplicația iOS Zoho One:
- Deschideți aplicația Zoho One pe dispozitivul iOS.

- Atingeți pătratul cu pictograma computerului în colțul din dreapta sus.

- În partea de jos a noii liste, găsiți cercul galben cu un simbol în interior. Atingeți cercul.

- Când vedeți „ADĂUGAȚI UTILIZATOR”, atingeți-l.

- Puteți introduce o serie de informații în secțiunea „Informații de bază”. Începeți cu introducerea „Prenume” și „Nume”.

- Adăugați un e-mail în câmpul „ID de e-mail”.

- Alegeți o parolă introducând propria dvs. parolă sau o parolă generată automat în câmpul „Parolă”.
- În câmpul „Informații despre companie”, introduceți ID-ul de angajat al utilizatorului.

- Completați următoarele câmpuri pentru angajați: „Desemnare”, „Departament”, „Raportare către” și „Locație de lucru”.
- Dacă aveți câmpuri personalizate, completați-le.

- Verificați butonul „Trimite e-mail de notificare”.

- Salvați noul utilizator atingând „Adăugați” în colțul din dreapta sus.

Alternativ, puteți adăuga utilizatori la Zoho One folosind aplicația Android:
- Găsiți și deschideți aplicația Zoho One pe dispozitivul dvs. Android.

- În colțul din dreapta jos, găsiți simbolul gri cu un ecran de computer pe el și atingeți-l.

- Când apare un nou meniu, atingeți „Utilizatori”.

- Atingeți cercul galben.

- Va apărea o serie de câmpuri numite „Informații de bază”. Începeți prin a introduce „Prenumele” și „Numele” noului utilizator.

- Introduceți o adresă de e-mail în câmpul „ID de e-mail”.

- Utilizați o parolă personalizată sau generată automat în câmpul „Setare parolă”.
- Sub „Informații despre companie”, introduceți un ID de angajat.

- Selectați „Desemnarea”, „Departamentul”, „Raportare către”, „Locația de lucru” și „Data aderării” angajatului.

- Pentru orice câmpuri personalizate create anterior, asigurați-vă că le completați.

- Faceți clic pe „Trimite e-mail de notificare”.

- Puteți salva noul utilizator atingând „ADĂUGAȚI” în colțul din dreapta sus.

Adăugarea de utilizatori prin intermediul diferitelor aplicații pentru telefon este extrem de benefică pentru orice afacere, cu personal care intră și iese din birou sau lucrează de la distanță.
Opțiunea finală pentru adăugarea unui nou utilizator la Zoho One este prin intermediul aplicației web. Trebuie să rețineți că utilizarea aplicației web oferă mai multe opțiuni de introducere a datelor noilor utilizatori. Un exemplu ar fi data nașterii sau sexul.
cum să opriți anunțurile pop-up pe telefonul Android
Pentru a adăuga utilizatori la aplicația web Zoho One:
- Înregistrează-te la Zoho One .

- Accesați „Director” din meniul din stânga.

- Faceți clic pe „Utilizatori”.

- Găsiți și selectați „Adăugați utilizator”.

- Vor apărea câmpuri pentru „Informații de bază”. Începeți prin a completa „Prenumele” și „Numele” noului utilizator.

- Introduceți un e-mail în câmpul „Adresă de e-mail”.

- Continuați sub „Informații despre companie” introducând „ID-ul de angajat” al utilizatorului.

- Selectați „Desemnarea”, „Departamentul”, „Managerul de raportare” și „Locația de lucru” ale angajatului.

- Deplasați în jos la „Informații locale”.

- Adăugați „Limba”, „Țara”, „Fusul orar” și „Locația de lucru” ale utilizatorului.

- Informații suplimentare pot fi introduse în câmpurile „Data nașterii”, „Sex”, „Data aderării” și „Locația locului”.

- Pentru orice câmpuri personalizate pe care le-ați creat anterior, completați-le.


- Caseta de selectare „Trimite e-mail de notificare” ar trebui să fie aleasă automat.
- Puteți salva noul utilizator făcând clic pe „Adăugați”.

Zoho One oferă o mulțime de opțiuni pentru adăugarea de utilizatori la sistemul dvs., care sunt foarte simple. Acum că ați terminat de parcurs acest tutorial, ar trebui să puteți începe să adăugați utilizatori Zoho One ca un campion.
Adăugați utilizatori în Zoho Creator
Echipa ta de creație sau de design s-a extins cu un membru, sau poate chiar cu cinci, datorită creșterii rapide. Acum trebuie să adăugați acești utilizatori noi în contul Zoho Creator al companiei pentru a începe să construiți aplicații. Din fericire, Zoho Creator vă permite să adăugați un utilizator individual sau ca grup printr-un import.
Pentru a adăuga un singur utilizator nou:
- Accesați pagina „Setări” și găsiți secțiunea „Utilizatori și control”.
- Faceți clic pe opțiunea „Utilizatori”.

- Găsiți butonul „Adăugați utilizator” și faceți clic pe el.

- În fila „Utilizator”, introduceți adresa de e-mail.

- Alegeți permisiunea pentru noul utilizator.

- Faceți clic pe „Partajați”.

Acest lucru va salva noul utilizator și îi va permite să înceapă să lucreze.
Cu toate acestea, dacă trebuie să adăugați mai mulți utilizatori la un moment dat, puteți importa o listă de utilizatori noi în Zoho Creator. Pentru a face acest lucru:
- Navigați la pagina „Setări” și la secțiunea „Utilizatori și control”.
- Faceți clic pe opțiunea „Utilizatori”.

- În dreapta butonului „Adăugați utilizatori”, faceți clic pe săgeata în jos.

- Selectați „Importați utilizatori”.

- Fie trageți și plasați fișierul în casetă sau selectați „dați clic aici pentru a căuta” pentru a găsi fișierul pe computer.

- Alegeți permisiunea corectă pentru acești utilizatori.

- Apăsați „Salvare” pentru a finaliza.

Zoho Creator are un proces foarte simplificat pentru adăugarea mai multor utilizatori simultan. Acest lucru este util și dacă ați configurat Zoho Creator pentru afacerea dvs. și trebuie să vă adăugați toți angajații simultan.
Adăugați utilizatori în Zoho Desk
Adăugarea promptă a utilizatorilor la Zoho Desk este cea mai bună modalitate de a vă asigura că afacerea dvs. funcționează fără probleme și că serviciul pentru clienți este în timp util. Pentru a afla cum să adăugați rapid un utilizator nou la Zoho Desk, continuați să citiți:
- Faceți clic pe pictograma Configurare din partea de sus.

- Sub pagina „Setup Landing”, accesați „Utilizatori și control” și faceți clic pe „Agenți”.

- Accesați pagina „Lista agenților” și faceți clic pe „Agent nou” în colțul din dreapta sus.

- Va apărea pagina „Agent nou”.

- Introduceți „Prenumele”, „Numele” și „Adresa de e-mail”.

- Apoi, atribuiți „Rolul” și „Permisiunile” noului utilizator.

- Selectați „Departamentul” al noului utilizator.

- Puteți introduce informații suplimentare, cum ar fi „Experință pe canal”, „Bio”, „Telefon de birou” și „Telefon mobil”.

- Pentru a salva noul utilizator, faceți clic pe „Agent nou”.

Odată ce noul agent este adăugat, sunt gata să înceapă să primească bilete și să contacteze clienții!
Adăugați utilizatori în Zoho Projects
Pe lângă celelalte produse bazate pe cloud, Zoho oferă și software de management de proiect. Zoho Projects facilitează adăugarea de utilizatori la proiectele dvs., prevenind întârzierile sau termenele limită ratate.
cum să obțineți urmărirea razelor în Minecraft
Pentru a adăuga un utilizator nou în Zoho Projects:
- Navigați la proiectul la care doriți să adăugați un utilizator.

- Selectați „Utilizatori”.

- În fila „Utilizatori”, faceți clic pe „Adăugați utilizator” în colțul din dreapta sus.

- Completați detaliile utilizatorului.

- Faceți clic pe „Atribuiți”.

Acum că utilizatorul este creat, proiectul dvs. are personal și gata de finalizare.
Adăugați utilizatori în Zoho Books
Ca software de contabilitate online, Zoho Books are o mulțime de funcții pentru a ajuta companiile să obțină ceea ce au nevoie. Unul dintre avantajele utilizării Zoho Books este cât de simplu este să adăugați utilizatori noi.
Dacă doriți să adăugați un utilizator la Zoho Books:
- Mergi la Setari.'

- Găsiți „Utilizatori și roluri”.

- Faceți clic pe butonul „Invitați utilizator” din colțul din dreapta sus.

- Completați adresa de e-mail, numele și rolul utilizatorului.

- Apăsați butonul „Trimite”.

Odată ce noul utilizator primește e-mailul de invitație, se poate conecta și începe să lucreze.
Zoho Recruit Adaugă utilizatori
Pentru a-și completa suita de software de afaceri, Zoho oferă și o platformă de angajare cu Zoho Recruit. Această platformă facilitează echipelor de management al resurselor umane să adauge noi utilizatori. Pentru a adăuga un utilizator nou la Zoho Recruit:
- Trebuie să vă conectați la Zoho Recruit cu privilegii de administrator.
- Navigați la pagina „Configurare”.

- Accesați „Utilizatori și control” și faceți clic pe „Utilizatori”.

- Faceți clic pe „+Adăugați un utilizator nou”.

- Trebuie introduse „Prenumele”, „Numele”, „E-mail”, „Rol”, „Profil” și „Teritoriu” ale noului utilizator.

- Apăsați „Adăugați”.

Odată ce administratorul salvează noul utilizator, profilul este gata de utilizare.
Zoho – Adăugarea tuturor utilizatorilor
Zoho este o suită cuprinzătoare de instrumente de afaceri care apreciază foarte mult clienții care le folosesc. Nu numai că numeroasele lor instrumente sunt ușor de accesat, dar sunt și concepute pentru a fi ușor de utilizat. Adăugarea de noi utilizatori pe orice platformă Zoho este simplă. Pentru Zoho Create și Zoho One, flexibilitatea de a adăuga utilizatori în bloc sau în aplicația pentru telefon poate fi de mare ajutor pentru angajații ocupați.
Folosiți oricare dintre platformele Zoho menționate aici? Care a fost experiența dvs. cu adăugarea de noi utilizatori? Spune-ne în comentarii!