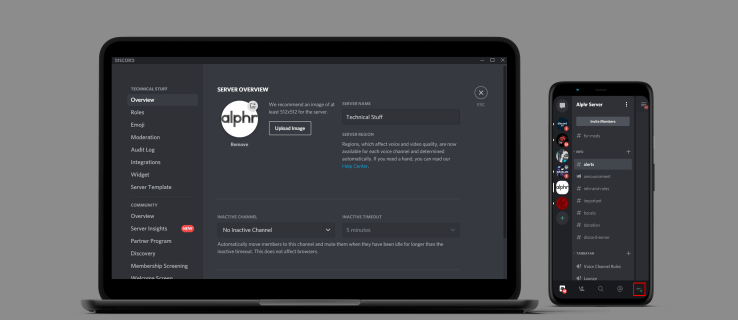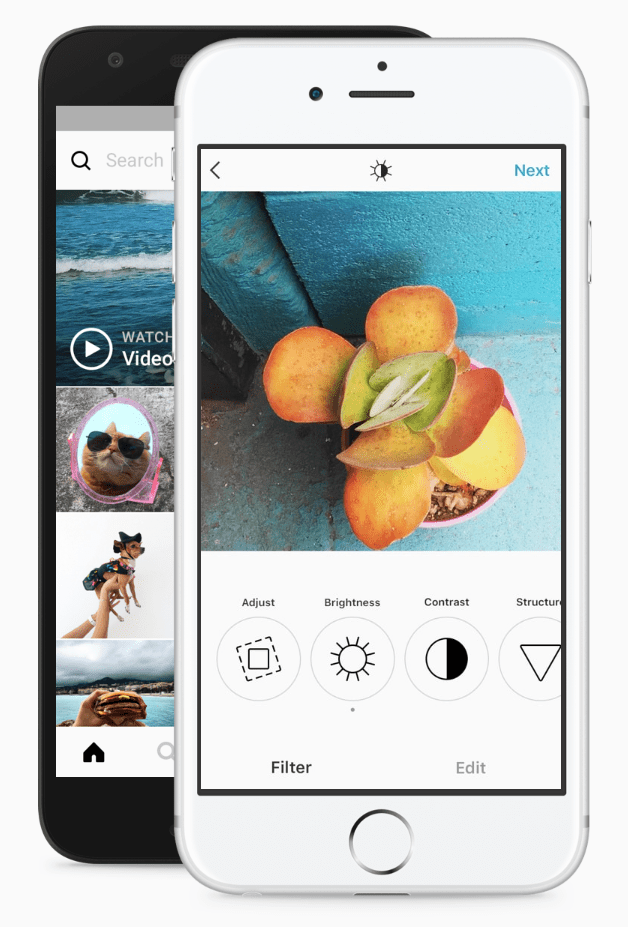Wireshark este un popular analizor de pachete open-source care oferă o gamă largă de caracteristici convenabile pentru analiza rețelei, depanare, educație și multe altele. Oamenii care doresc să folosească Wireshark pentru prima dată și cei care au deja experiență cu acesta se întreabă adesea despre citirea traficului HTTPS.

Dacă ești unul dintre ei, ai ajuns la locul potrivit. Aici, vom explica ce este HTTPS și cum funcționează. Apoi, vom discuta dacă puteți citi traficul HTTPS, de ce ar putea fi o problemă și ce puteți face în acest sens.
Ce este HTTPS?
Hypertext Transfer Protocol Secure (HTTPS) reprezintă o versiune securizată a HTTP care garantează transferul și comunicarea sigură a datelor între un browser web și un site web.
HTTPS asigură securitatea și previne interceptarea cu urechea, furturile de identitate, atacurile „man-in-the-middle” și alte amenințări de securitate. În zilele noastre, orice site web care vă solicită să vă introduceți informațiile sau să vă creați un cont are HTTPS pentru a vă proteja.
HTTPS protejează împotriva amenințărilor de securitate și a atacurilor rău intenționate prin criptarea tuturor schimburilor dintre un browser web și un server.
Este important să clarificăm faptul că HTTPS nu este separat de HTTP. Mai degrabă, este o variantă HTTP care utilizează o criptare specifică, cum ar fi Secure Socket Layer (SSL) și Transport Layer Security (TLS) pentru a securiza comunicarea. Când un browser web și un server web comunică prin HTTPS, se angajează într-o strângere de mână SSL/TLS, adică un schimb de certificate de securitate.
Cum vă puteți da seama dacă comunicarea dvs. către un site web este securizată cu HTTPS? Uită-te pur și simplu la bara de adrese. Dacă vedeți „https” la începutul adresei URL, conexiunea dvs. este sigură.
Wireshark Cum se citește traficul HTTPS
Una dintre principalele caracteristici ale HTTPS este că este criptat. Deși acesta este un avantaj atunci când faceți cumpărături online sau lăsați informații personale pe un site web, poate fi un dezavantaj atunci când urmăriți pentru a monitoriza traficul web și a vă analiza rețeaua.
Deoarece HTTPS este criptat, nu există nicio modalitate de a-l citi în Wireshark. Dar puteți afișa pachete SSL și TLS și le puteți decripta în HTTPS.
Urmați acești pași pentru a citi pachetele SSL și TLS în Wireshark:
- Deschideți Wireshark și alegeți ceea ce doriți să capturați în meniul „Captură”.

- În panoul „Lista de pachete”, concentrați-vă pe coloana „Protocol” și căutați „SSL”.
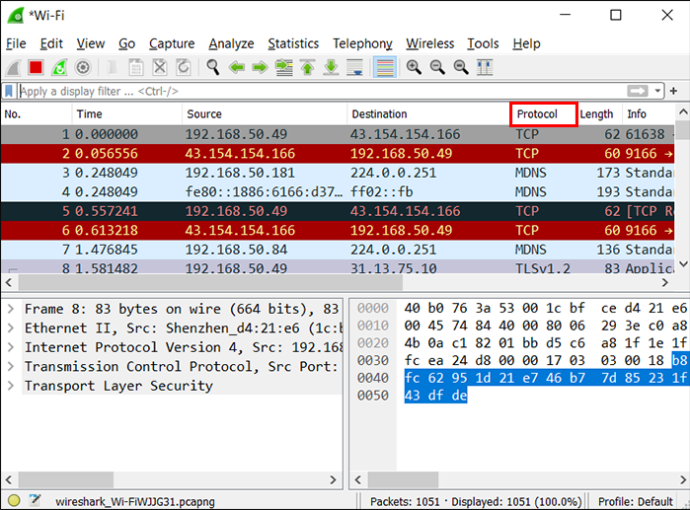
- Găsiți pachetul SSL sau TLS care vă interesează și deschideți-l.
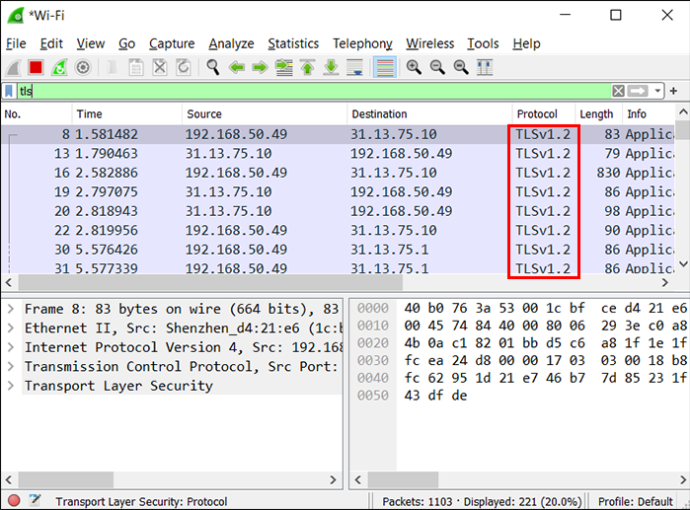
Cum să decriptați SSL în Wireshark
Modul recomandat de a decripta SSL este utilizarea unei chei secrete pre-master. Va trebui să parcurgeți acești patru pași:
cum să cumperi un nume instagram
- Setați o variabilă de mediu.
- Lansați browserul.
- Configurați setările în Wireshark.
- Capturați și decriptați cheile de sesiune.
Să trecem peste fiecare pas mai detaliat.
Setați o variabilă de mediu
O variabilă de mediu este o valoare care determină modul în care computerul dumneavoastră gestionează diferite procese. Dacă doriți să decriptați SSL și TLS, mai întâi trebuie să setați corect o variabilă de mediu. Modul în care veți face acest lucru depinde de sistemul dvs. de operare.
Setați o variabilă de mediu în Windows
Utilizatorii Windows ar trebui să urmeze acești pași pentru a seta o variabilă de mediu:
- Lansați meniul Start.
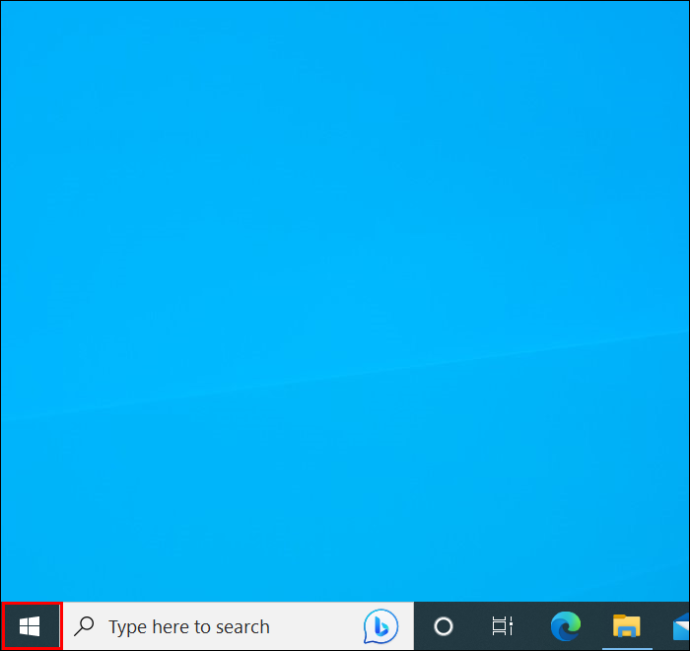
- Deschideți „Panou de control”.
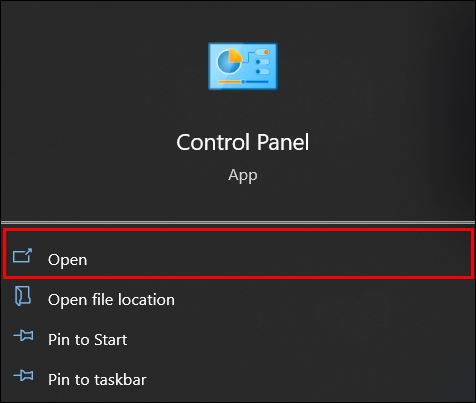
- Accesați „Sistem și securitate”.
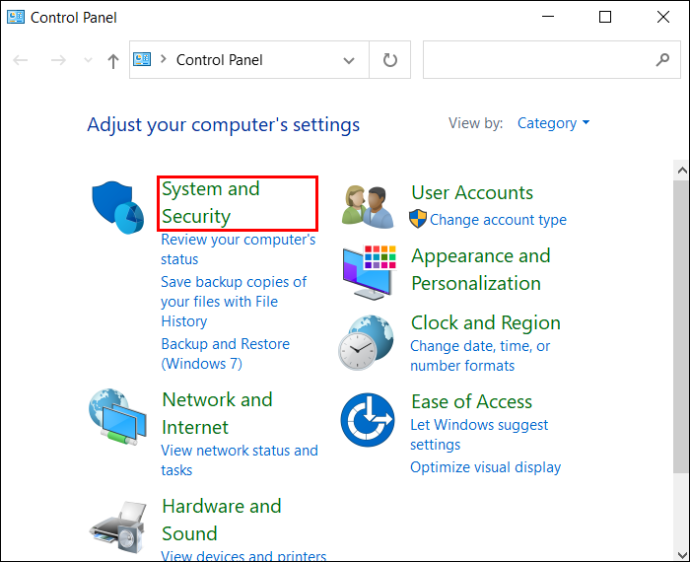
- Alegeți „Sistem”.
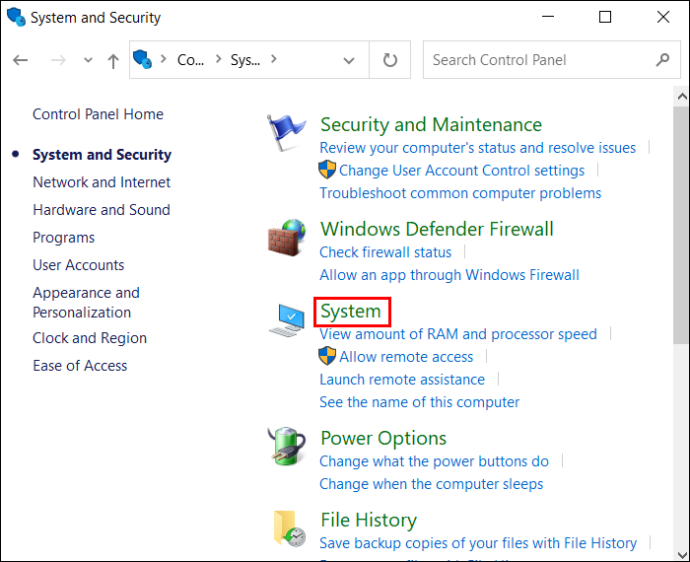
- Derulați în jos și selectați „Setări avansate de sistem”.
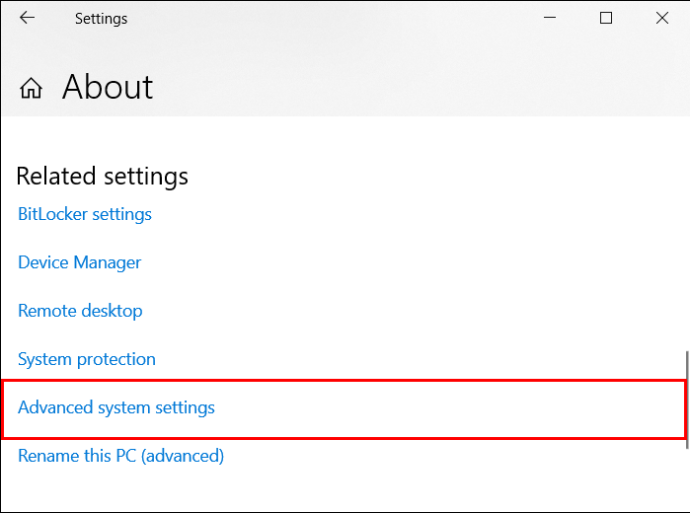
- Verificați de două ori dacă vă aflați în secțiunea „Avansat” și apăsați pe „Variabile de mediu”.
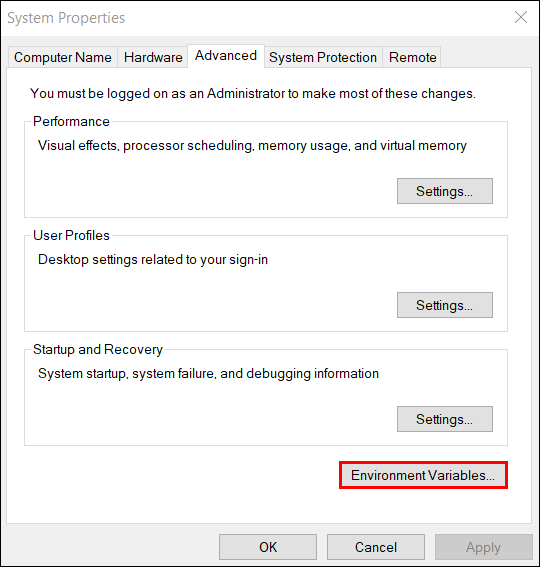
- Apăsați „Nou” sub „Variabile utilizator”.
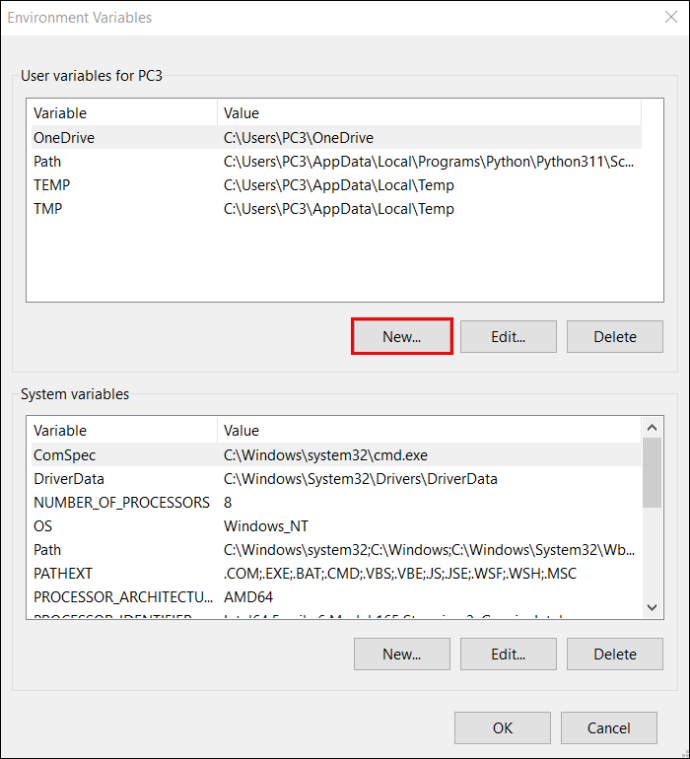
- Tastați „SSLKEYLOGFILE” sub „Nume variabilă”.
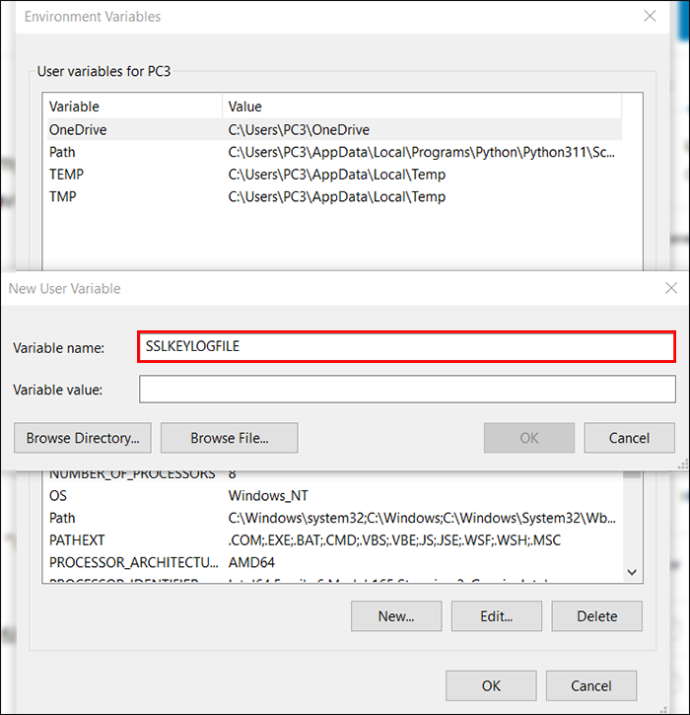
- Sub „Valoare variabilă”, introduceți sau răsfoiți calea către fișierul jurnal.
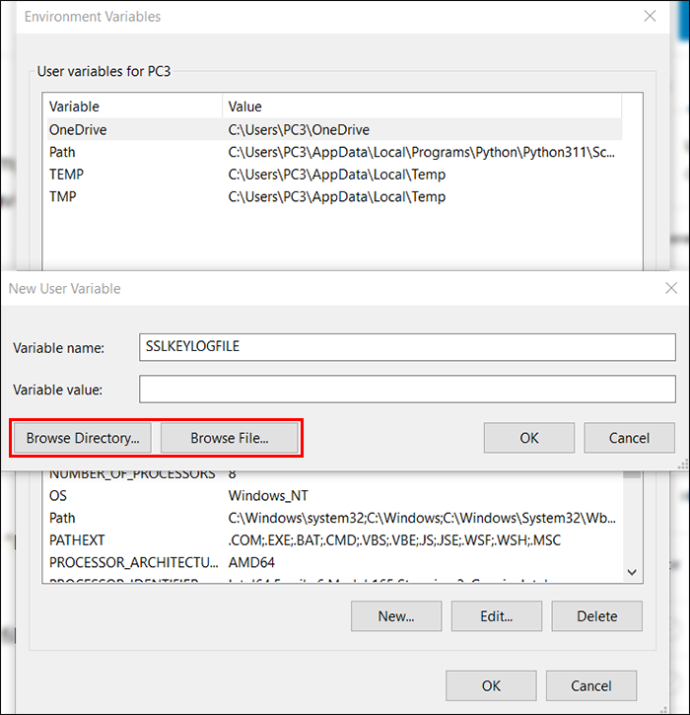
- Apăsați „Ok”.
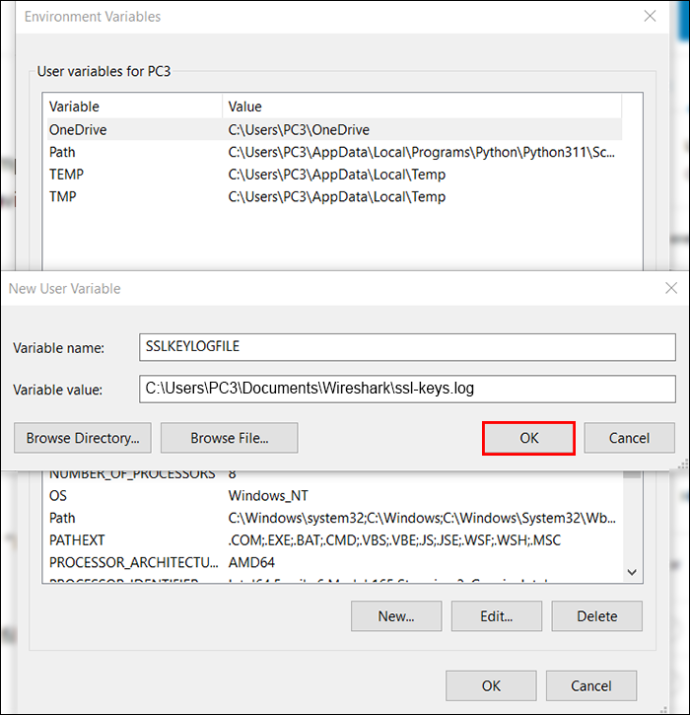
Setați o variabilă de mediu în Mac sau Linux
Dacă sunteți un utilizator Linux sau Mac, va trebui să utilizați nano pentru a seta o variabilă de mediu.
Utilizatorii Linux ar trebui să deschidă un terminal și să introducă această comandă: „nano ~/ .bashrc”. Utilizatorii de Mac ar trebui să deschidă Launchpad, să apasă „Altele” și să lanseze un terminal. Apoi, ar trebui să introducă această comandă: „nano ~/ .bash_profile”.
Atât utilizatorii Linux, cât și cei Mac ar trebui să urmeze acești pași pentru a continua:
- Adăugați acest fișier la sfârșitul fișierului: „export SSLKEYLOGFILE=~/.ssl-key.log”.
- Salvați modificările.
- Închideți fereastra terminalului și lansați alta. Introduceți această linie: „echo $SSKEYLOGFILE”.
- Ar trebui să vedeți acum calea completă către jurnalul de chei pre-master SSL. Copiați această cale pentru a o salva pentru mai târziu, deoarece va trebui să o introduceți în Wireshark.
Lansați browserul dvs
Al doilea pas este lansarea browserului pentru a vă asigura că fișierul jurnal este utilizat. Trebuie să deschideți browserul și să vizitați un site web compatibil SSL.
După ce ați vizitat un astfel de site web, verificați fișierul pentru date. În Windows, ar trebui să utilizați Notepad, în timp ce în Mac și Linux, ar trebui să utilizați această comandă: „cat ~/ .ssl-log.key”.
Configurați Wireshark
După ce ați stabilit că browserul dvs. înregistrează cheile pre-master în locația dorită, este timpul să configurați Wireshark. După configurare, Wireshark ar trebui să poată folosi cheile pentru a decripta SSL.
Urmați pașii de mai jos pentru a face acest lucru:
- Lansați Wireshark și accesați „Editați”.
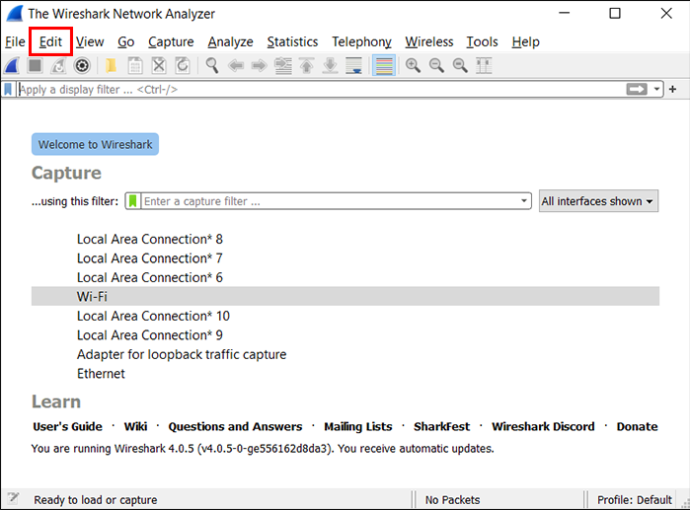
- Faceți clic pe „Preferințe”.
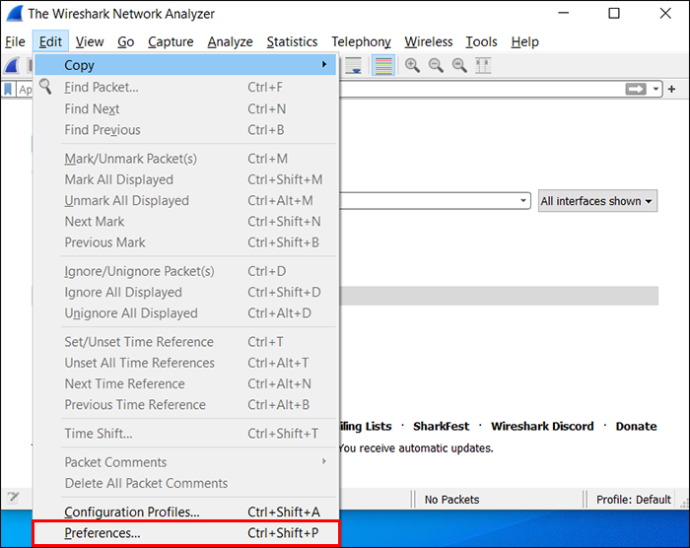
- Extindeți „Protocoale”.
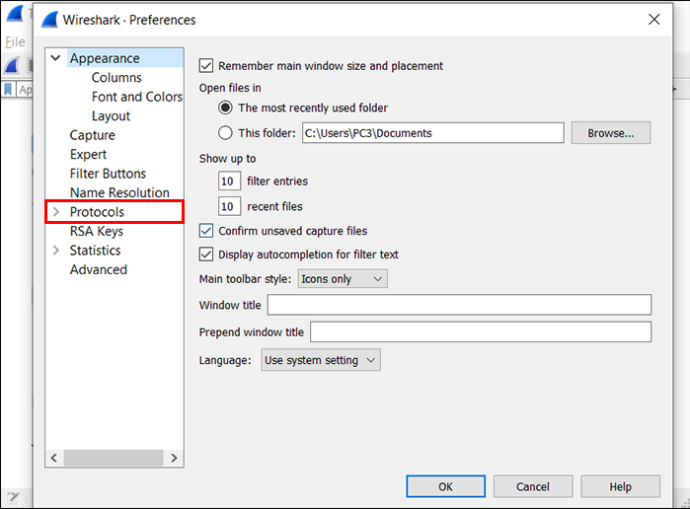
- Derulați în jos și selectați „SSL”.
- Găsiți „Nume fișier jurnal (Pre)-Master Secret” și introduceți calea pe care ați configurat-o la primul pas.
- Apăsați „Ok”.
Capturați și decriptați cheile de sesiune
Acum că ați configurat totul, este timpul să verificați dacă Wireshark decriptează SSL. Iată ce trebuie să faci:
poți schimba marginile în Google Docs
- Lansați Wireshark și începeți o sesiune de captură nefiltrată.

- Minimizați fereastra Wireshark și deschideți browserul.
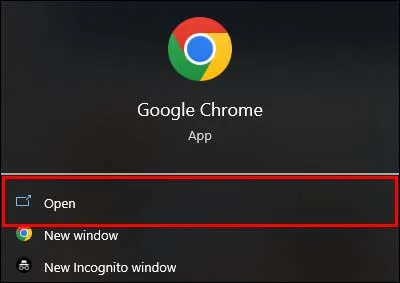
- Accesați orice site web securizat pentru a obține date.
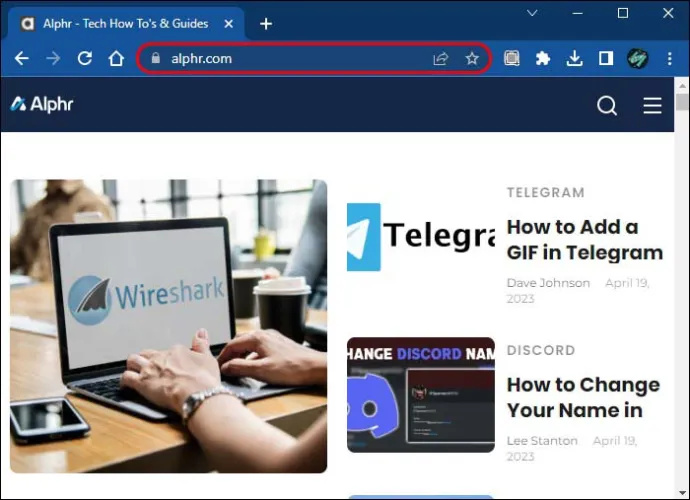
- Reveniți la Wireshark și selectați orice cadru cu date criptate.
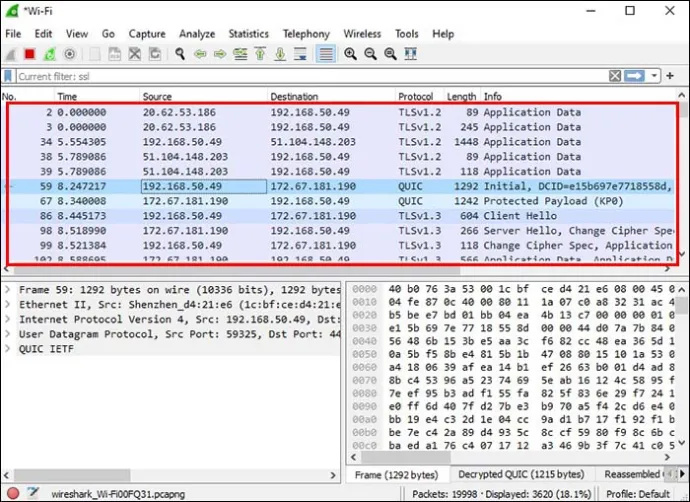
- Găsiți „Vizualizare de octeți de pachet” și uitați-vă la datele „SSL decriptate”. HTML ar trebui să fie acum vizibil.
Ce caracteristici convenabile oferă Wireshark?
Unul dintre motivele pentru care Wireshark este un analizor de pachete de rețea de top este că oferă o gamă largă de opțiuni convenabile care vă îmbunătățesc experiența utilizatorului. Aici sunt câțiva dintre ei:
Cod de culoare
Trecerea prin cantități mari de informații poate fi consumatoare de timp și epuizantă. Wireshark încearcă să vă ajute să distingeți diferitele tipuri de pachete cu un sistem unic de codare a culorilor. Aici, puteți vedea culorile implicite pentru tipurile majore de pachete:
- Albastru deschis – UDP
- Mov deschis – TCP
- Verde deschis – trafic HTTP
- Galben deschis – trafic specific Windows (inclusiv Server Message Blocks (SMB) și NetBIOS
- Galben închis – rutare
- Gri închis – trafic TCP SYN, ACK și FIN
- Negru – Pachete care conțin o eroare
Puteți vizualiza întreaga schemă de colorare mergând la „Vizualizare” și selectând „Reguli de colorare”.
Wireshark vă permite să vă personalizați propriile reguli de colorare în funcție de preferințele dvs. în aceleași setări. Dacă nu doriți nicio colorare, comutați butonul de comutare de lângă „Colorați lista pachetelor”.
Metrici și statistici
Wireshark oferă diverse opțiuni pentru a afla mai multe despre capturarea dvs. Aceste opțiuni se află în meniul „Statistici” din partea de sus a ferestrei.
În funcție de ceea ce vă interesează, puteți examina statisticile privind proprietățile fișierelor de captură, adresele rezolvate, lungimile pachetelor, punctele finale și multe altele.
Linie de comanda
Dacă aveți un sistem care nu are o interfață grafică cu utilizatorul (GUI), veți fi bucuroși să aflați că Wireshark are una.
Modul promiscuu
În mod implicit, Wireshark vă permite să capturați pachete care merg la și de la computerul pe care îl utilizați. Dar, dacă activați modul promiscuu, puteți captura cea mai mare parte a traficului din întreaga rețea locală (LAN).
FAQ
Pot filtra pachetele de date în Wireshark?
Da, Wireshark oferă opțiuni avansate de filtrare care vă permit să afișați informații relevante în câteva secunde.
Platforma are două tipuri de filtre: captură și afișare. Filtrele de captare sunt utilizate în timpul captării datelor. Le puteți seta înainte de a începe o captură de pachet și nu le puteți modifica în timpul procesului. Aceste filtre reprezintă o modalitate ușoară de a căuta rapid datele care vă interesează. Dacă Wireshark captează date care nu se potrivesc cu filtrele setate, nu le va afișa.
Filtrele de afișare sunt aplicate după procesul de captare. Spre deosebire de filtrele de captare care elimină datele care nu corespund criteriilor setate, filtrele de afișare ascund pur și simplu aceste date din listă. Acest lucru vă oferă o vedere mai clară a capturii și vă permite să găsiți cu ușurință ceea ce căutați.
Dacă folosiți multe filtre în Wireshark și aveți probleme în a le aminti, veți fi bucuroși să aflați că Wireshark vă permite să vă salvați filtrele. În acest fel, nu trebuie să vă faceți griji că uitați sintaxa corectă sau aplicați filtrul greșit. Puteți salva filtrul apăsând pictograma marcaj de lângă câmpul Filtru.
Analiza principală a rețelei cu Wireshark
Datorită opțiunilor sale impresionante de analiză a pachetelor, Wireshark vă permite să obțineți o vedere în profunzime a traficului care merge către și dinspre rețeaua dvs. Deși oferă funcții avansate, Wireshark are o interfață simplă, intuitivă, astfel încât chiar și cei nou în lumea analizei pachetelor vor învăța rapid frânghiile. Citirea traficului HTTPS poate să nu fie simplă, dar este posibil dacă decriptați pachetele SSL.
Ce îți place cel mai mult la Wireshark? Ați avut vreodată probleme cu el? Spune-ne în secțiunea de comentarii de mai jos.




![Poveștile Instagram nu se încarcă și cercul se învârte - Ce să faci [septembrie 2020]](https://www.macspots.com/img/instagram/69/instagram-stories-aren-t-loading.jpg)