Există mai multe moduri de a combina capturi de ecran într-un singur PDF. Metodele pot diferi dacă utilizați un Mac sau un PC, dar rezultatul final este același. Primiți un singur fișier PDF care poate fi ușor trimis prin e-mail, partajat prin aplicații de mesagerie sau încărcat într-un nor. De asemenea, puteți imprima documentul dacă aveți nevoie de o copie fizică.

Din fericire, crearea unui PDF din capturile de ecran nu este prea dificilă. Aplicațiile native macOS, anumite site-uri web ale unor terțe părți și multe servicii cloud vă permit să obțineți rapid fișierul PDF. Următoarele secțiuni vă vor oferi un ghid detaliat despre cum să combinați mai multe capturi de ecran într-un singur fișier PDF pe diferite dispozitive.
Windows
Deoarece nu există instrumente native pentru a crea un PDF din capturi de ecran de pe un computer, utilizatorii Windows trebuie să recurgă la aplicații sau servicii online terțe.
cum se schimbă culoarea ferestrei 10 a barei de activități
Instrumente TinyWow
Instrumente TinyWow sunt instrumente PDF online gratuite (printre alte instrumente) care au fost dezvoltate de echipa noastră internă. Pur și simplu încărcați fișierul pdf pe site-ul nostru creați un pdf din imagini și faceți clic pe butonul Creați PDF pentru a începe procesarea. Fișierul dvs. ar trebui să fie gata pentru export în câteva secunde și apoi puteți descărca cu ușurință fișierele pdf nou combinate.
Iată un ghid rapid.
- Vizita TinyWow.com folosind browser-ul tău preferat.
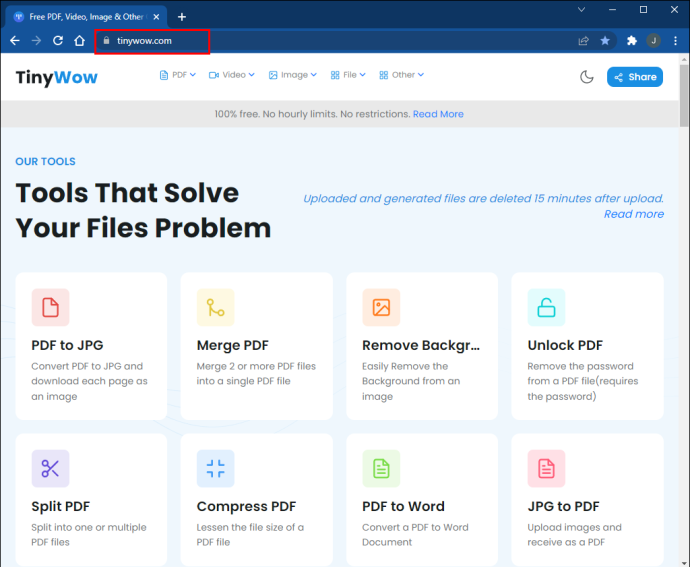
- Localiza „Conversia JPG în PDF” din liste.
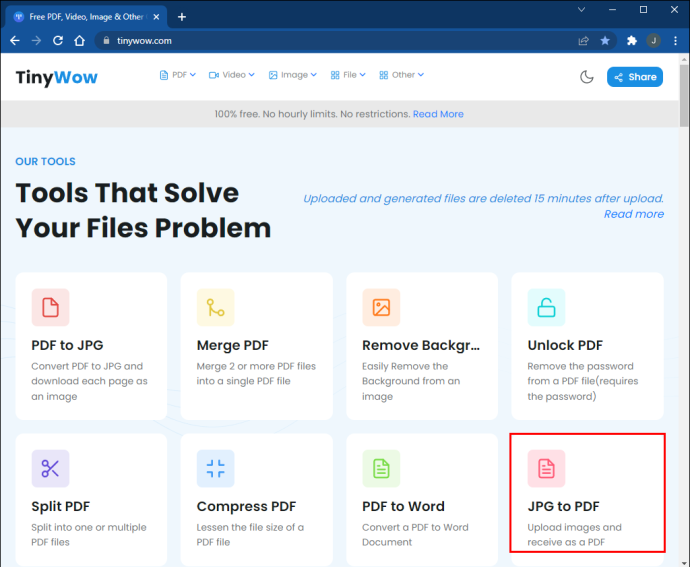
- Clic „Încărcați de pe computer sau mobil” sau trageți imaginile pe care doriți să le convertiți.
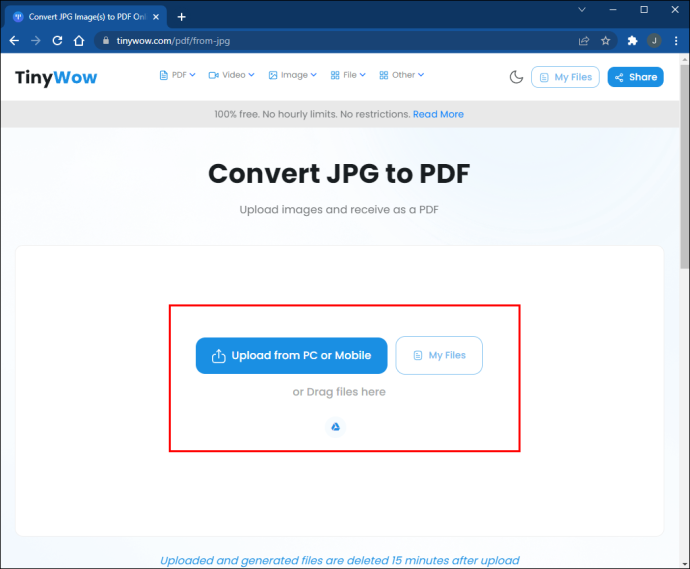
- Conversia va dura doar câteva secunde. Apasă pe 'Descarca' butonul pentru a salva fișierul.
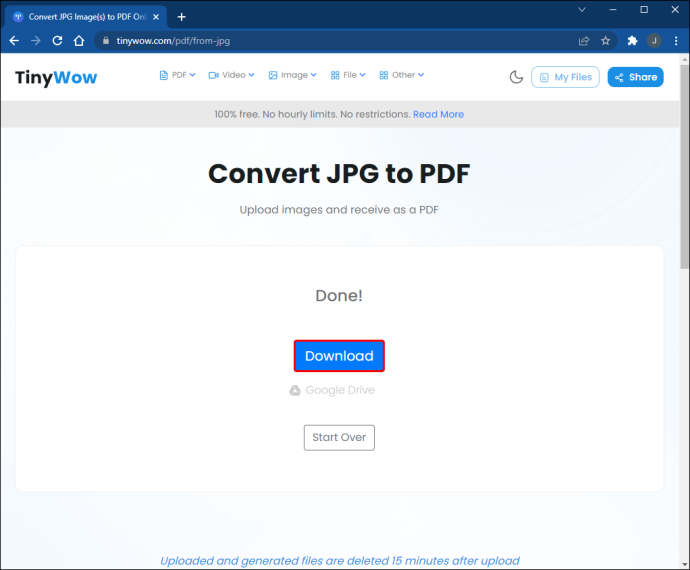
documente Google
Această metodă dă rezultate oarecum diferite față de cea anterioară, dar încă puteți combina capturi de ecran într-un singur PDF. ]
- Deschideți un nou document Google
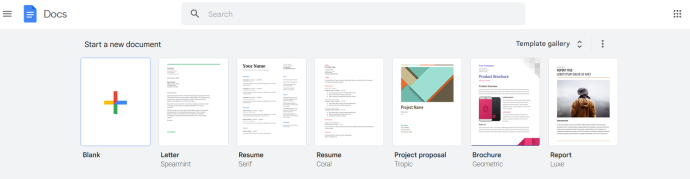
- Trageți și plasați capturile de ecran pe pagină.
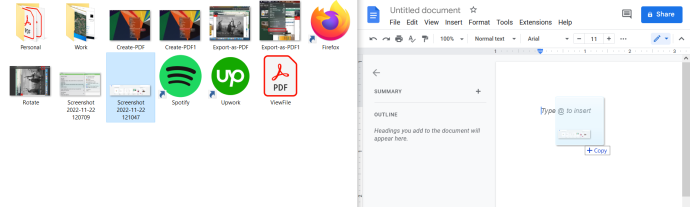
- Redimensionați imaginile și obțineți două sau mai multe pentru a se potrivi pe o pagină.
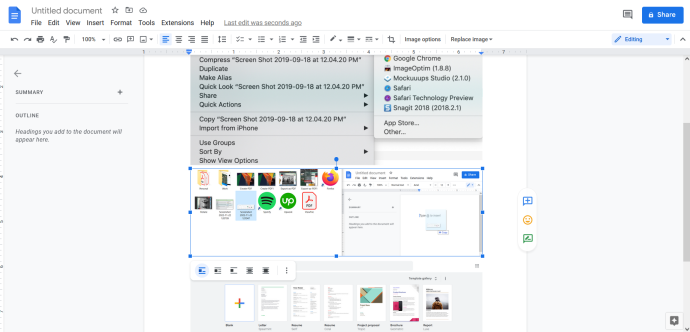
- Faceți clic pe Fișier în bara de meniu, selectați „Descărcați ca,” și faceți clic „Document PDF (.pdf).”
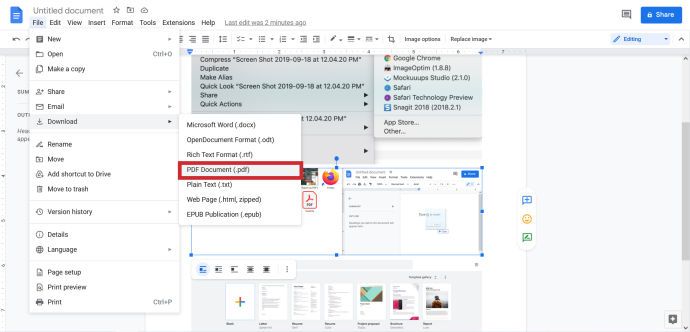
Dacă aveți nevoie de PDF pentru o prezentare sau o întâlnire de afaceri, metoda Google Docs este grozavă, deoarece puteți adăuga și adnotări la capturile de ecran. De asemenea, această metodă plasează capturi de ecran pe un fundal alb de document, în timp ce fundalul poate apărea negru sau grafit în majoritatea celorlalte metode. Cu toate acestea, aceasta este doar o chestiune de estetică și nu are nicio diferență în ceea ce privește formatul real de fișier sau calitatea acestuia.
MacOS
Acțiuni rapide
Acțiunile rapide au fost introduse cu macOS 10.14 (Mojave) și sunt concepute pentru a vă ajuta să faceți modificări rapide ale fișierelor. Nu este nevoie să accesați o aplicație pentru a modifica fișierele, iar această funcție funcționează cu documente, imagini și majoritatea altor tipuri de fișiere de pe Mac. Pentru a combina capturi de ecran într-un singur PDF:
- Găsiți fișierele imagine pe care doriți să le adăugați și selectați-le pe toate. Puteți selecta în bloc cu mouse-ul/trackpad-ul sau puteți face clic pe capturi de ecran în timp ce țineți apăsată tasta Cmd.

- Faceți clic dreapta pe una dintre capturile de ecran selectate (atingeți cu două degete pe trackpad) și navigați la
„Acțiuni rapide.”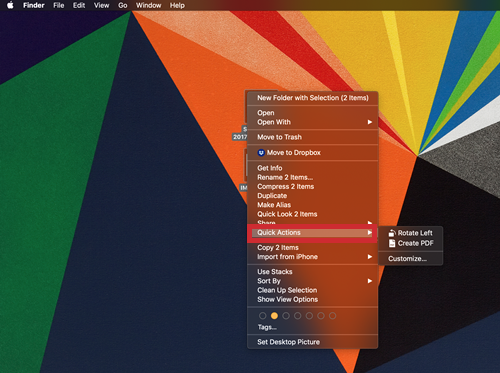
- Selectați „Creează PDF” și voilà, aveți un singur fișier PDF din capturi de ecran.
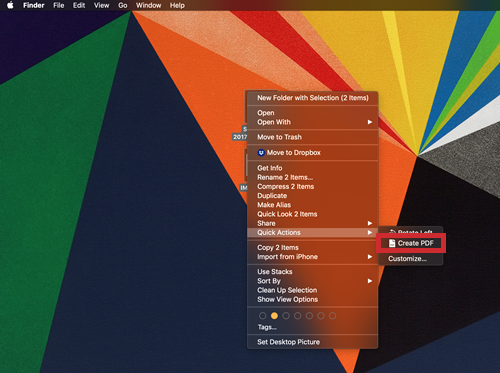
Notă: Această metodă păstrează rezoluția nativă a imaginilor/capturilor de ecran. Pe baza dimensiunii și rezoluției, fiecare imagine se află pe o pagină separată din documentul PDF.
previzualizare
Există, de asemenea, o opțiune de a crea un PDF din aplicația nativă Preview. Această metodă funcționează pe Mojave și alte versiuni de macOS, așa că o puteți folosi dacă nu v-ați actualizat deja Mac-ul.
- Selectați capturile de ecran, faceți clic dreapta pe una, accesați 'Deschis cu,' și alegeți 'Previzualizare' (prima opțiune din partea de sus a submeniului.)
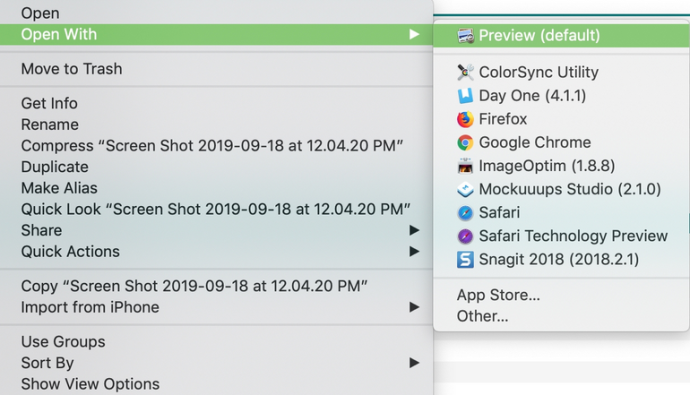
- Capturile de ecran vor apărea în Previzualizare; le puteți trage în sus sau în jos pentru a le repoziționa.
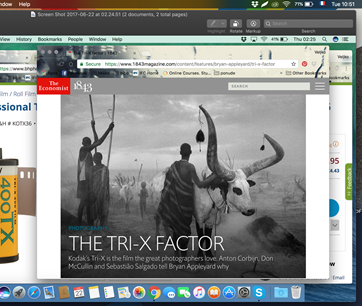
- Odată ce sunteți mulțumit de aranjament, faceți clic pe File și selectați „Exportați ca PDF.”
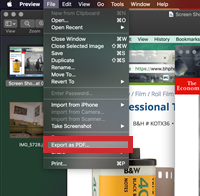
Când faceți capturi de ecran pe telefon, acestea pot apărea lateral sau cu capul în jos în Previzualizare. Pentru a corecta acest lucru:
- Selectați o captură de ecran
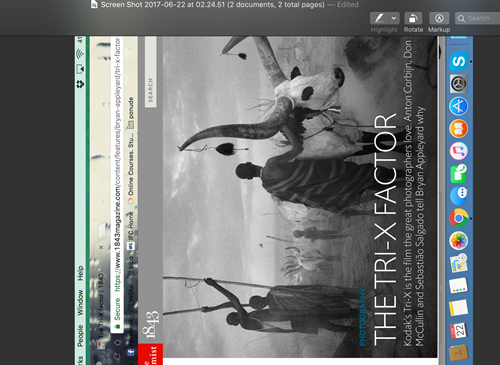
- Faceți clic pe butonul Rotire din bara de instrumente Previzualizare (chiar deasupra imaginii).
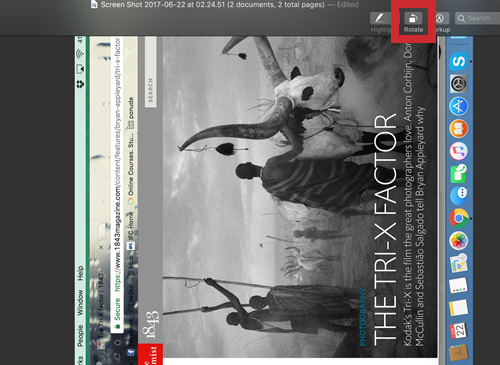
Sfat de expert
Dacă trebuie să includeți un număr mare de capturi de ecran, cel mai bine este să le puneți într-un singur folder, urmând ordinea pe care doriți să o utilizați în PDF. De exemplu, denumește imaginile screenshot1, screenshot2, screenshot3 și așa mai departe. Acest lucru va ușura mult mai târziu combinarea capturilor de ecran
cum să controlați focul Amazon fără telecomandă
Încheierea
Combinarea mai multor capturi de ecran într-un singur PDF este o abilitate importantă, fie că este vorba de Windows sau MacOS. Este întotdeauna important să vă prezentați informațiile într-un mod organizat și coeziv. Aveți întrebări, sfaturi sau trucuri legate de combinarea mai multor capturi de ecran într-un singur PDF? Anunțați-ne în comentariile de mai jos








