Disclaimer: Unele pagini de pe acest site pot include un link de afiliat. Acest lucru nu afectează în niciun fel editorialul nostru.
Vrei să știi cum să configurezi un VPN pe un PC sau Mac cu Windows 10? Când doriți să configurați un rețea privată virtuală (VPN) pentru securitatea personală sau pentru a transmite în flux filmele mult superioare ale Netflix american , poate fi adesea dificil să găsești un furnizor de încredere sau să descoperi cum să faci ca dispozitivul tău Windows 10 sau Mac să recunoască rețeaua. Din fericire, suntem aici pentru a vă ajuta.

Înainte de a configura un VPN, veți dori să găsiți un VPN sigur . Există o mulțime de furnizori VPN disponibili astăzi; în scopul acestui articol, folosim ExpressVPN deoarece este compatibil cu o mare varietate de dispozitive, inclusiv Mac și PC, deși instrucțiunile sunt aceleași pentru orice VPN pe care l-ați ales.
vezi cine te-a blocat pe facebook
Cum să configurați un VPN pe Windows 10
Dacă sunteți un utilizator de PC, această secțiune este pentru dvs. Există mai multe metode diferite de a instala și controla un VPN pe computerul dvs., așa că le vom împărți în secțiuni.
cum să vezi jocuri ascunse
Utilizați aplicația dedicată
Majoritatea serviciilor VPN din zilele noastre au o aplicație Windows dedicată pe care o puteți instala pe computer. Aceasta este probabil cea mai simplă metodă de configurare a unui VPN pe dispozitivul tău Windows 10.
- Accesați site-ul web al VPN-urilor și căutați opțiunea de a descărca aplicația dedicată. Dacă utilizați ExpressVPN, veți găsi linkul Aici . Notă : poate fi necesar să vă conectați la contul dvs. înainte de a putea descărca aplicația.
- Deschideți aplicația (puteți folosi bara de căutare din stânga jos) și conectați-vă la contul VPN. Poate fi necesar să vizitați din nou site-ul VPN pentru a obține un cod sau pentru a finaliza pașii de verificare.
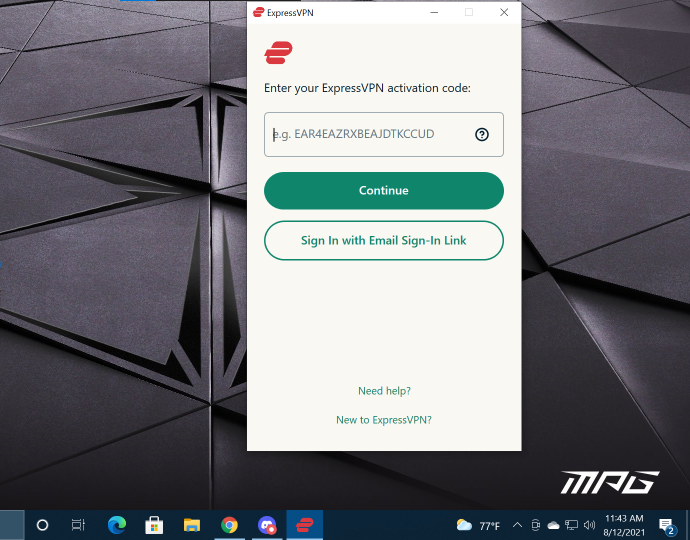
- La conectare, vă puteți conecta și deconecta VPN-ul, precum și vă puteți schimba locația.
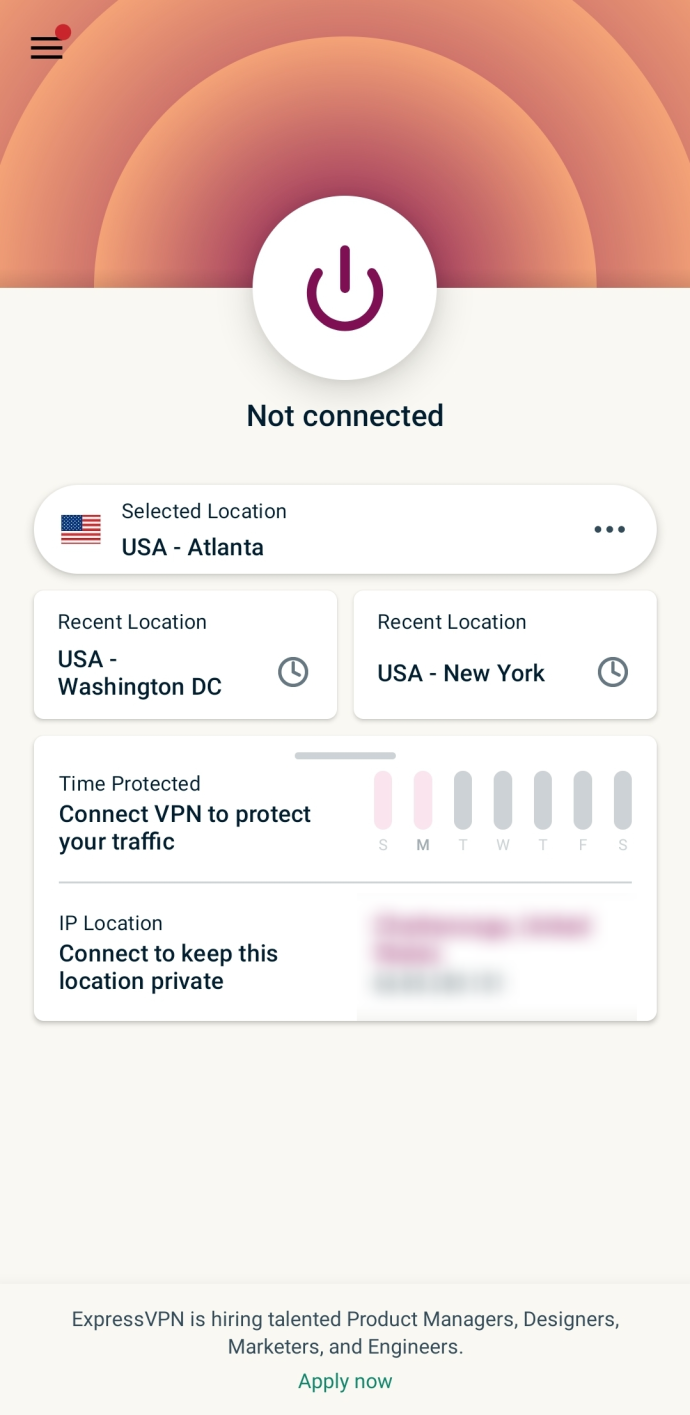
Adăugați o conexiune VPN pe Windows 10
Vă puteți configura cu ușurință VPN-ul în setările dispozitivului dvs. Windows 10. Iată cum:
Notă: Este posibil să fie necesar să contactați administratorul de sistem sau furnizorul VPN pentru unele dintre informațiile necesare pentru a parcurge pașii din această secțiune.
de ce nu pot căuta în toate craigslist-urile?Ofertă limitată: 3 luni GRATUIT! Obțineți ExpressVPN. Securizat și prietenos cu streaming.
- Faceți clic pe pictograma Windows din colțul din dreapta jos al computerului și atingeți Setări plantat.
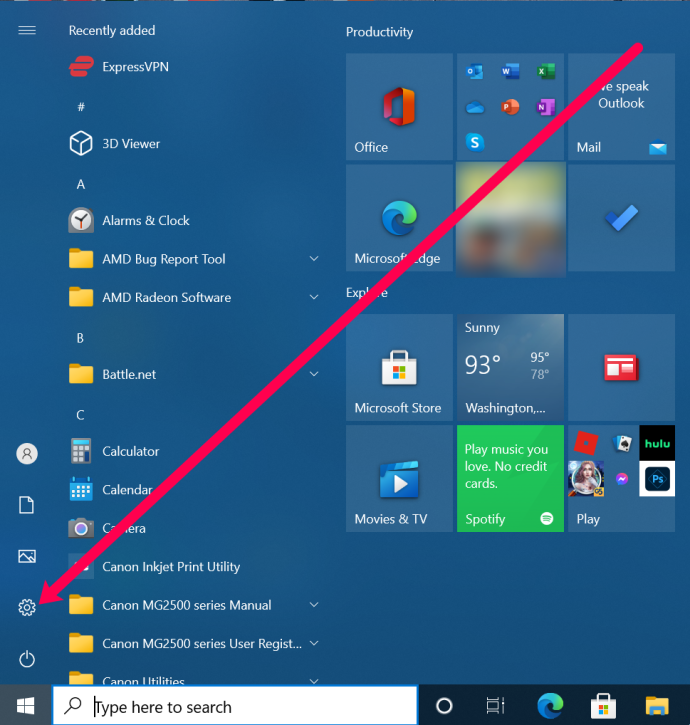
- Click pe Rețea și Internet .
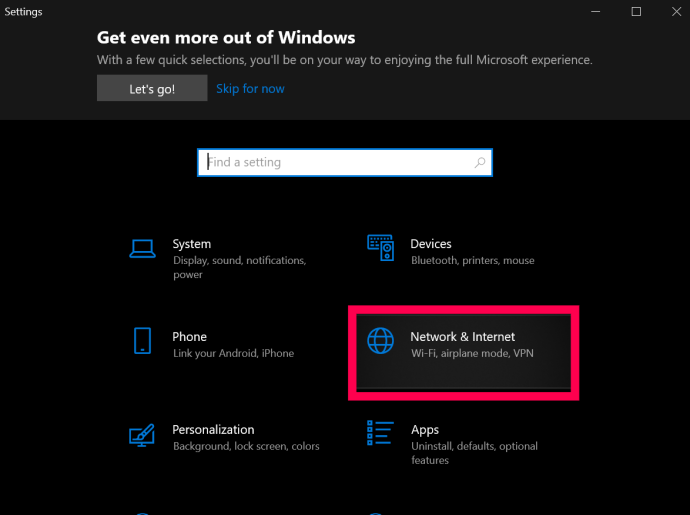
- Click pe VPN.
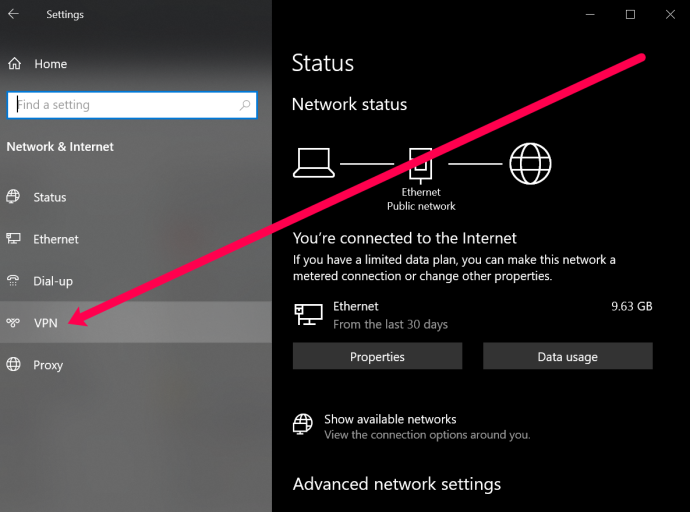
- Click pe Adăugați o conexiune VPN.
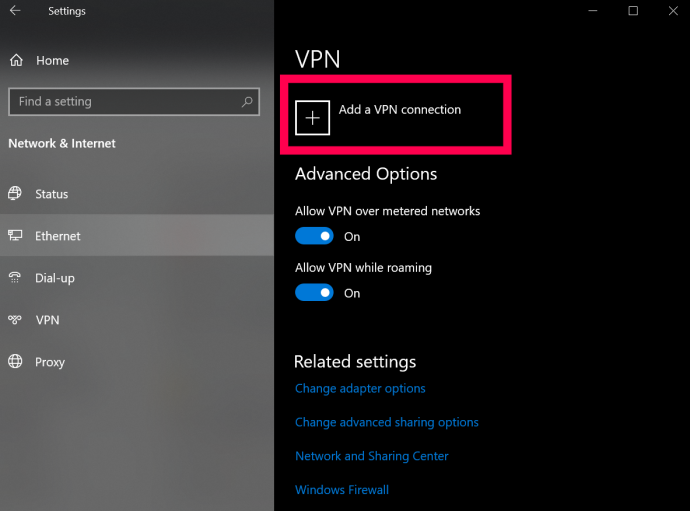
- Acum, veți vedea o pagină cu mai multe câmpuri de completat. În partea de sus, dați clic pe meniul drop-down și selectați Windows (încorporat).
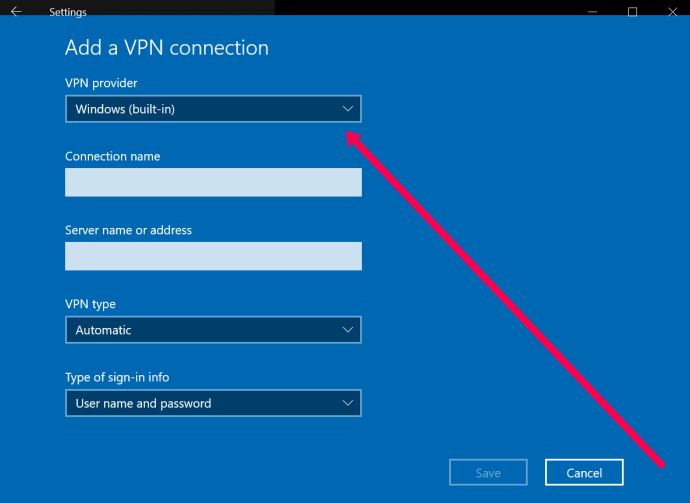
- Apoi, denumește-ți VPN-ul. Apoi, introduceți adresa serverului VPN în caseta următoare.
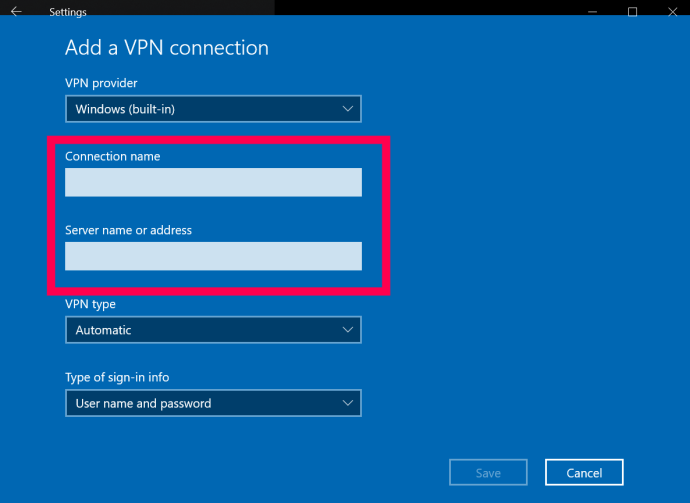
- Următoarea casetă cere tipul VPN. Faceți clic pe caseta pentru meniul derulant și faceți clic pe tipul de conexiune VPN pe care trebuie să îl utilizați.
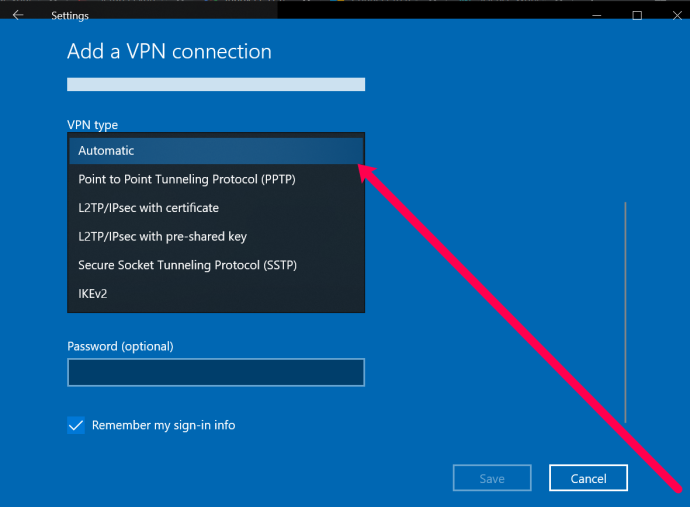
- Acum, puteți introduce numele de utilizator și parola. Acesta nu este numele de utilizator și parola pe care le utilizați pentru a vă conecta la furnizorul VPN. Cu toate acestea, este oferit de serviciu. Contactați furnizorul dvs. VPN sau căutați aceste informații pe site-ul web al VPN-ului.
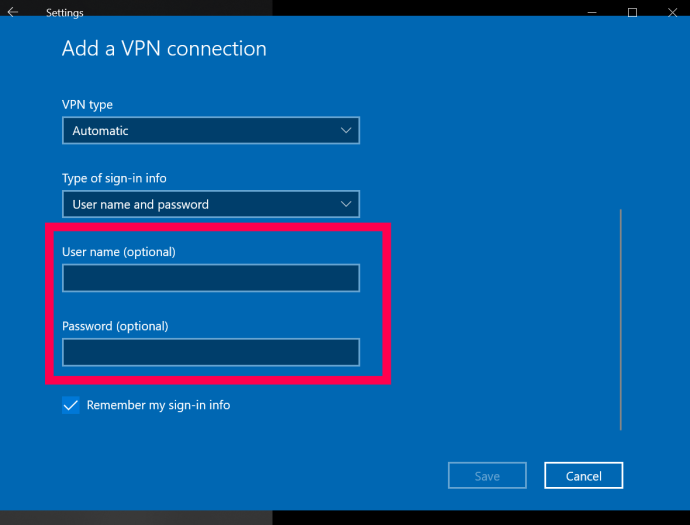
- În cele din urmă, faceți clic Salvați în partea de jos.
După finalizarea acestor pași, vă puteți controla și vă puteți conecta la VPN-ul dvs. făcând clic pe săgeata în sus din bara de activități și făcând clic dreapta pe VPN-ul dvs. Apoi, puteți selecta Conectare/Deconectare .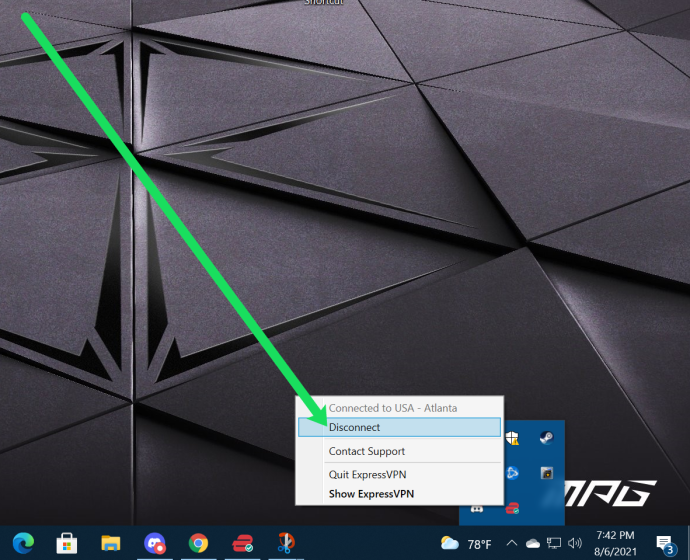
Cum să configurați un VPN pe MacOS
Configurarea unui VPN pe Mac este, de asemenea, relativ simplă. Similar cu instrucțiunile pentru computer, puteți instala o aplicație dedicată (dacă furnizorul dvs. oferă una) de la Site-ul VPN , sau puteți configura unul în setări. Iată cum:
- Găsiți meniul corect selectând meniu Apple | Preferințe de sistem | Reţea.
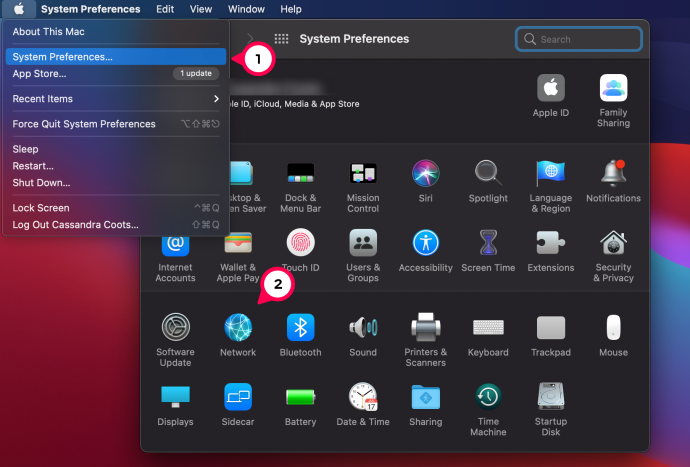
- În partea stângă jos a listei de conexiuni este un mic semn +. Selectați-l.
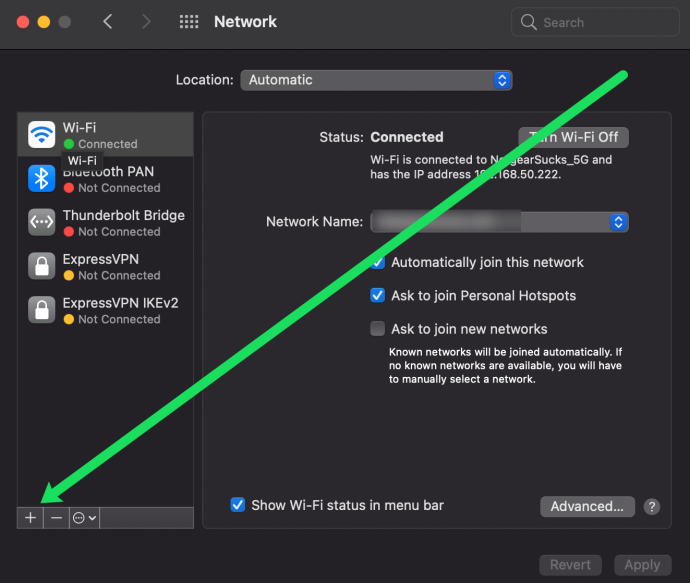
- În fereastra pop-up care apare, selectați săgeata albastră din bara „Interfață” pentru a deschide un meniu drop-down. Selectați „VPN”.
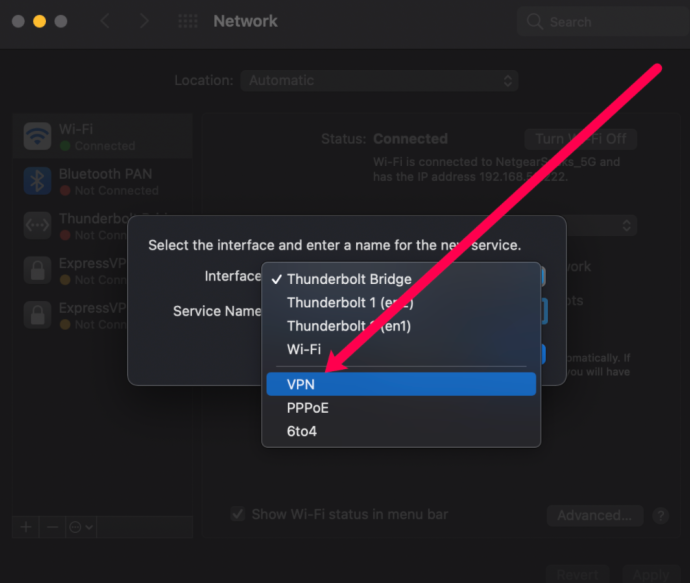
- În bara de mai jos, numită „Tip VPN”, selectați săgeata albastră și alegeți tipul corect de VPN specificat de furnizorul dvs.
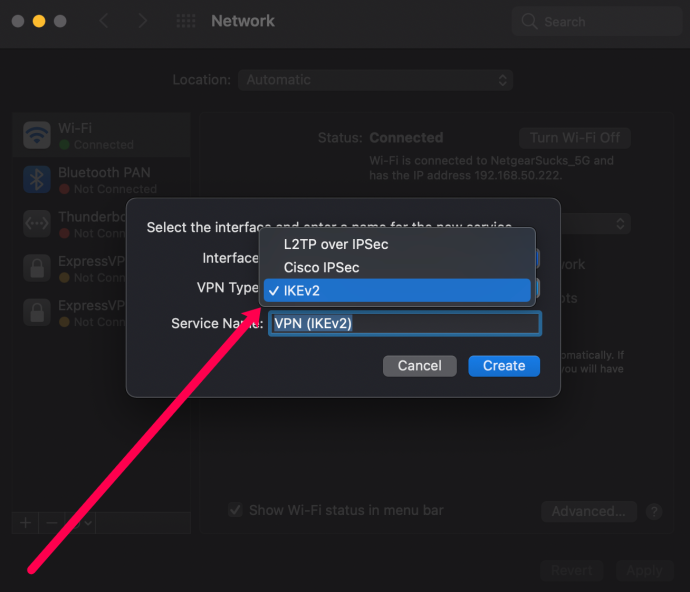
- Alegeți un nume pentru VPN-ul dvs., care este doar pentru referință, apoi faceți clic pe „Creați”.
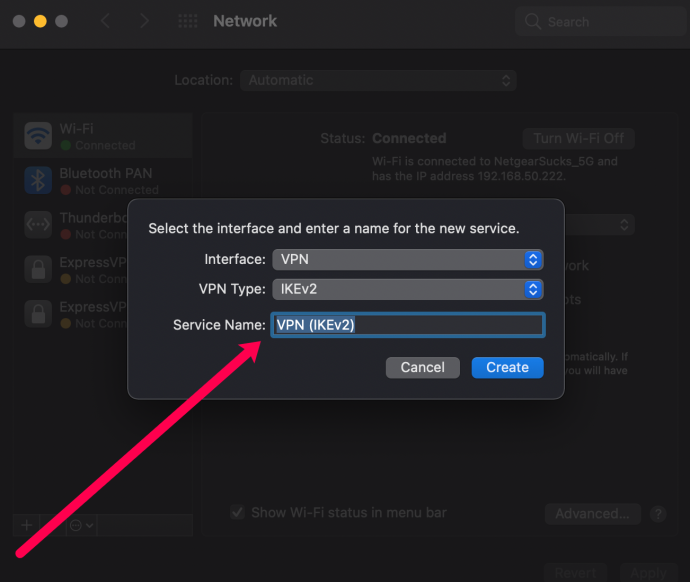
- Completați barele Adresa serverului și Numele contului, în funcție de informațiile de la furnizorul dvs.
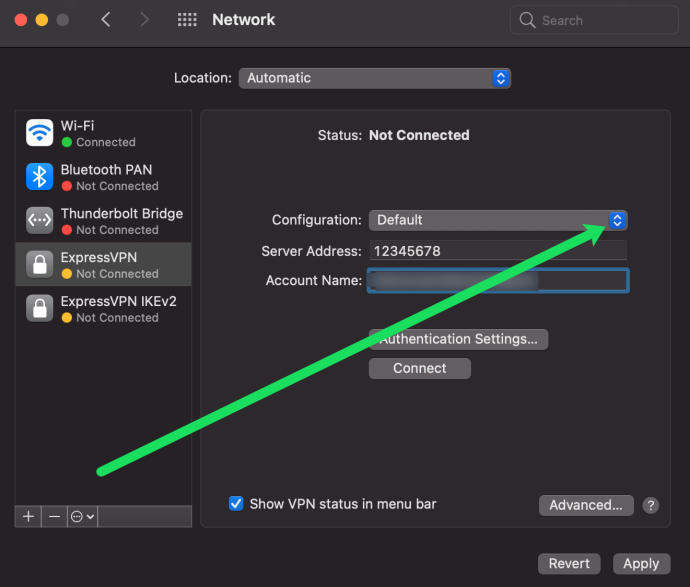
- Faceți clic pe „Metoda de autentificare” și alegeți opțiunea pe care o recomandă furnizorul dvs. Selectați „OK”.
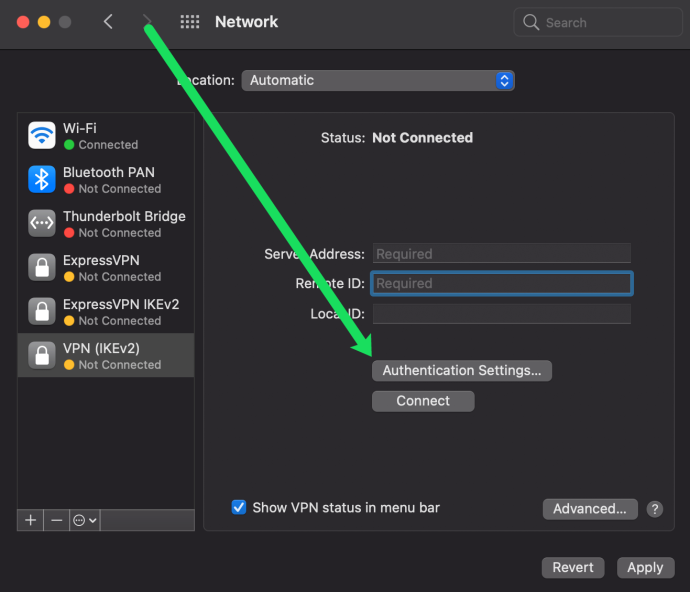
- Faceți clic pe „Avansat” și bifați caseta de lângă „Trimiteți tot traficul prin conexiune VPN. Selectați „OK”.
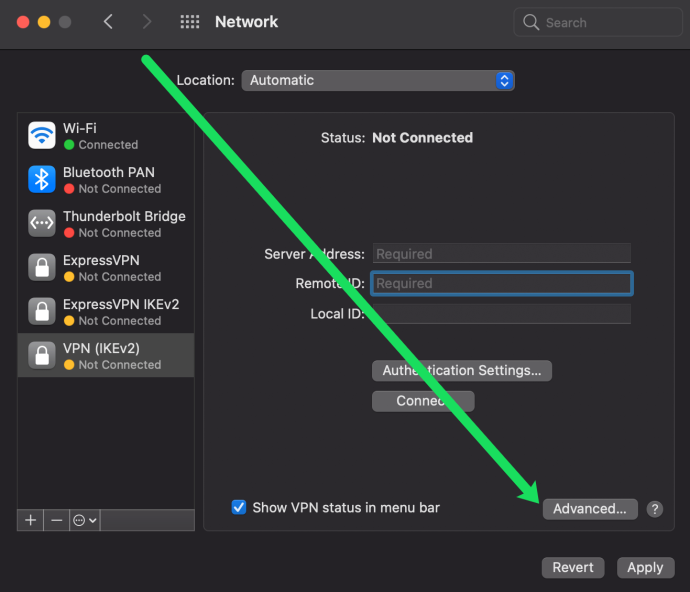
- Bifați caseta de lângă „Afișați starea VPN în bara de meniu”, apoi selectați „Aplicați” în dreapta jos.
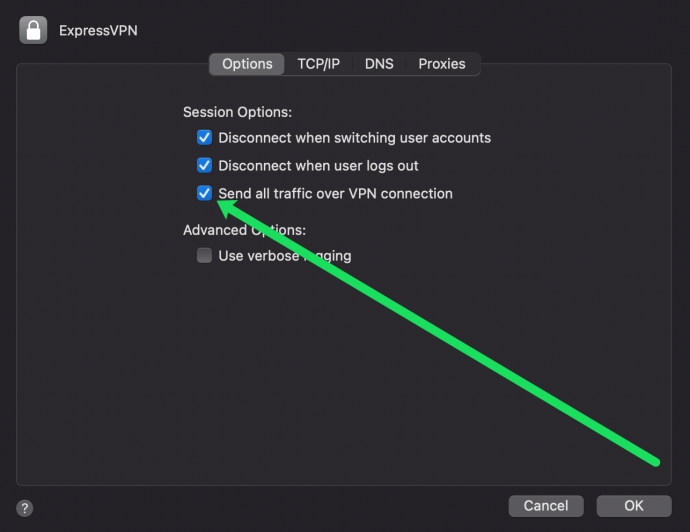
- De-a lungul barei de meniu din dreapta sus va fi o pictogramă nouă - aceasta este pictograma VPN. Selectați-l și faceți clic pe „Conectați” pentru a vă conecta la VPN.
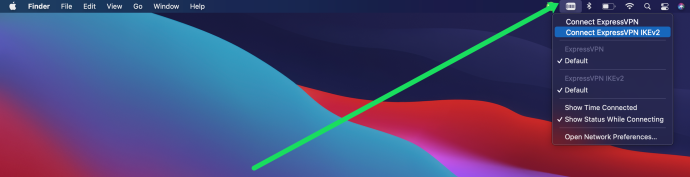
Acum, configurarea VPN-ului dvs. este completă pe dispozitivul dvs. macOS.









