Vă întrebați cum să vă controlați computerul Windows sau Mac cu un telefon? La prima vedere, procesul poate părea complicat, dar mai multe soluții software vă pot ajuta să rezolvați problema în cel mai scurt timp. Cel mai bine, sunt compatibile cu sistemele de operare Windows și Mac, o caracteristică la îndemână pentru cei care folosesc mai multe computere.

Continuați să citiți pentru a afla mai multe.
Cum să controlați un computer Windows cu un telefon Android
Desktop la distanță Chrome
Cea mai simplă metodă de a vă controla computerul Windows cu un telefon Android este utilizarea Desktop-ului la distanță Chrome de la Google. Vă conectează computerele prin contul de e-mail și permite accesul de la distanță printr-un dispozitiv mobil. Iată ce trebuie să faceți pentru a accesa acest instrument:
- Deschide Desktop la distanță Chrome pagina web în browser și conectați-vă cu contul dvs. Google.

- Navigați la „Configurați accesul la distanță” și faceți clic pe pictograma săgeată mică pentru a descărca instrumentul.

- Faceți dublu clic pe fișierul descărcat pentru a instala programul pe computer.

- Întoarceți-vă pe site și alegeți „Activați”.

- Urmați pașii de pe ecran pentru a permite Google Remote Access să proiecteze ecranul computerului pe un dispozitiv mobil și să tastați un cod PIN pentru a autoriza accesul la distanță.

- Descărcați aplicația mobilă din Google Play Store și conectați-vă cu contul dvs. Google.

- Dacă computerul este pornit, îl veți vedea la prima deschidere a aplicației mobile.

- Atingeți numele stației de lucru și introduceți codul PIN pe care l-ați ales mai devreme.

Ecranul computerului ar trebui să apară în curând pe telefonul Android.
Puteți folosi degetele pentru a interacționa cu computerul, dar aceasta poate să nu fie cea mai convenabilă opțiune. Deoarece computerele funcționează cel mai bine cu un mouse și o tastatură, Desktopul de acces la distanță al Google oferă alternative online.
Când accesați stația de lucru, apăsați pictograma cu trei linii din dreapta jos pentru a vedea opțiunile „Afișați tastatura” și „Modul Trackpad”.
Puteți selecta „Redimensionați pentru a se potrivi” din „Setări” pentru a face ecranul computerului mai ușor de utilizat pentru dispozitive mobile.
Microsoft Remote Desktop
Dacă computerul dvs. rulează pe Windows 10 Pro sau Windows 11 Pro, desktopul de la distanță al Microsoft oferă o experiență de utilizator mai fluidă.
În comparație cu software-ul Google, soluția Microsoft stabilește o conexiune mai stabilă între computer și dispozitivul mobil. Urmați pasul de mai jos pentru a activa software-ul:
dacă blochezi pe cineva pe facebook, îți poate vedea comentariile
- Deschideți „Setări” și selectați „Sistem”.

- Alegeți opțiunea „Remote Desktop” și atingeți „Remote Desktop”.

- Apăsați „Confirmare” în fereastra pop-up.

- Atingeți bara „Cum să vă conectați la acest computer” pentru a verifica numele computerului.

- Descărcați aplicația mobilă pe telefon și faceți clic pe butonul plus.

- Alegeți „Adăugați PC” din submeniu și introduceți numele computerului dvs. în câmpul corespunzător.

- Apăsați butonul „Salvați”.

- Reveniți la pagina de pornire și selectați numele computerului dvs. pentru a acorda acces la contul de e-mail cu care vă conectați la computer.

Setarea implicită a Microsoft Remote Access Desktop este modul mouse. Puteți muta cursorul pe ecranul computerului trăgând degetul peste telefon.
Când doriți să activați modul tactil, apăsați butonul de lângă pictograma tastaturii și atingeți butonul cu degetul.
Cum să controlezi un PC Windows cu un iPhone
Desktop la distanță Chrome
Desktopul la distanță Chrome de la Google este compatibil cu produsele iOS și îl puteți folosi pentru a vă accesa computerul prin iPhone de la distanță. Configurarea programului este relativ simplă.
- Du-te la Desktop la distanță Chrome site-ul și introduceți datele contului dvs. Google.

- Atingeți pictograma săgeată din secțiunea „Configurare acces la distanță” și atingeți de două ori fișierul descărcat pentru a iniția instalarea.

- Reveniți la site și alegeți „Activați”.

- Selectați un cod PIN pentru acces de la distanță.

- Descărcați aplicația mobilă Chrome Remote Desktop și conectați-vă cu informațiile contului dvs. Google.

- Apăsați pe numele stației de lucru și introduceți codul PIN pentru acces la distanță.

Deși puteți interacționa cu computerul folosind degetul, utilizarea alternativelor de mouse și tastatură ale software-ului este mai ușoară.
Selectați butonul cu trei linii din capătul de jos al aplicației pentru a accesa opțiunile „Afișați tastatura” și „Modul Trackpad”.
Microsoft Remote Desktop
La fel ca multe alte produse Microsoft, Remote Desktop funcționează bine cu dispozitivele iOS. Instrumentul este ușor de utilizat și vă permite să vă conectați computerul cu Windows 10 Pro sau Windows 11 Pro la un iPhone fără dificultate. Iată cum să o faci:
- Afișați „Setări” și selectați „Sistem”.

- Apăsați „Remote Desktop” și atingeți „Remote Desktop”.

- O fereastră pop-up vă va solicita să confirmați decizia.

- Găsiți numele computerului dvs. sub „Cum să vă conectați la acest computer”.

- Descărcați aplicația mobilă Microsoft Remote Desktop și atingeți pictograma plus de pe pagina de pornire.

- Alegeți „Adăugați PC” din submeniu și introduceți numele computerului dvs. în zona corespunzătoare.

- Selectați butonul „Salvare”.

- Întoarceți-vă la pagina de pornire și apăsați pe numele computerului dvs.

- Utilizați e-mailul cu care vă conectați pe computer pentru a activa accesul de la distanță.

Setarea implicită în Microsoft Remote Access este modul mouse, așa că manevrați cursorul trăgând degetul în jurul ecranului tactil al dispozitivului. Puteți face clic pe butonul de lângă pictograma tastaturii și puteți alege butonul cu degetul pentru a intra în modul tactil.
Cum să controlezi un Mac cu un telefon Android
Desktop la distanță Chrome
Vă puteți controla Mac-ul cu un telefon Android prin software-ul Chrome Remote Desktop. Iată cum funcționează:
- Viziteaza Desktop la distanță Chrome site-ul și înscrieți-vă cu informațiile despre contul dvs. Google.

- Găsiți „Configurați accesul la distanță” și selectați pictograma săgeată albastră pentru a descărca instrumentul.

- După ce descărcarea este completă, faceți dublu clic pe fișier pentru a instala software-ul pe Mac.

- Reveniți la site și atingeți „Activați”. Pașii de pe ecran vă vor ajuta să acordați permisiunea aplicației de a proiecta ecranul Mac pe telefonul Android.

- Configurați un cod pentru a autoriza accesul de la distanță.

- Instalați aplicația mobilă pe dispozitivul dvs. Android și conectați-vă cu contul de e-mail.

- Selectați numele stației de lucru și introduceți codul pentru a activa accesul la distanță.

În timp ce puteți interacționa cu ecranul computerului folosind degetul, înlocuitorii de tastatură și mouse ale software-ului sunt mai convenabile. Tot ce trebuie să faceți pentru a accesa aceste opțiuni este să apăsați butonul cu trei linii din capătul de jos al aplicației.
În prezent, niciun software nativ de acces la distanță pentru Mac OS nu este disponibil pentru utilizatorii de Android. Dar, pe lângă desktopul la distanță al Chrome, multe alte programe te vor ajuta să interacționezi cu ecranul Mac-ului tău folosind smartphone-ul. De exemplu, Team Viewer este ușor de instalat și are o criptare puternică, o tastatură virtuală și protocoale de securitate stricte. Un alt avantaj este transferul de fișiere în ambele sensuri. Dar rămâneți la soluția Chrome dacă intenționați să rulați frecvent aplicații grele.
Cum să controlezi un Mac cu un iPhone
Schimba controlul
Switch Control este una dintre cele mai simple moduri de a controla un Mac cu un iPhone. Atâta timp cât ambele dispozitive folosesc aceeași rețea fără fir, le puteți conecta fără probleme.
Mai întâi trebuie să activați Switch Control pe iPhone.
- Conectați comutatorul de ecran la iPhone.
- Mergeți la „Setări” și selectați „Accesibilitate”.

- Apăsați „Comutați comutator” și alegeți opțiunea „Comutatoare”.

- Atingeți „Adăugați un comutator nou” și faceți clic pe sursa corespunzătoare.

- Urmați instrucțiunile de pe ecran pentru a modifica comportamentul comutatorului.

- Reveniți la „Switch Control” și comutați la setare.

Acum puteți folosi comutatorul fizic pentru a vă controla Mac-ul prin iPhone.
- Asigurați-vă că ambele dispozitive sunt conectate la aceeași rețea fără fir.

- Utilizați același ID Apple pentru a vă conecta la iCloud pe ambele dispozitive.

- Atingeți meniul Apple de pe computer și selectați „Preferințe de sistem”.

- Alegeți „Accesibilitate” și alegeți opțiunea „Comutare de control” din bara laterală.

- Bifați caseta de lângă „Permiteți comutarea platformei să vă controleze computerul”.

- Verificați dacă ați activat „Switch Control” pe iPhone. Dacă nu, deschideți meniul Switch Control pe comutatorul fizic și apăsați pe „Dispozitiv”.

- Atingeți „Utilizați alt dispozitiv” și selectați Mac-ul dvs.

- Apăsați „Conectați”.

Deși aceasta este metoda nativă a Apple pentru a-și conecta produsele, s-ar putea să doriți o experiență practică mai convenabilă. Dacă da, instrumentul Google Chrome Remote Desktop este calea de urmat.
Desktop la distanță Chrome
Desktopul la distanță Chrome de la Google vă permite să accesați ecranul Mac-ului cu iPhone-ul dvs. în doar câteva clicuri. Urmați instrucțiunile de mai jos pentru a utiliza programul:
- Deschide Desktop la distanță Chrome site-ul și introduceți datele dvs. de conectare Google pentru a vă conecta.

- Navigați la „Configurare acces la distanță” și selectați butonul săgeată albastră pentru a descărca software-ul.

- Atingeți de două ori fișierul descărcat pentru a instala programul pe Mac.

- Întoarceți-vă la site și apăsați „Activați”.

- Urmați instrucțiunile de pe ecran pentru a permite accesul aplicației la ecranul Mac-ului dvs.
- Configurați un cod PIN pentru a activa accesul de la distanță.

- Instalați aplicația Chrome Remote Desktop pe telefon și conectați-vă folosind contul Google.

- Faceți clic pe numele stației de lucru și introduceți codul pentru acces la distanță.

Puteți interacționa cu desktopul Mac-ului dvs. cu degetul, dar cei care apreciază comoditatea vor opta probabil pentru alternativele de tastatură și mouse ale software-ului.
Deschideți pagina de pornire și apăsați pictograma cu trei linii din colțul din dreapta jos pentru a accesa opțiunile „Afișați tastatura” și „Modul Trackpad”.
De asemenea, puteți utiliza setarea „Redimensionați desktop pentru a se potrivi” pentru a face ecranul Mac-ului dvs. prietenos cu dispozitivele mobile.
Acces fără probleme de la distanță
Deși unii pot presupune că instrumentul Chrome Remote Desktop este compatibil numai cu dispozitivele Windows, funcționează fără probleme și pe MacBooks. Utilizatorii Windows 10 Pro și Windows 11 Pro ar putea dori să treacă la Microsoft Remote Desktop pentru o conexiune mai puternică între computerele lor și dispozitivele mobile. Deși Apple nu a dezvoltat un software similar, utilizatorii iOS își pot controla Mac-urile folosind funcția Switch Control.
Ați mai accesat computerul de la distanță? Pe care dintre metodele de mai sus ați folosit? Anunțați-ne în secțiunea de comentarii de mai jos.


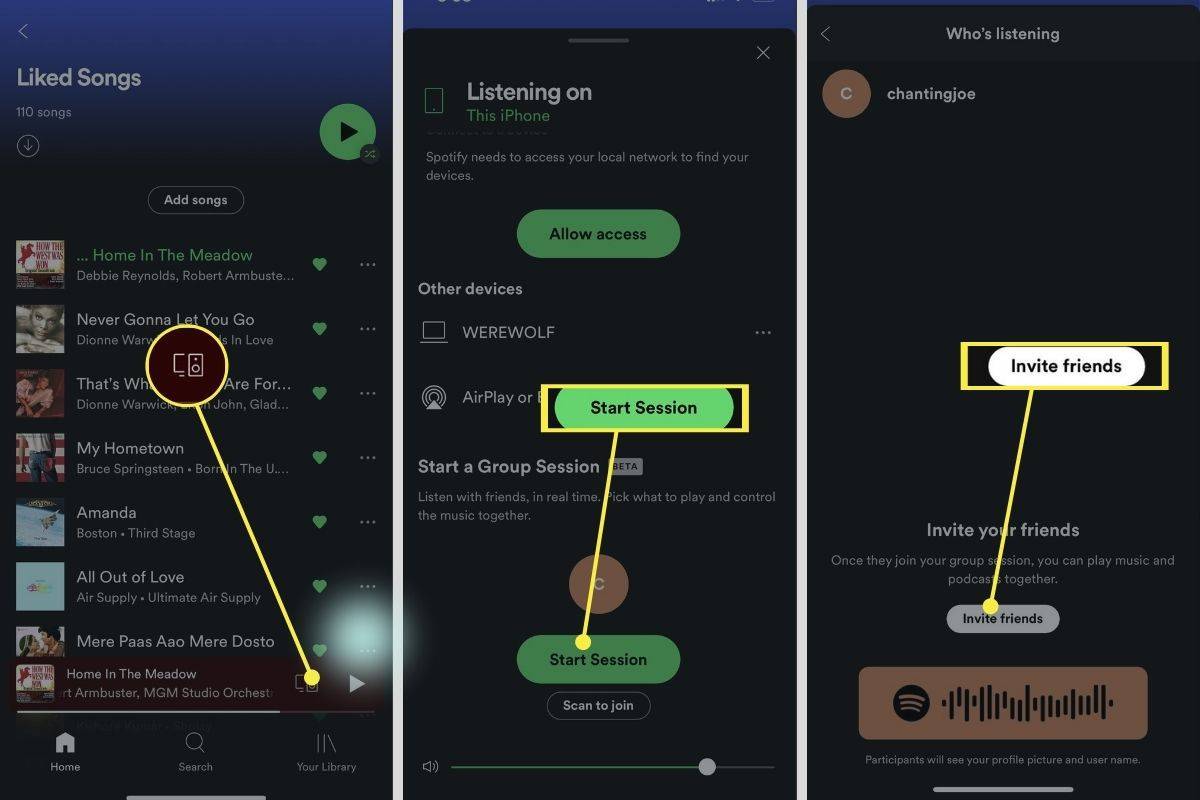
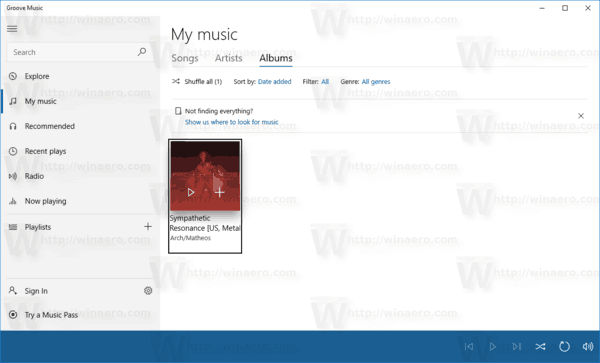

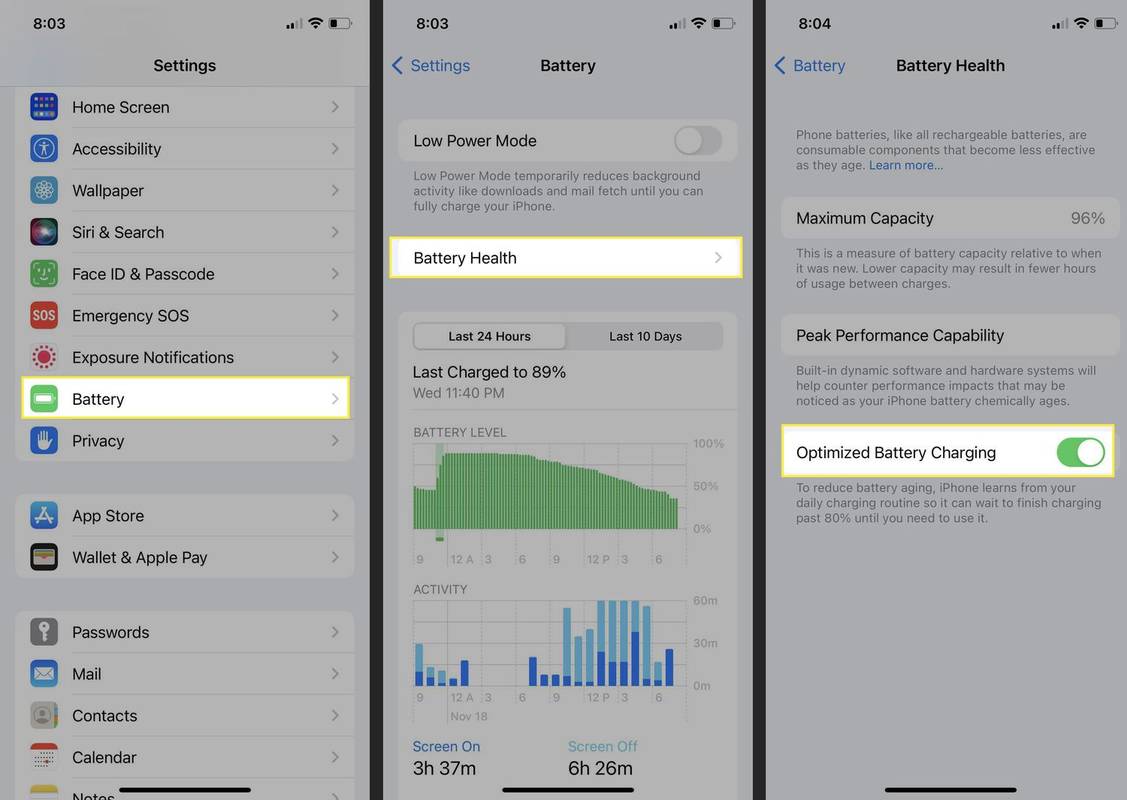


![Agentul de feedback al pieței se oprește în continuare [explicat și remediat]](https://www.macspots.com/img/blogs/71/market-feedback-agent-keeps-stopping.jpg)
