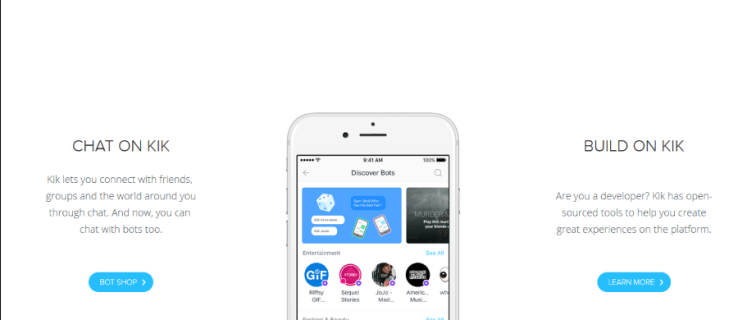Convertirea fotografiilor în PDF este benefică din două motive. În primul rând, vă permite să convertiți imaginile într-un format mai lizibil. În al doilea rând, puteți comprima un PDF fără a pierde calitatea fișierului original. Din fericire, este un proces relativ simplu.
cum să ștergeți paginile de pe Google Docs

În acest articol, vom oferi instrucțiuni pas cu pas despre convertirea fotografiilor în PDF pe diferite dispozitive.
Cum să convertiți fotografii JPG, GIF sau PNG într-un PDF pe un iPhone
Imaginile stocate pe iPhone-ul dvs. vor fi adesea diferite tipuri de fișiere. De exemplu, HEIC, PNG, JPG sau GIF. Poate că aveți o imagine pe care doriți să o trimiteți unui coleg ca document sau poate aveți un document pe care preferați să-l trimiteți ca imagine. În orice caz, așa procedați pentru a converti fișierele JPG și PNG în PDF pe un iPhone:
- Deblocați iPhone-ul și navigați la Albume .

- Apoi, atingeți Selectați în colțul din dreapta sus al ecranului.

- Atingeți și selectați imaginile pe care doriți să le convertiți. Fotografiile pe care le alegeți vor apărea cu o pictogramă bifă albastră în colțul din dreapta jos al fiecărei imagini.

- După ce ați ales imaginea sau imaginile pe care doriți să le convertiți, faceți clic Acțiune (caseta dreptunghiulară cu o săgeată în sus.)

- Din meniul care apare, alegeți Salvați în fișiere . Va apărea un meniu Salvare locație; de aici, atingeți Pe iPhone-ul meu .

- După ce lista cu toate folderele dvs. derulează, selectați folderul în care doriți să salvați aceste fișiere. presa Salvați în colțul din dreapta sus al ecranului.

- Navigați înapoi la ecranul de pornire și accesați Fișiere aplicația. În partea de jos a ecranului care se deschide, găsiți și faceți clic pe Naviga . Derulați pentru a găsi Locații , apoi selectați Pe iPhone-ul meu .

- Din ecranul care se deschide, alegeți folderul în care ați salvat fișierele. Apoi, atingeți Selectați în partea dreaptă sus a ecranului și apoi alegeți imaginile.

- Atingeți pictograma din partea dreaptă jos a telefonului care arată trei puncte într-un cerc. Se va deschide un meniu. Alege Creați PDF . iPhone-ul dvs. va salva aceste imagini ca PDF.

Este important să rețineți că, dacă compilați mai multe imagini într-un PDF în acest fel, iPhone-ul dvs. le va poziționa în document în funcție de numele fișierului. Dacă doriți fotografiile într-o anumită ordine, mai întâi redenumiți-le.
ferestre 8 1 siglă
Conversia unui GIF
Nu toate dispozitivele vă permit să convertiți un GIF într-un PDF cu aplicații native (preinstalate). O aplicație testată în timp pe care o puteți folosi pentru aceasta este Adobe Acrobat Reader , care poate fi descărcat gratuit. Descărcați această aplicație pe iPhone și urmați acești pași pentru a vă converti GIF în PDF:
- Navigați la Adobe Reader aplicația de pe telefon.

- De la Instrumente meniu, alege Creați PDF .

- Selectați GIF-ul pe care doriți să îl convertiți în PDF.
- Atingeți Crea .
- Urmați instrucțiunile pentru a salva PDF-ul.
Cum să convertiți fotografii JPG, GIF sau PNG într-un PDF pe un dispozitiv Android
Convertirea unui JPG sau PNG pe un dispozitiv Android este mai puțin complexă decât metoda necesară pentru un iPhone. Iată cum procedați:
- Deschideți dispozitivul Android și navigați la dvs Galerie .

- Găsiți imaginea pe care doriți să o convertiți în PDF și atingeți-o pentru a o deschide.

- Faceți clic pe pictograma cu trei puncte verticale în partea dreaptă sus a ecranului.

- Din meniul derulant, selectați Imprimare . În partea de sus a ecranului, veți vedea o bară cu numele unei imprimante și o săgeată gri închis lângă ea. Atingeți această săgeată.

- Un meniu cu diferite imprimante disponibile va derula. Alege Salvați ca PDF . Se va deschide o previzualizare a imaginii. Un galben Descărcați PDF va apărea pictograma. Faceți clic pe această pictogramă.

- Selectați unde doriți să salvați PDF-ul și apoi atingeți Terminat în partea de jos a ecranului.

Conversia unui GIF
În timp ce Android vă permite să convertiți fișiere PNG și JPG în acest fel, un GIF nu este acceptat. Pentru a converti aceste fișiere în PDF, va trebui să utilizați o aplicație. Vă sugerăm să încercați Adobe Acrobat Reader aplicație, pe care o puteți descărca gratuit din Magazinul Google Play. Acești pași vă vor arăta cum să convertiți GIF-uri în PDF folosind această aplicație:
- Lansați-vă Adobe Acrobat Reader aplicația pe dispozitivul dvs. Android.

- În meniul din partea de jos, selectați Fișiere .

- Din meniul care apare, selectați Deschide fișierul .

- Găsiți GIF-ul pe care doriți să îl convertiți în PDF.

- Apăsați pe Creați PDF .

- Salvați PDF-ul urmând instrucțiunile.
Cum să convertiți fotografii JPG, GIF sau PNG într-un PDF pe un Mac
Spre deosebire de dispozitivele mobile, Mac-ul dvs. poate converti o varietate mai mare de fișiere în PDF, inclusiv PNG, GIF, TIFF și JPG. Urmați instrucțiunile de mai jos pentru a vă converti fotografiile în PDF pe Mac:
- Deschideți folderul de pe Mac care conține imaginile pe care doriți să le convertiți în PDF. Selectați-le și faceți clic dreapta. Din meniu, alegeți Deschis cu și apoi selectați Previzualizare Mac din optiuni.

- Aplicația Mac Preview se va lansa apoi. În partea stângă, veți vedea miniaturile imaginilor pe care le-ați selectat pentru a le converti. Trageți și plasați-le în ordinea în care doriți să le plaseze atunci când sunt convertite în PDF.

- Pentru a orienta imaginile corect, faceți clic pe miniatura din panou. Apoi, în partea de sus a ecranului, alegeți Roti pictogramă (un dreptunghi cu o săgeată curbă deasupra.)

- Apoi, du-te la Fişier în partea stângă sus a ecranului și apăsați-l. Din meniu, alegeți Imprimare .

- Configurați documentul la dimensiunea și aspectul dorit înainte de a naviga în partea stângă jos a ecranului la butonul cu săgeata drop-down.

- Faceți clic pe acest buton și selectați Salvați ca PDF . Urmați instrucțiunile pentru a salva PDF-ul în locația dorită.

Cum să convertiți fotografii JPG, GIF sau PNG într-un PDF pe Windows
Windows este aproape la fel ca un Mac, deoarece vă va permite să convertiți diferite fișiere imagine, inclusiv GIF-uri, în PDF. Dacă vrei să știi cum, urmează acești pași:
cum se deschide fișierul dmg în Windows 7
- Pe computerul Windows, deschideți folderul care conține fotografia sau GIF-ul pe care doriți să-l convertiți în PDF în aplicația nativă de pe Windows numită Poze .

- Odată ce fotografia sau GIF-ul este deschis, faceți clic pe pictograma cu trei puncte din partea de sus a ecranului și selectați Imprimare .

- În stânga ferestrei care se deschide, veți vedea o casetă care vă permite să selectați imprimanta în partea de sus. Faceți clic pe această casetă derulantă și alegeți Microsoft Print to PDF .

- Acum apăsați Imprimare .

- Introduceți numele pe care doriți să îl apelați acest nou PDF și selectați locația în care doriți să îl salvați înainte de a da clic Salvați .

Conversia finalizată!
Convertirea fișierelor dvs. de imagine în documente PDF este relativ simplă odată ce știți cum. Dacă urmați pașii din acest ghid, vă veți converti imaginile ca un profesionist.
Ați mai convertit o imagine într-un PDF? Ați folosit o metodă similară cu cele prezentate în acest ghid? Anunțați-ne în secțiunea de comentarii de mai jos.