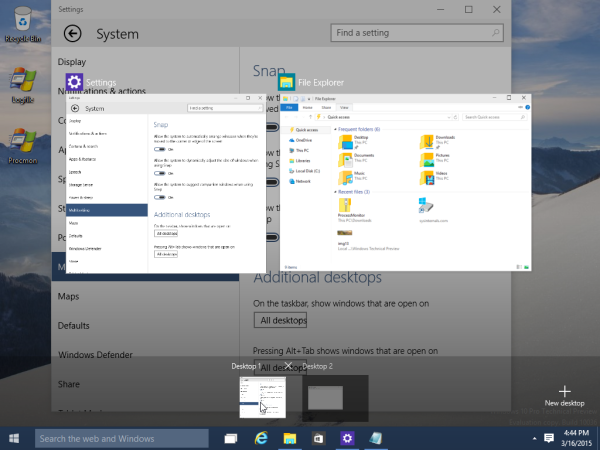Ori de câte ori doriți să economisiți timp, recreând informații dintr-un document, copiați și lipiți sunt unele dintre cele mai de bază și esențiale funcții, indiferent de structura și programul pe care îl utilizați. Pe lângă economisirea de timp, copierea unui tabel vă permite să reduceți posibilitatea de a face greșeli.

Dacă vă întrebați cum să copiați un tabel în Notion, platforma care combină în mod convenabil aplicațiile de productivitate, suntem aici pentru a vă ajuta. Acest articol va oferi un ghid detaliat despre cum se face acest lucru și va explica diferența dintre duplicarea și crearea unei baze de date conectate.
Cum să copiați un tabel în Notion pe un computer Windows
Dacă utilizați un computer Windows și doriți să copiați un tabel în Notion, veți fi bucuroși să știți că puteți face acest lucru în două moduri diferite. În funcție de preferințele dvs., puteți alege între copierea sau duplicarea tabelului.
Iată cum să copiați un tabel în Notion folosind computerul Windows:
- Noțiune deschisă.

- Găsiți tabelul pe care doriți să îl copiați în meniul din stânga.

- apasă pe trei puncte lângă numele tabelului.

- presa Duplicat . De asemenea, puteți economisi timp și țineți apăsat Ctrl + D comandă rapidă pentru a vă duplica tabelul.
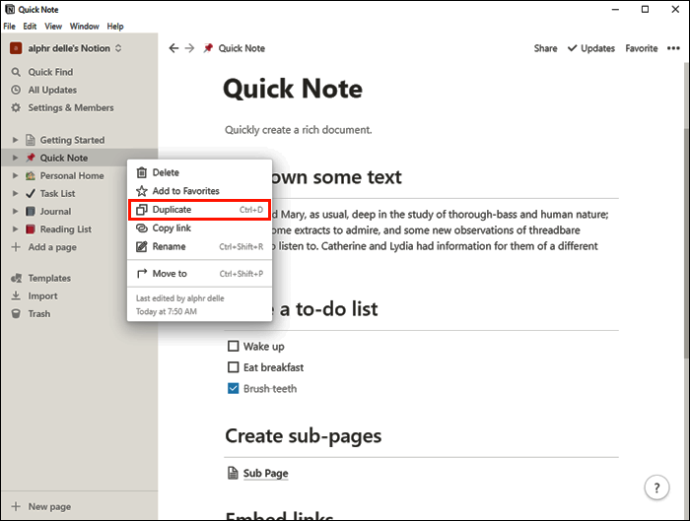
Veți vedea că copia apare chiar sub tabelul original din meniul din stânga.
Acum puteți redenumi și modifica noul tabel. Dacă doriți să-l mutați pentru a vă organiza mai bine listele, asigurați-vă că ați selectat elementul potrivit înainte de a încerca să-l trageți.
Rețineți că atunci când copiați tabelul folosind această metodă, veți putea modifica copia fără a afecta versiunea originală. Copia este complet independentă și o puteți personaliza, modifica datele preexistente, adăuga coloane sau rânduri etc. Metoda este excelentă dacă utilizați doar structura tabelului original.
Dar dacă doriți să editați copia și fișierul original simultan? Avem o soluție și pentru asta; trebuie doar să urmați pașii de mai jos:
- Noțiune deschisă.

- În meniul din stânga, găsiți tabelul pe care doriți să îl copiați.

- apasă pe trei puncte lângă el.

- presa Copiază legătură .
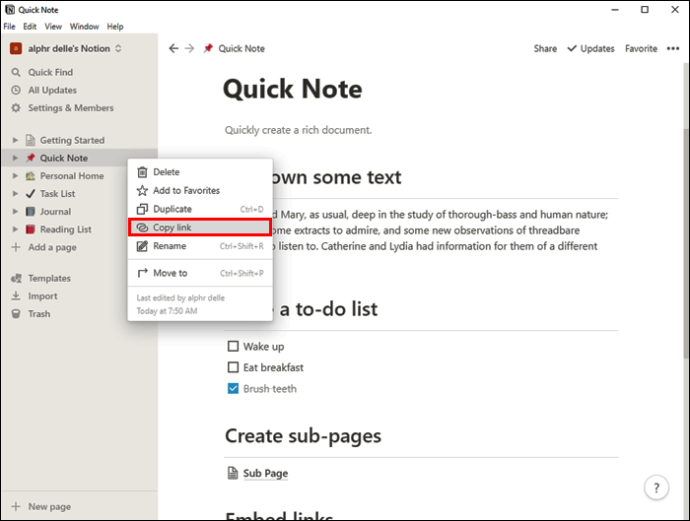
- Accesați fișierul în care doriți să introduceți linkul.
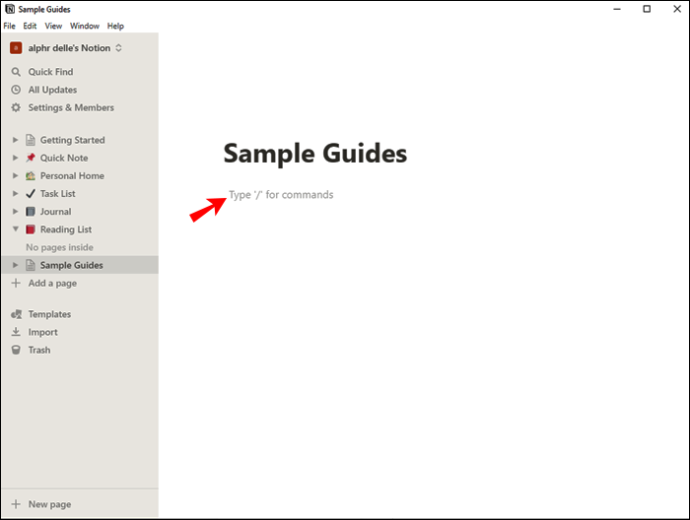
- presa Ctrl + V pentru a lipi fișierul.
- Veți vedea că apare un meniu cu trei opțiuni. presa Creați o bază de date conectată .
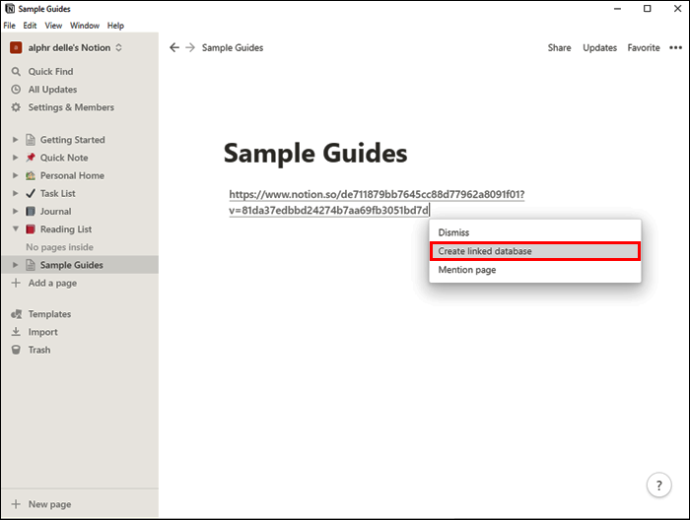
Ați creat cu succes o copie a tabelului dvs. Rețineți că atunci când modificați unul, îl veți modifica și pe celălalt. Oamenii folosesc adesea această metodă pentru a adăuga sau șterge conținut specific din tabelele lor, păstrând în același timp restul. Nu trebuie să vă fie teamă că veți pierde unele date sau că veți uita să schimbați un număr. Notion o va face pentru tine cu această metodă.
Cum să copiați un tabel în Notion pe un Mac
Copierea unui tabel în Notion pe un dispozitiv Mac este un proces simplu și durează doar câțiva pași. Ca și în versiunea Windows, există două moduri de a copia un tabel în Notion pe un Mac.
Iată prima cale:
- Noțiune deschisă.
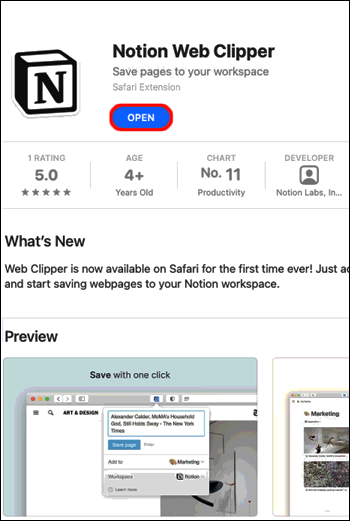
- În meniul din stânga, găsiți tabelul pe care doriți să îl copiați.
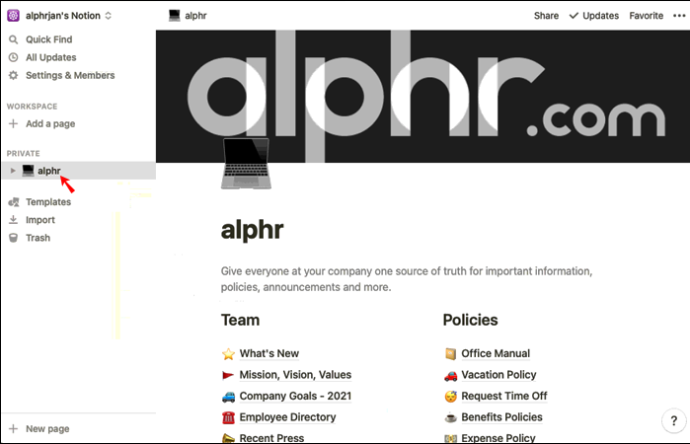
- apasă pe trei puncte pentru a deschide opțiuni.

- Apăsați Duplicați. Alternativ, puteți utiliza Cmd + D în schimb scurtătură.
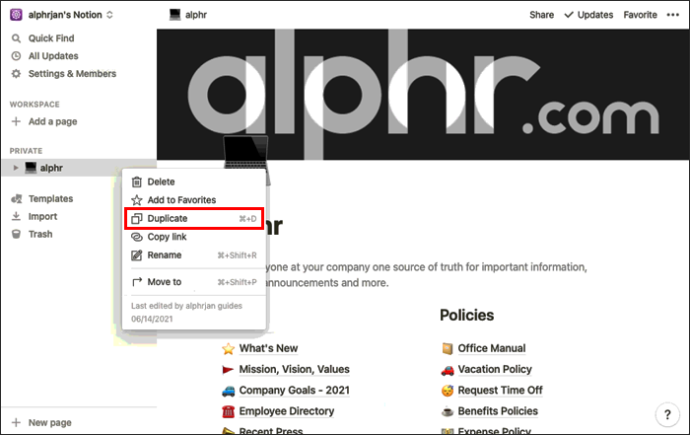
Copia va apărea acum sub tabelul original.
Cu această metodă, creați o versiune independentă a tabelului original. Îl puteți edita, iar versiunea originală va rămâne neschimbată, deoarece cele două nu sunt legate între ele.
Dacă doriți să editați atât originalul, cât și copia simultan, utilizați a doua metodă:
- Noțiune deschisă.
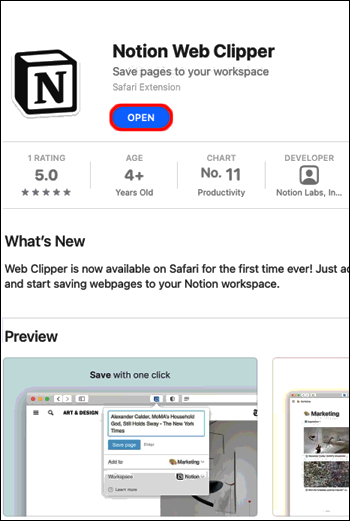
- Selectați tabelul pe care doriți să îl copiați.
- apasă pe trei puncte pentru a accesa opțiuni.

- presa Copiază legătură .
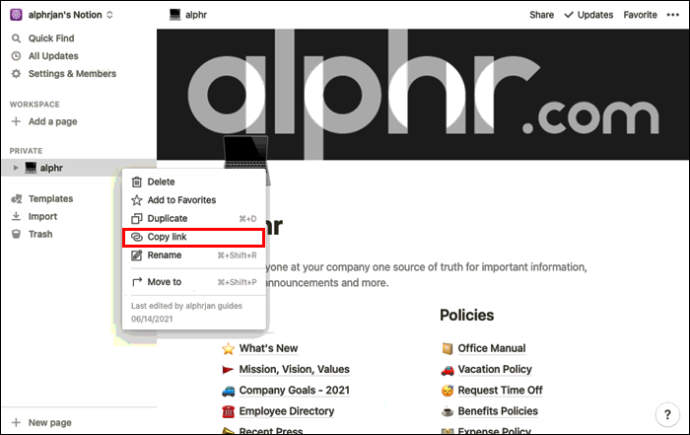
- Accesați fișierul în care doriți să lipiți tabelul.
- presa Cmd+ V pentru a-l lipi.
- Alege Creați o bază de date conectată .
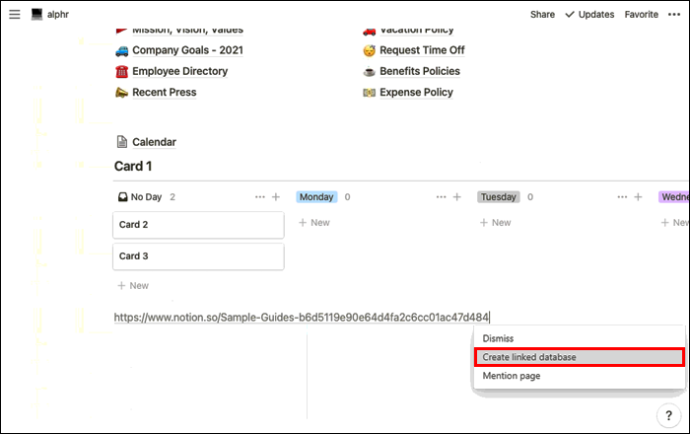
Acum puteți edita oricare dintre cele două copii, iar cealaltă se va schimba automat pentru a se potrivi. După editare, puteți accesa „Proprietăți” și puteți personaliza în continuare copia.
Cum să copiați un tabel în Notion pe un iPhone
Aplicația Notion este disponibilă și în versiunea mobilă. Aplicația mobilă este ușor de utilizat și este similară cu versiunea desktop. Deși poate părea complicat să copiați tabele folosind telefonul, procesul este de fapt simplu.
Ca și în versiunea desktop, aplicația mobilă Notion oferă două moduri de a copia un tabel. În funcție de modul în care doriți să utilizați copia, puteți alege între a o duplica sau a crea o bază de date conectată.
Urmați pașii de mai jos pentru a vă duplica tabelul:
- Deschideți aplicația Notion. Dacă nu îl aveți, descărcați-l din Magazin de aplicații .

- Apasă pe trei rânduri în colțul din stânga sus pentru a accesa tabelul pe care doriți să îl copiați.

- Apasă pe trei puncte din dreptul de acces la opțiuni.

- Atingeți Duplicat .
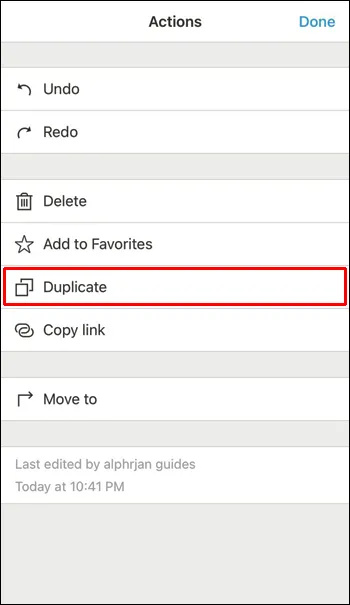
Copia va apărea sub versiunea originală sub numele „Copie a (titlul tabelului original)”. Această copie este complet independentă și, prin editarea acesteia, nu afectați versiunea originală.
Dacă doriți să copiați un tabel și să editați atât copia, cât și versiunea originală simultan, veți fi bucuroși să aflați că Notion oferă această opțiune. Asigurați-vă că urmați pașii de mai jos:
- Deschideți aplicația Notion. Descărcați-l de pe Magazin de aplicații dacă nu îl aveți instalat pe iPhone.

- Apasă pe trei rânduri în colțul din stânga sus și localizați masa în cauză.

- Apasă pe trei puncte din dreapta mesei.

- Atingeți Copiază legătură .
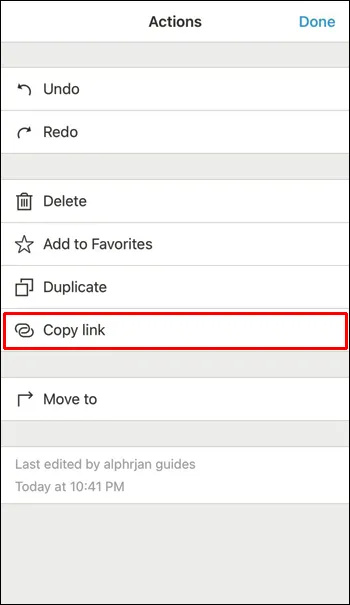
- Accesați fișierul în care doriți să adăugați tabelul.
- Pastă masa apăsând și ținând degetul în dosar.
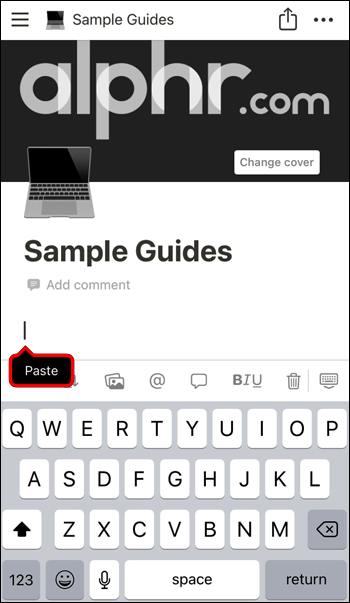
- Atingeți Creați o bază de date conectată .
Acum ați creat cu succes un tabel care este legat de versiunea sa originală. Odată ce editați unul dintre ele, celălalt se va schimba automat pentru a se potrivi. Aceasta este o opțiune excelentă dacă aveți mai multe tabele care conțin aceleași numere. Puteți personaliza ce coloane și rânduri sunt afișate în copie ori de câte ori ați terminat de introdus date.
Cum să copiați un tabel în Notion pe un dispozitiv Android
Pe lângă versiunea pentru iPhone, Notion este disponibilă ca aplicație mobilă pentru Android. Chiar dacă s-ar putea să credeți că lucrul cu tabele pe telefonul mobil este copleșitor, Notion a făcut tot posibilul pentru a face totul simplu. Versiunea mobilă este foarte asemănătoare cu cea pentru desktop, așa că dacă sunteți obișnuit să utilizați Notion pe computer, veți găsi aplicația ușor de utilizat.
Puteți copia tabele în Notion alegând între „Duplicare” și „Copiere link”, iar noi vă vom explica diferența.
Dacă alegeți „Duplicare”, veți crea o copie independentă pe care o puteți edita fără a modifica originalul. Urmați pașii de mai jos pentru a face acest lucru:
captură de ecran pe instantaneu fără ca aceștia să știe
- Deschideți aplicația Notion. Dacă nu îl aveți instalat, descărcați-l din Magazin Play .

- Apasă pe trei rânduri în colțul din stânga sus pentru a vă accesa fișierele.

- Găsiți tabelul pe care doriți să îl copiați și atingeți trei puncte pe dreapta.

- Atingeți Duplicat .
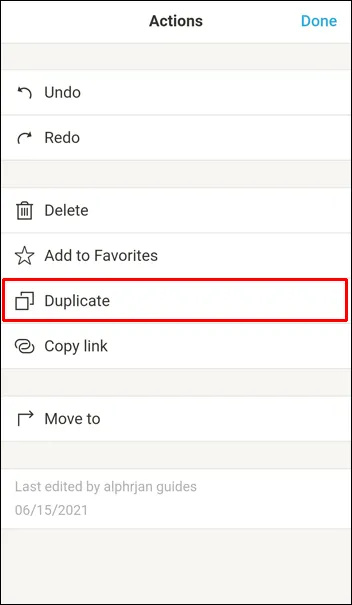
Copia va apărea chiar sub tabelul original. Acum puteți edita copia fără a afecta fișierul original.
Când doriți să copiați un fișier și să-l păstrați legat de original, urmați acești pași:
- Deschideți aplicația Notion. Descărcați-l de pe Magazin Play dacă nu îl aveți instalat pe dispozitiv.

- Apasă pe trei rânduri în colțul din stânga sus pentru a găsi tabelul pe care doriți să îl copiați.

- Apasă pe trei puncte din dreapta mesei.

- Atingeți Copiază legătură .
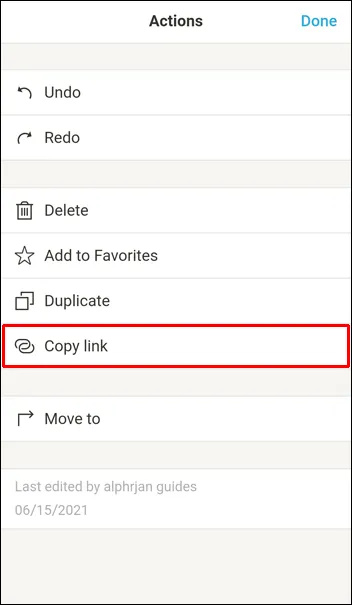
- Accesați fișierul la care doriți să adăugați tabelul.
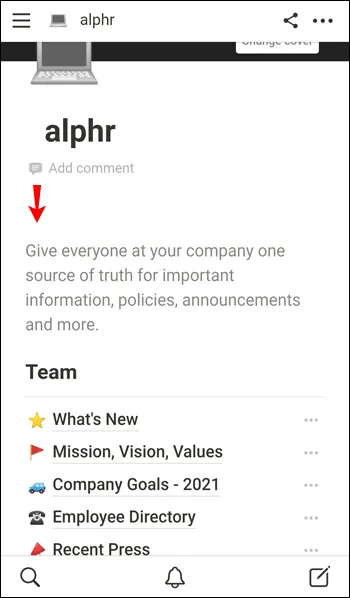
- Pastă tabelul apăsând și ținând degetul în fișierul în cauză.
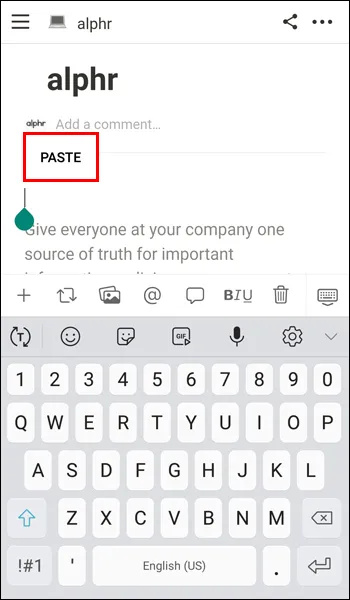
- Atingeți Creați o bază de date conectată .
Acum ați creat o copie care este conectată la tabelul original. Ori de câte ori editați originalul, copia se va modifica și pe duplicat și invers. Această opțiune poate fi utilă atunci când aveți mai multe tabele cu aceleași informații.
Fiți capabil să copiați tabelul
A învăța cum să copiați un tabel în Notion este o abilitate care vă va economisi timp și vă va menține datele organizate. Există două metode de a copia un tabel: duplicarea acestuia sau crearea unei legături între original și copie. Alegeți una dintre opțiuni în funcție de dacă doriți să faceți o copie independentă sau să le editați pe ambele simultan.
Ați copiat vreodată tabele în Notion? Ce metoda preferi? Spune-ne în secțiunea de comentarii de mai jos.