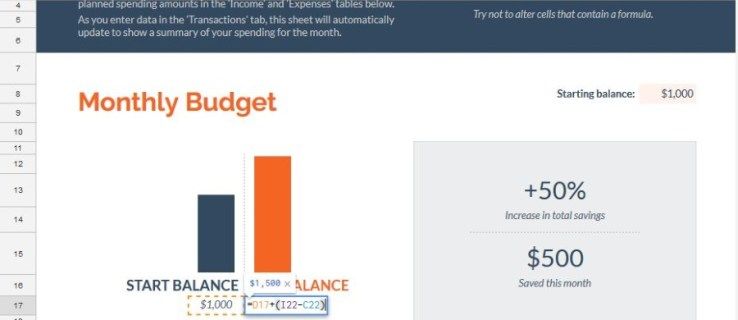Când vă sincronizați contul Google cu dvs Android sau iOS dispozitiv, vă încarcă automat fotografiile în Google Foto.

În acest fel, nu trebuie să pierdeți timpul cu încărcările manuale, în timp ce toate datele dvs. sunt copiate de rezervă. Când deschideți aplicația Google Foto pe telefon, toate imaginile și videoclipurile vor fi acolo, gata pentru a le organiza.
Cu toate acestea, uneori există o eroare și serviciul nu funcționează. Fotografiile tale nu se încarcă. Iată câteva remedieri simple pe care le puteți face pentru a le încerca.

Actualizați aplicația
Este posibil ca fotografiile dvs. să fi încetat încărcarea în Google Foto deoarece trebuie actualizate. Urmați acești pași pentru a vă asigura că aplicația dvs. este actualizată:
- Accesați Magazinul Google Play sau App Store
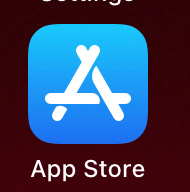
- Căutați Google Foto pentru a vă asigura că nu există actualizări în așteptare pe care să le descărcați.
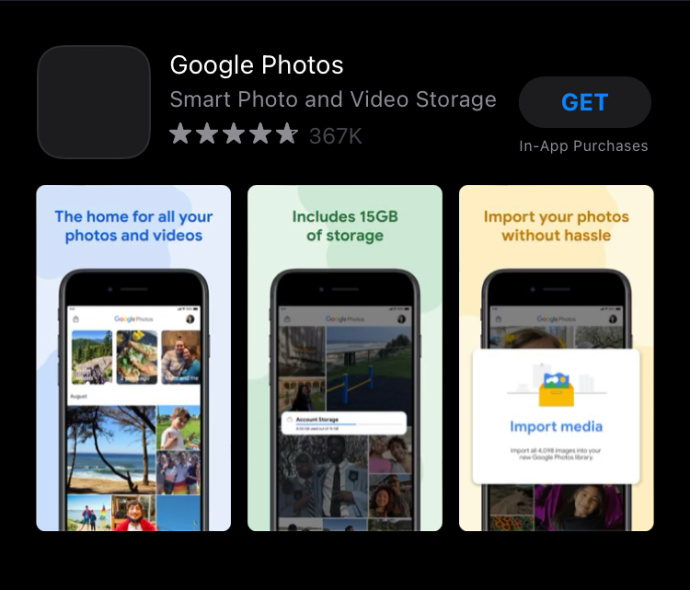
Verificați starea copiei de rezervă și activați sincronizarea
Motivul pentru care fotografiile tale nu se încarcă ar putea fi opțiunea de sincronizare dezactivată. Iată cum puteți verifica dacă ați activat sincronizarea.
- Deschideți aplicația Google Foto pe smartphone-ul dvs.
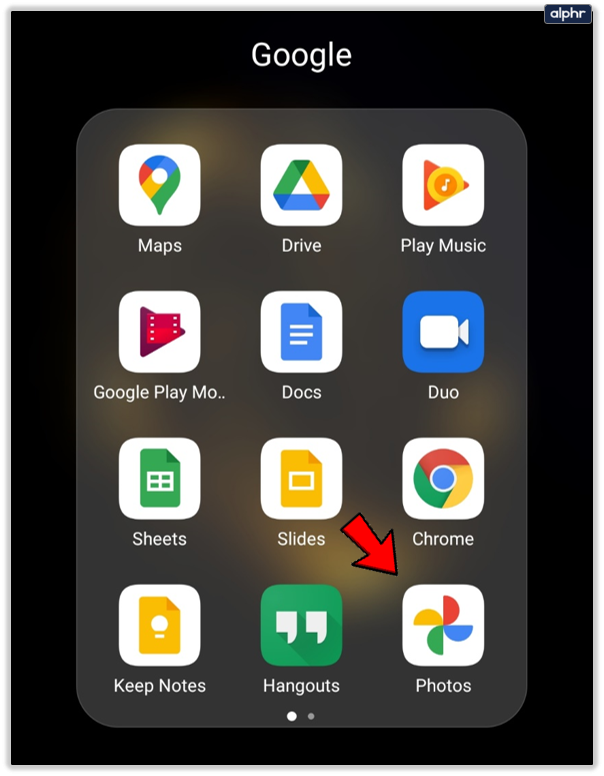
- Atingeți pictograma Profil din partea de sus a ecranului.
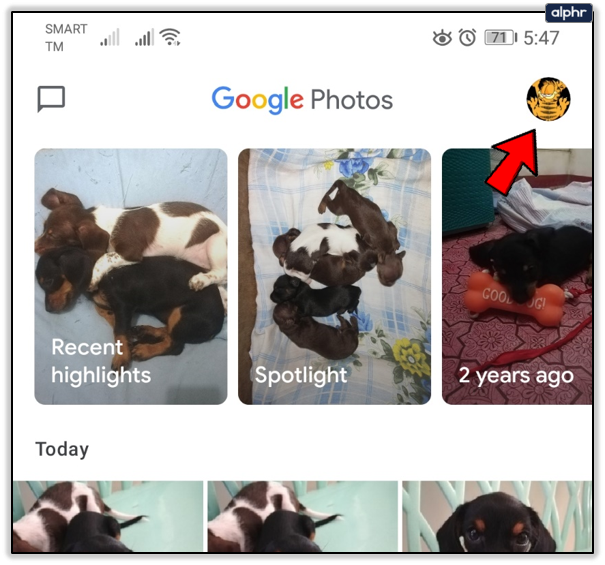
- Alegeți Setări Fotografii din listă.
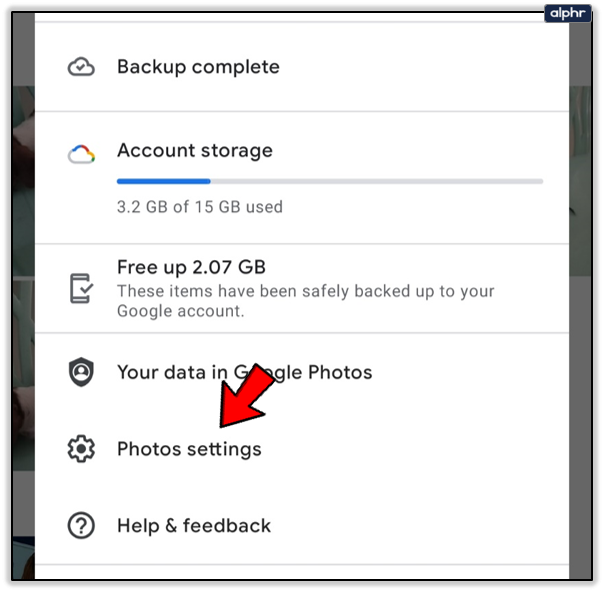
- Aruncă o privire la opțiunea Backup și sincronizare. Dacă este pornit, așa ar trebui să fie. Dacă este Dezactivat, atingeți pentru a-l deschide și mutați comutatorul la dreapta. Acesta va deveni albastru și vor apărea mai multe opțiuni acum când Backup este activat.
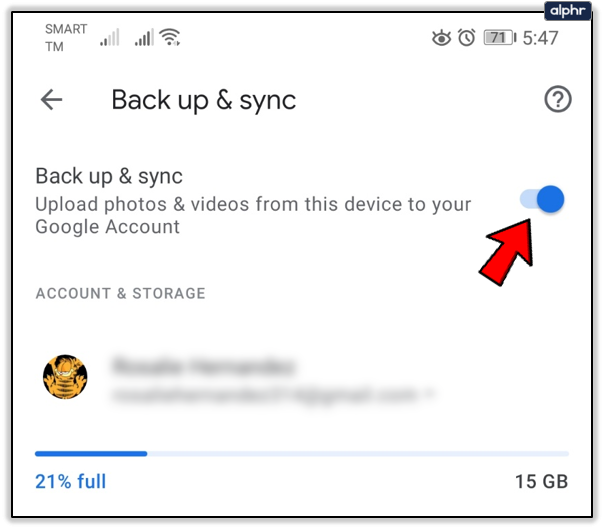
Aici puteți alege dimensiunea de încărcare, alte foldere decât camera dvs. pe care doriți să le faceți copii de rezervă, dacă doriți să continuați cu copierea de rezervă atunci când utilizați date mobile sau în roaming.
Dacă intenționați să verificați starea sincronizării fără a face nicio modificare, deschideți aplicația Google Foto și atingeți fotografia de profil din colțul din dreapta sus. Îl vei vedea sub numele și adresa ta de e-mail. Poate fi una dintre următoarele:
Complet : Toate imaginile și videoclipurile dvs. au fost încărcate.
Oprit : trebuie să îl activați pentru a încărca articole în Google Foto.
Susținere sus : articolele dvs. sunt în curs de încărcare.
Pregătirea backup/Pregătește-te pentru backup : Încărcarea este pe cale să înceapă.
câte porturi USB pe comutator
Aşteptare pentru conectare/Așteptați Wi-Fi : telefonul dvs. este offline, iar încărcarea va începe imediat ce vă conectați la Wi-Fi sau activați datele mobile.
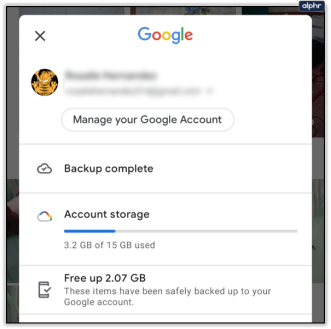
Verificați dimensiunea și tipul fișierelor
Dacă fotografiile dvs. sunt mai mari de 100 megapixeli sau 75 MB, nu le puteți încărca. Același lucru este valabil și pentru videoclipurile de peste 10 GB.
Asigurați-vă că sunteți conectat
Dacă verificați setările de backup, este posibil să vedeți că backupul așteaptă să fie online. Asta înseamnă că te-ai deconectat de la o rețea. Urmați acești pași pentru a vă asigura că sunteți conectat:
- Accesați setările dvs
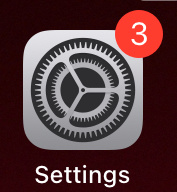
- Găsiți setările de rețea și asigurați-vă că telefonul are acces la internet.
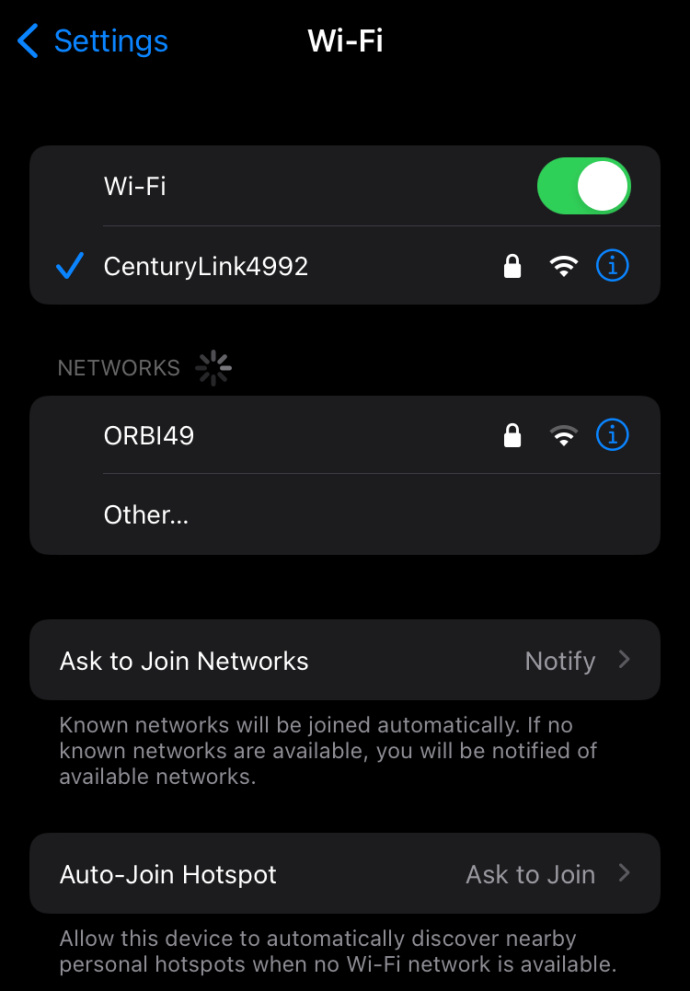
- Dacă nu sunt disponibile rețele, porniți datele mobile pentru a finaliza copierea de rezervă.
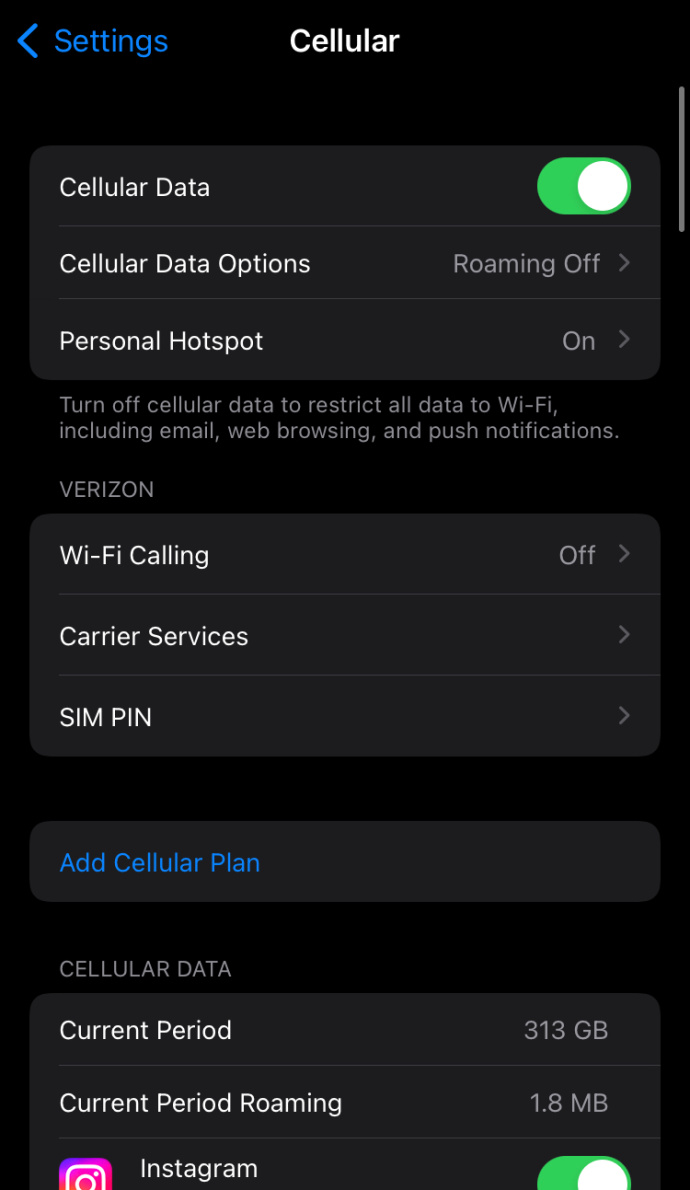
Nu uitați că fotografiile și videoclipurile dvs. pot fi mari și, probabil, puteți ajunge să utilizați cantități mari de date.
Asigurați-vă că există suficient spațiu
Când stocați imagini și videoclipuri în Google Foto, aveți două opțiuni. Opțiunea întâi este să încărcați un număr aproape nelimitat de fotografii și clipuri video de calitate scăzută. Celălalt este să păstrați imaginile și videoclipurile în forma lor originală, deși s-ar putea să atingeți rapid limita de 15 GB.
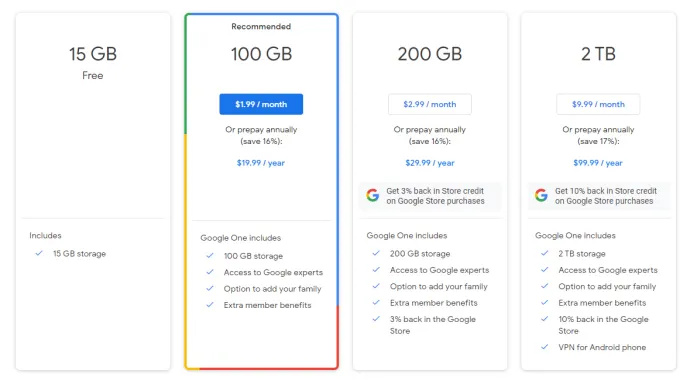
În cazul în care ați ales a doua opțiune, este posibil să fi rămas fără spațiu, așa că nimic altceva nu poate încărca până când nu vă reorganizați, eliminați unele articole sau îmbunătățiți spațiul de stocare.
Goliți memoria cache și datele aplicației
O altă soluție pentru fotografiile care nu se încarcă este ștergerea datelor din aplicație și a memoriei cache. Pentru a face acest lucru, urmați acești pași:
- Accesați Setările telefonului dvs.
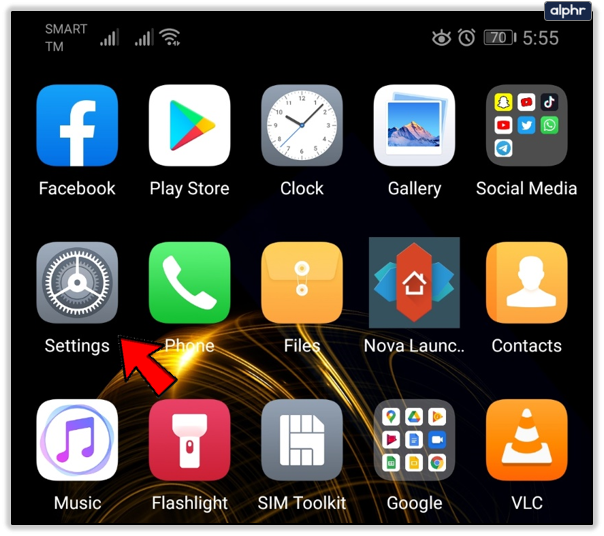
- Atingeți Aplicații și găsiți aplicația Google Foto.
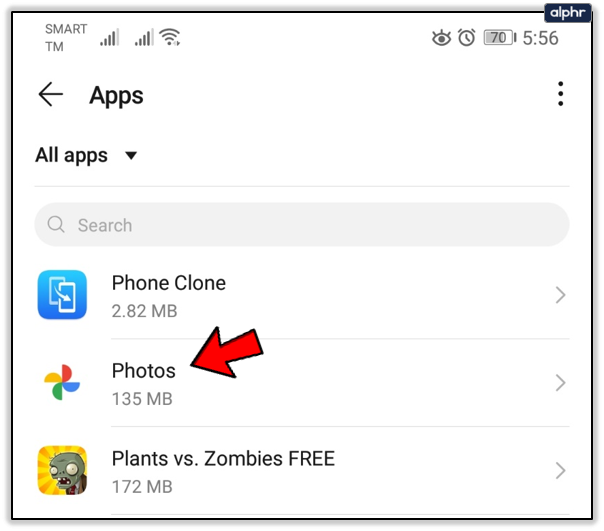
- Atingeți Stocare pentru a vedea Date și Cache.
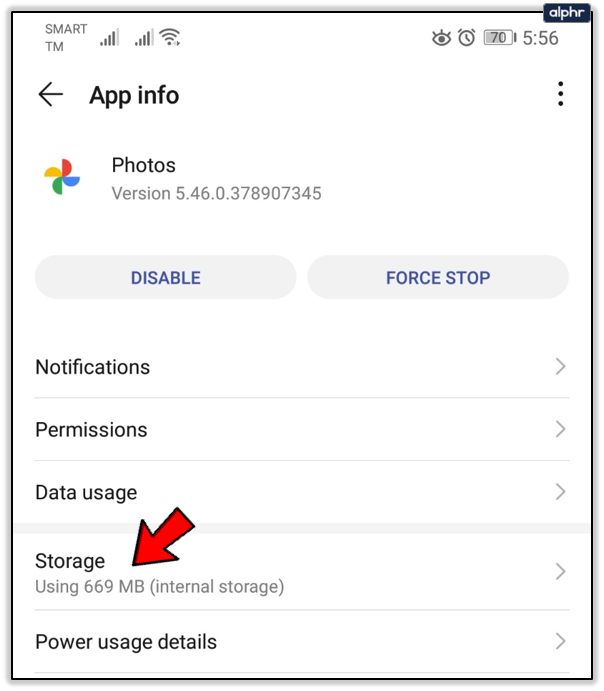
- Ștergeți mai întâi datele și, după aceea, memoria cache.
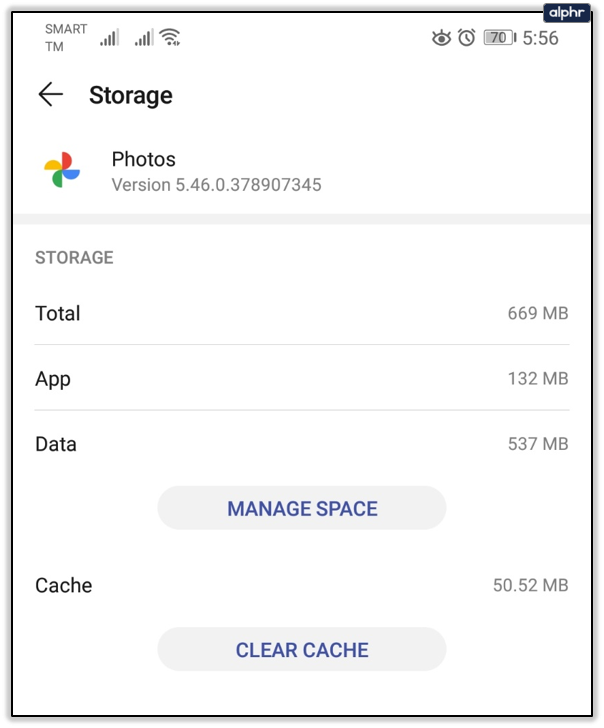
Sau:
- Deschideți aplicația Setări și derulați la Aplicații.
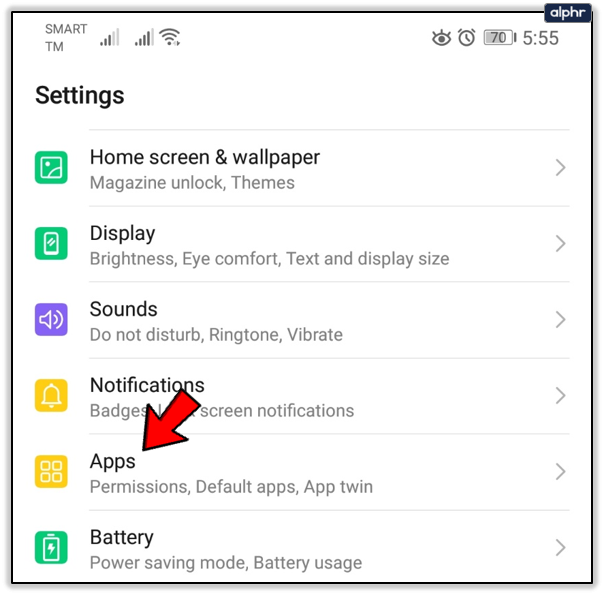
- Găsiți Google Foto și atingeți pentru a deschide.
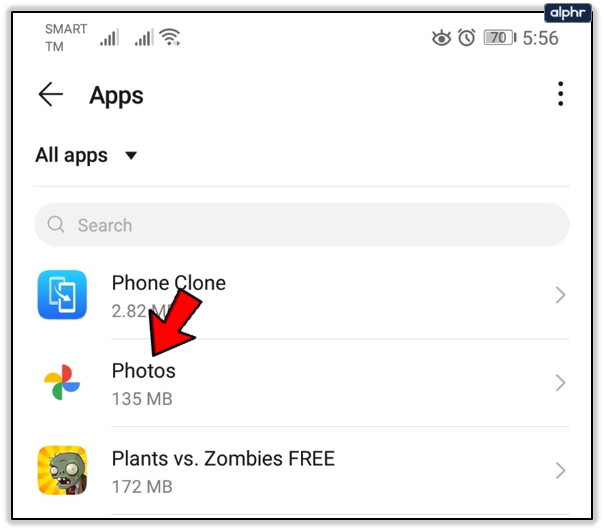
- Selectați Dezactivați și așteptați câteva secunde.
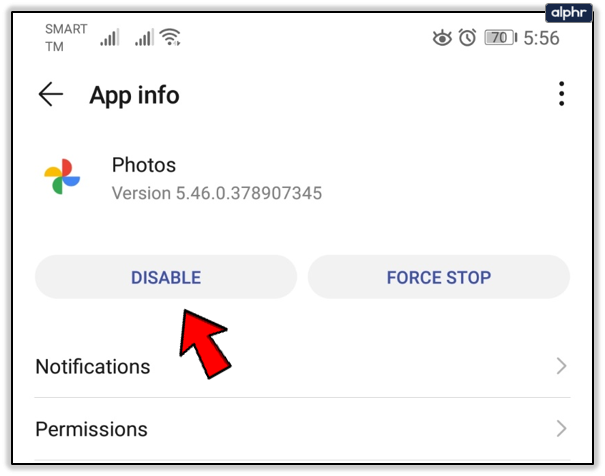
- Activați din nou aplicația și deschideți-o.
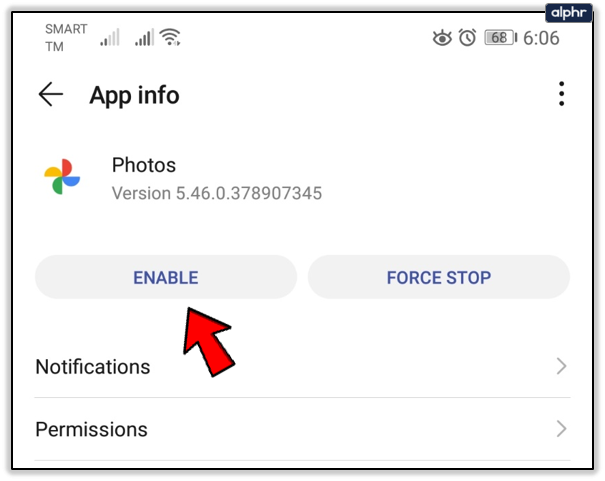
- Autentificare.
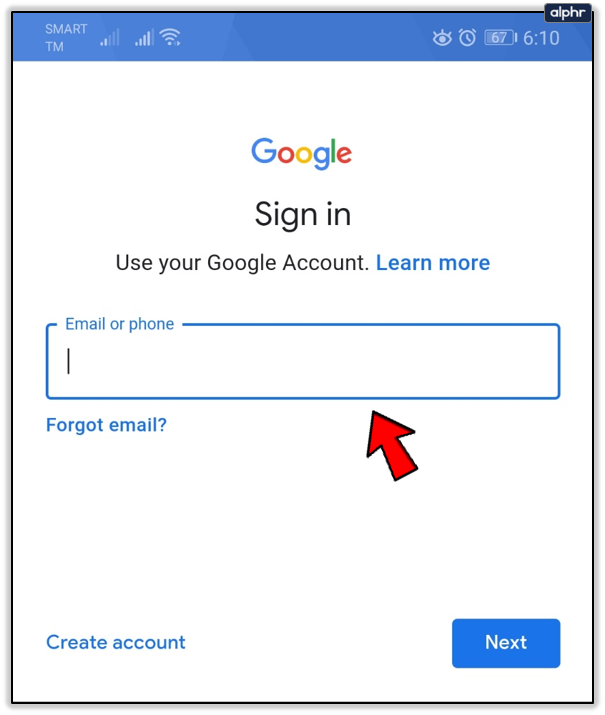
- Atingeți pictograma Profil pentru a deschide meniul.
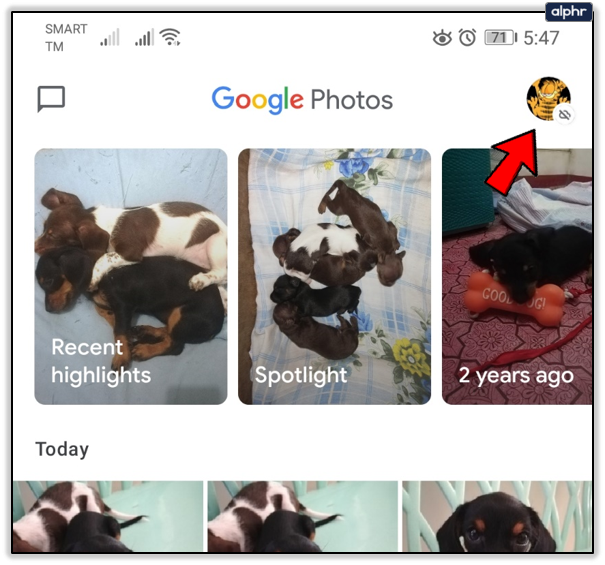
- Alegeți Setări, apoi faceți backup și sincronizați setările.
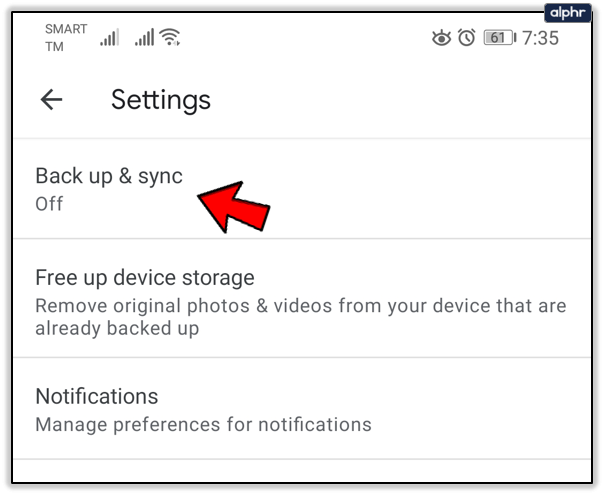
- Atingeți Backup și sincronizare și activați-l.
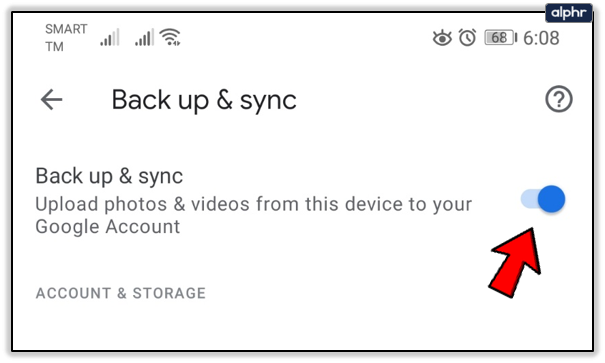
Rețineți că pașii pot diferi puțin în funcție de modelul și marca smartphone-ului dvs.
poți posta linkuri în comentariile de pe Instagram
Reporniți dispozitivul și reinstalați aplicația
Dacă nimic altceva nu funcționează, puteți încerca să reporniți dispozitivul deoarece o eroare temporară poate face ca fotografiile dvs. să nu se încarce corect. De asemenea, puteți încerca să eliminați aplicația și să o instalați din nou.
Remedieri ușoare pentru amintirile tale
Există o mulțime de motive potențiale pentru care fotografiile și videoclipurile tale s-au blocat în drum spre Google Foto. Unele dintre aceste remedieri pot părea banale, dar uneori uităm să verificăm lucrurile de bază înainte de a începe să căutăm soluții mai complicate.
Faceți în mod regulat copii de rezervă pentru imagini și videoclipuri în Google Foto? Dacă știți o altă modalitate de a remedia problemele de încărcare cu Google Foto, distribuiți-o în secțiunea de comentarii de mai jos.