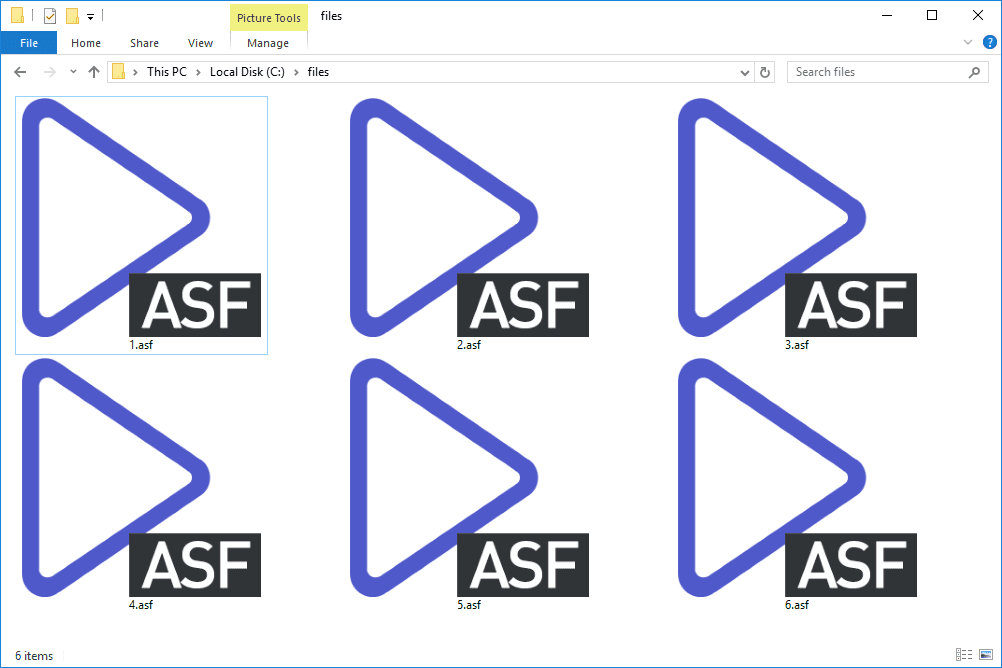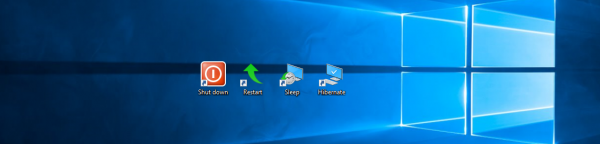Ori de câte ori utilizați Microsoft Word pentru a scrie ceva, un anumit conținut arată mai bine folosind orientarea „Peisaj” și nu este dificil să setați întregul document să urmeze acel format. Cu toate acestea, ce se întâmplă dacă aveți nevoie de o singură pagină pentru a fi peisaj, mai degrabă decât întregul lucru?

De exemplu, este posibil să aveți un document cu mai multe pagini de text standard și o pagină cu un tabel plin de multe coloane. Masa ar putea beneficia de orientarea peisajului. În schimb, restul textului necesită orientarea implicită. Desigur, un tabel este doar un exemplu, iar acest lucru se poate aplica oricărui conținut de pe pagină.
Indiferent de cazul dvs., vestea bună este că puteți schimba orientarea paginilor individuale dintr-un document Word. Procesul necesită să utilizați o caracteristică de formatare numită „Secționări”. Există două moduri de a face acest lucru, iar acest articol oferă un ghid ușor de urmat pentru ambele opțiuni.
Metoda 1: Inserarea manuală a pauzelor de secțiune în MS Word
Pentru a explica această metodă, să presupunem că aveți un document de patru pagini și doriți ca doar a doua pagină să aibă orientarea peisaj.
- Începeți prin a face clic pe începutul paginii a doua – cursorul care clipește ar trebui să fie în colțul din stânga sus al acelei pagini (atât cât permit marginile).
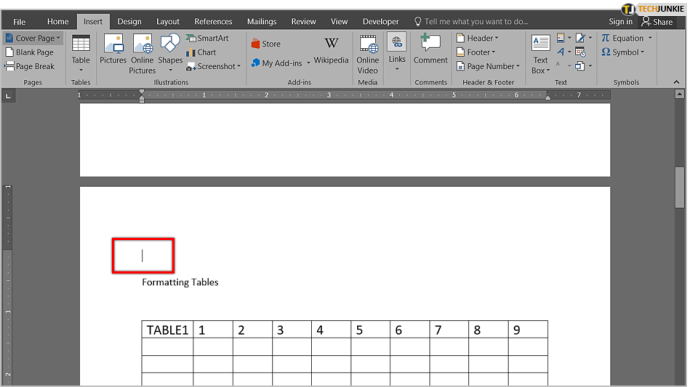
- Acum, faceți clic pe fila „Aspect” din meniul panglică din partea din stânga sus a ecranului. Apoi, faceți clic pe pictograma „Pauze” – arată ca două pagini cu puțin spațiu între ele.
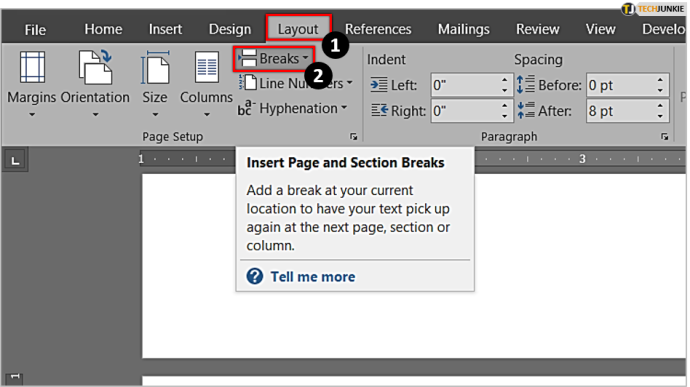
- În noul submeniu care apare. selectați „Pagina următoare”. Acum ați creat prima pauză de secțiune din documentul dvs.
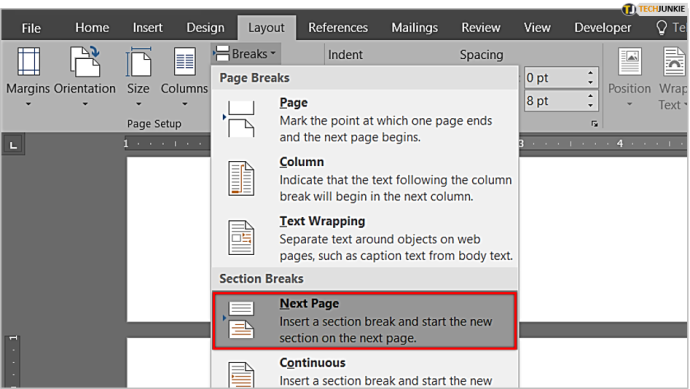
- Următorul pas are loc și în fila „Aspect”. Cu toate acestea, acum trebuie să faceți clic pe pictograma „Orientare” și să selectați „Peisaj”.
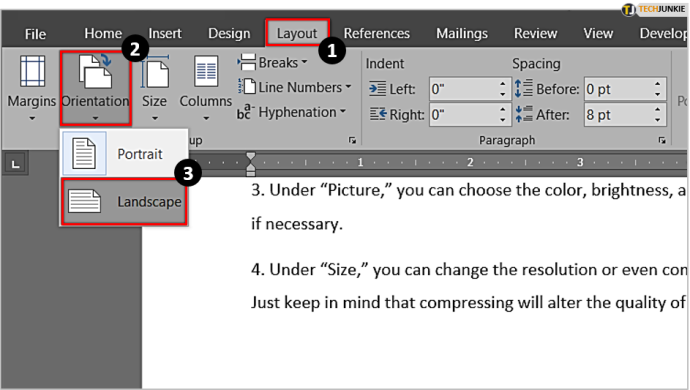
- Acum veți vedea o schimbare semnificativă în documentul dvs. - totul după pauză de secțiune pe care ați făcut-o (adică paginile două, trei și patru) prezintă orientarea peisaj. Rezultatul este un pas în direcția corectă, dar nu este ceea ce îți dorești. Trebuie doar ca a doua pagină să apară în modul peisaj.
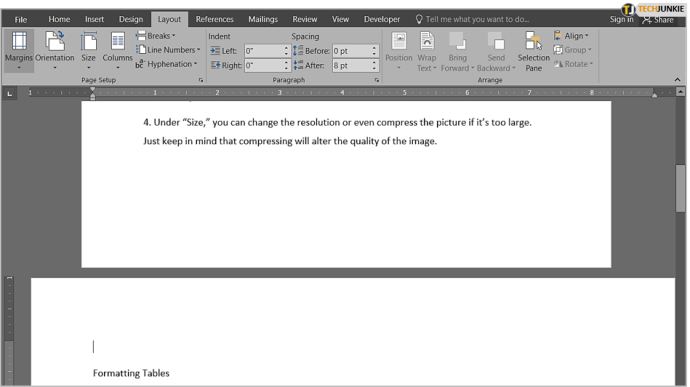
- Deci, trebuie să creăm încă o pauză de secțiune. Faceți clic pe începutul celei de-a treia pagini și urmați aceeași procedură pentru a introduce o altă pauză de secțiune. Apoi, accesați din nou meniul „Orientare”, dar de data aceasta schimbați-l înapoi la „Portret” - acesta este ultimul pas pe care trebuie să-l faceți.
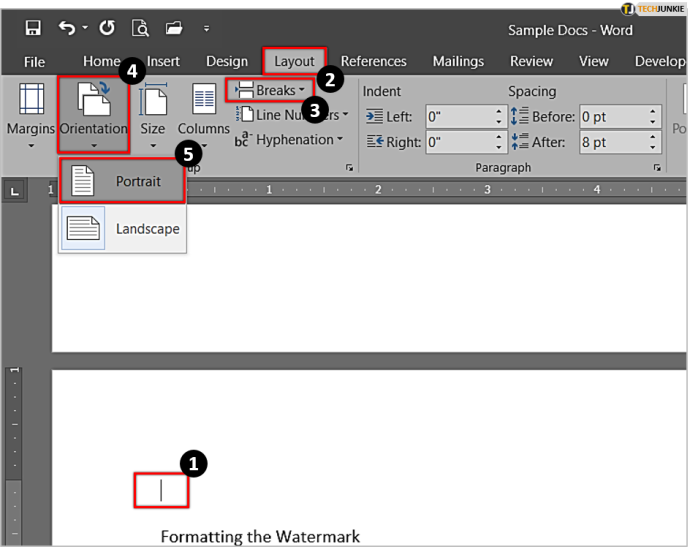
- Veți vedea acum că a doua pagină a documentului dvs. are orientarea peisaj, în timp ce totul este portret. Ceea ce am făcut aici este să izolăm pagina a doua cu utilizarea pauzelor de secțiune. În acest fel, orientarea peisaj se aplică numai acestei pagini și nu întregului document.
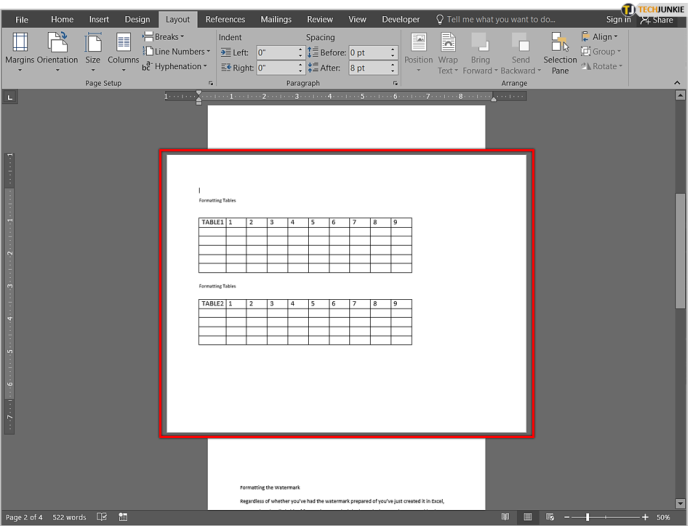
- Dacă doriți să vedeți mai bine unde sunt pauzele de secțiune, trebuie să activați opțiunea de a afișa semnele de formatare. Pentru a face acest lucru, accesați „ Acasă ” și găsiți „ pilcrow simbolul „ Paragraf ” secțiune – arată un pic ca un P invers/q minuscul.
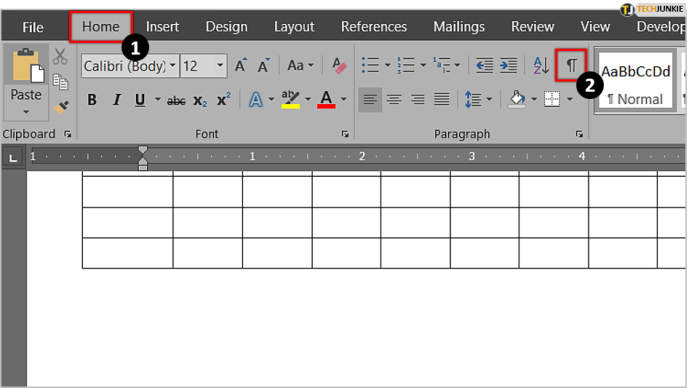
- Faceți clic pe el și Word va afișa toate semnele de formatare, inclusiv pauzele de secțiune. Acum veți vedea exact unde începe și unde se termină fiecare secțiune.
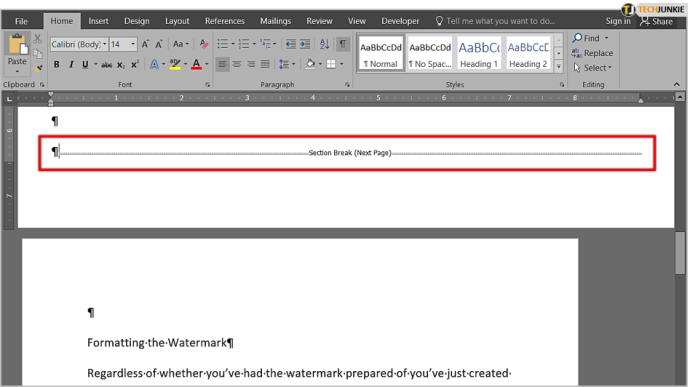
Metoda 2: Fără introducerea manuală a pauzelor de secțiune
A doua metodă ar putea fi puțin mai ușoară, deoarece nu trebuie să introduceți singuri pauzele de secțiune - puteți lăsa Word să facă asta.
captură de ecran pe Snapchat fără ca aceștia să știe aplicația
- Începeți prin selectarea/evidențierea porțiunii de text pe care doriți să o afișați în orientare peisaj.
- În timp ce textul apare evidențiat, accesați „ Aspect ” și uită-te la „ Configurare pagina ” secțiune — aceasta este aceeași ca și cu metoda anterioară. Cu toate acestea, acum trebuie să faceți clic pe „Pictograma Lansatorului” (caseta de dialog extinsă) în colțul din dreapta jos al filei „Configurare pagină”, care deschide meniul complet „Configurare pagină”.
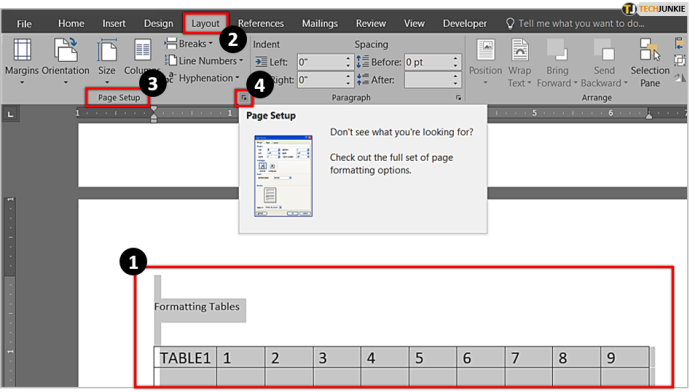
- Căutați sub „Orientare” și selectați „Peisaj”. Acum, priviți partea de jos a acestei casete și veți vedea un submeniu etichetat „ Aplica pentru .” Faceți clic pe săgeata mică și alegeți „ Textul selectat .” Apoi, doar apăsați OK.
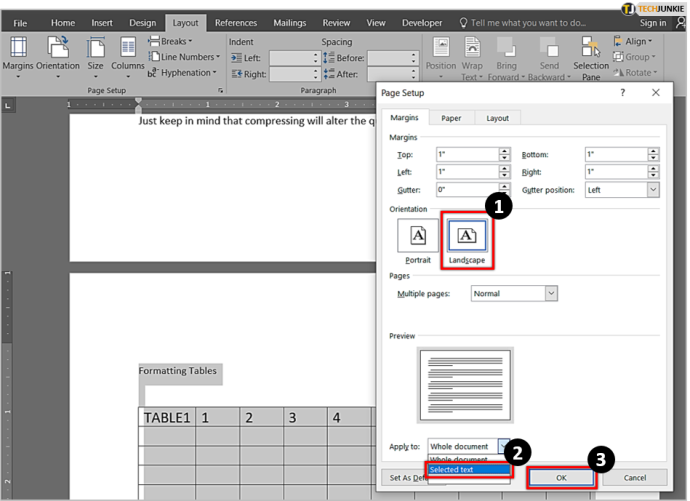
- Veți vedea acum că Word a pus secțiunea pe care ați evidențiat-o pe o pagină separată și i-a aplicat doar orientarea peisaj.
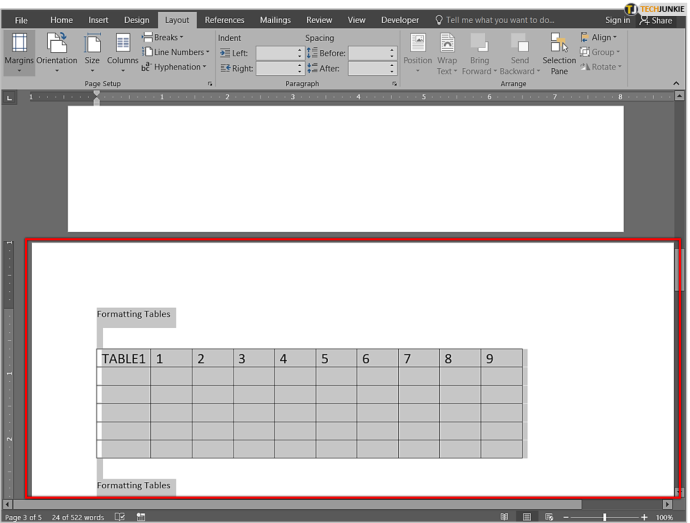
Amestecarea celor două orientări de pagină în MS Word este ușoară
Combinarea orientărilor portret și peisaj este o modalitate excelentă de a acomoda diferite tipuri de conținut în același document Word, fără a strânge graficele sau imaginile mari sau a le tăia pe partea dreaptă. După cum puteți vedea, va trebui să căutați câteva meniuri pentru a realiza sarcina, dar procesul este ușor de realizat.
În cele din urmă, probabil că această caracteristică nu va fi ceva pe care îl vei folosi prea des în Microsoft Office/Word, dar poate fi un truc foarte bun atunci când situația o cere.
Întrebări frecvente: Amenajarea unei singure pagini în MS Word
Cum pot face o singură pagină amenajată pe un Mac?
Majoritatea utilizatorilor macOS consideră că tutorialele Microsoft Word sunt dificil de urmat, deoarece interfața dintre un computer Apple și un computer este foarte diferită. Din fericire, toți pașii de mai sus se aplică și computerelor Mac.
Ce înseamnă peisaj?
În ceea ce privește documentele, opțiunea peisaj înseamnă că paginile dvs. sunt întoarse lateral, ceea ce le face să pară mai late decât mai înalte, în timp ce portret înseamnă că pagina pare mai lungă decât mai lată. Opțiunea peisaj este soluția perfectă pentru încadrarea de grafice într-un document Word sau atunci când trebuie să includeți imagini mari.