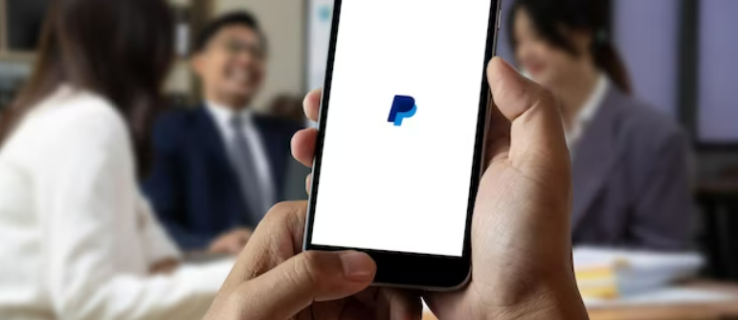Există multe motive pentru a dori un fundal transparent pentru imagine sau chiar pentru a-l elimina complet. Aceste modificări sunt foarte utile atunci când creați imagini ale produselor, adăugați fotografii în documente, creați diapozitive de prezentare, adăugați conținut suplimentar la videoclipuri și chiar editați fotografii personale sau lucrați la un proiect distractiv.

În unele cazuri, utilizatorii îndepărtează fundalul sau îl fac transparent pentru a muta focalizarea în întregime asupra subiectului. În alte situații, această metodă este necesară pentru a face loc unui fundal diferit.
Vrei să elimini dintr-o fotografie un prieten devenit dușman, să primești o îmbrățișare de la o celebritate pe care nu ai întâlnit-o sau să te pui în fundul Marelui Canion sorbind una rece?
Aceste tipuri de proiecte necesită mai întâi stăpânirea eliminării fundalului și ajustarea transparenței.
Iată cum puteți îndeplini aceste sarcini în diverse aplicații.
TinyWow
Eliminarea fundalului unei imagini în TinyWow este una dintre cele mai ușoare modificări de făcut în editorul foto bazat pe cloud.
- Mergi la TinyWow.com .

- Accesați fila „Imagine” din secțiunea principală „Bara de instrumente”.

- Selectați opțiunea „Image Background Remover”.

- Trageți imaginea în interfața editorului sau încărcați-o cu opțiunea „Încărcați de pe PC sau mobil”.

- Bifați caseta „Funtal transparent”.

- Apăsați pe „Eliminați”.

- Faceți clic pe butonul „Descărcare”.

Veți observa că TinyWow are o opțiune suplimentară după ce eliminarea fundalului este completă. Puteți alege „Trimite la un alt instrument” pentru a exporta imaginea într-un alt editor foto.
Acest lucru poate fi necesar pentru a regla imaginea și a face ajustări la imagini complexe pe care TinyWow nu le poate gestiona.
În comparație cu alte editoare foto, TinyWow oferă un control practic redus asupra selecției obiectelor. Acest lucru poate duce la eliminări medii de fundal în fișiere complexe.
Canva
Popularitatea Canva nu poate fi exagerată, mai ales datorită cât de bine funcționează și a gamei largi de sarcini pe care le puteți îndeplini, chiar și folosind versiunea gratuită.
Din păcate, funcția de fundal transparent este disponibilă numai în abonamentele premium pentru Canva Pro și Canva Enterprise.
Acestea fiind spuse, dacă aveți un abonament premium Canva, eliminarea unui fundal de imagine și a face transparentă este destul de ușor.
- Conectați-vă la contul dvs. pe canva.com .

- Încărcați un fișier imagine.

- Accesați „Bara de instrumente” și apăsați butonul „Efect”.

- Selectați opțiunea „Eliminare fundal”.

- Faceți clic pe pictograma de descărcare de lângă butonul „Partajare”.

- Selectați formatul de imagine PNG.

- Bifați caseta „Fundal transparent” din secțiunea „Opțiuni profesionale”.

- Faceți clic pe butonul „Descărcare”.

Fundalul nu va fi transparent dacă nu selectați formatul PNG.
Există o metodă alternativă de a oferi unei imagini un fundal transparent pentru a face textul sau obiectele să iasă în evidență.
- Încărcați o imagine în Canva.

- Selectați imaginea de fundal.

- Faceți clic pe pictograma șah din colțul din dreapta sus al imaginii.

- Reglați glisorul între 0 și 100.

- Apăsați butonul „Descărcare”.

- Selectați formatul PNG.

- Bifați opțiunea „Funtal transparent”.

- Apăsați pe „Descărcare” pentru a finaliza procesul.

Adobe Photoshop
Eliminarea fundalului dintr-o fotografie în Adobe Photoshop este un proces în cinci etape, cu pași foarte simpli de urmat.
- Transformați imaginea într-un fișier stratificat.

- Selectați obiectul.

- Îndepărtați fundalul.

- Salvați-l într-un format pregătit pentru web.

- Salvați fișierul.

Iată pașii procesului.
- Accesați „Fereastră” și deschideți panoul „Straturi”.

- Faceți dublu clic pe stratul „Background”.

- Redenumiți stratul și apăsați „OK”.

- Folosiți „Bagheta magică” din „Bara de instrumente”.
Instrumentul „Magic Wand” oferă mai mult control asupra zonelor dificile pe care algoritmul Adobe Photoshop nu le poate separa singur. Puteți utiliza acest lucru în proiecte care prezintă imagini ale produselor pentru a distinge clar golurile, găurile și alte detalii minore de fundal.
Este, de asemenea, posibil să utilizați „Bagheta magică” pentru a face întreaga selecție manual, deși este un proces care consumă timp, care necesită experiență și o mână fermă.
- Apăsați „Selectați subiectul” în bara „Opțiuni”.

- Eliminați mai mult fundal cu „Bagheta magică”, dacă este necesar.

- Cu produsul selectat, apăsați „Shift+Ctrl+I” sau „Shift+Command+I”.

- Apăsați „Șterge” sau „Backspace” pentru a șterge fundalul din imaginea inversată.

- Apăsați „Ctrl+D” sau „Command+D” pentru a deselecta obiectul.

- Salvați noua imagine într-un format PNG-24.

Veți ști că ați avut succes dacă vedeți un fundal în carouri alb și gri în spatele obiectului dvs. Aceasta indică transparență în Adobe Photoshop.
Când încercați să salvați un fișier cu un fundal transparent, este esențial să bifați caseta „Transparență” înainte de a exporta fișierul în formatul dorit.
Rețineți că există limitări. De exemplu, nu puteți face acest lucru și nu puteți exporta într-un fișier de 8 biți sau format PNG-8.
În funcție de versiunea dvs. de Adobe Photoshop, puteți utiliza instrumentele „Magic Wand”, „Lasso” sau „Quick Mask” pentru a face selecții de fundal și obiecte.
Prezentări Google
Dacă îți faci cea mai mare parte a muncii online, sunt șanse să folosești Google Slides din când în când. Acest instrument versatil vă permite să creați prezentări uimitoare și chiar să faceți unele ajustări imaginilor.
Este o opțiune excelentă dacă doriți să economisiți timp și să nu folosiți un editor de design grafic terță parte.
A face imaginea transparentă este mai ușor decât credeți.
- Încărcați o imagine în Prezentări Google .

- Faceți clic dreapta pe imagine și selectați „Opțiuni de format”.

- Faceți clic pe opțiunea „Ajustări” din noua fereastră.

- Ajustați glisorul „Transparență” până când sunteți satisfăcut.

- Continuați să lucrați la diapozitivul dvs.
Rețineți că Google Slides are capacități limitate de editare a fotografiilor. Ca atare, nu poate face fundalurile transparente sau le poate elimina fără un editor terță parte.
Nu veți putea face să dispară doar fundalul, deoarece Google Slides nu ține cont de straturile de imagine, cum ar fi software-ul dedicat de editare grafică. Astfel, setările de transparență se vor aplica întregii imagini.
Din fericire, există o mulțime de instrumente de editare gratuite și plătite pe care le puteți folosi pentru sarcini de personalizare mai avansate.
documente Google
documente Google este o altă aplicație bazată pe cloud cu funcții limitate de editare a fotografiilor. Ajustările transparenței imaginii sunt posibile și necesită un proces foarte simplu.
Windows 10 nu poate accesa folderul partajat
- Conectați-vă la aplicație cu contul dvs.

- Selectați un document cu o imagine inserată sau creați una nouă.

- Selectați imaginea pe care doriți să o schimbați.

- Faceți clic pe butonul „Imagine” din secțiunea „Bara de instrumente”.

- Accesați fila „Ajustări”.

- Joacă cu instrumentul glisor „Transparență” până când obții rezultatul dorit.

Google Docs și Google Slides au capacități de editare a transparenței imaginii foarte asemănătoare. A învăța să folosești o aplicație te va ajuta să stăpânești rapid pe cealaltă.
Cu toate acestea, niciunul nu acceptă modificări de fundal a imaginii, deoarece toate secțiunile de transparență afectează întreaga imagine.
Cuvânt
Cu toate că Cuvânt oferă funcționalități similare cu Google Docs, capabilitățile sale de editare foto sunt mai sofisticate.
Chiar dacă nu este la egalitate cu Adobe Photoshop și editori similari, poate face o treabă destul de bună în abordarea modificărilor de fundal a imaginii.
Word face acest lucru încercând să completeze fundalul imaginii în magenta. După aceea, puteți alege ce se întâmplă cu fundalul completat.
Cu toate acestea, funcția de detectare automată nu va funcționa întotdeauna și poate fi necesar să adoptați o abordare practică.
Utilizarea imaginilor cu obiecte bine definite poate ajuta algoritmul Word să separe fundalul de subiect.
Iată ce trebuie să faceți pentru a elimina fundalul în Word.
- Selectați imaginea pe care doriți să o ajustați într-un document.

- Accesați fila „Format”.

- Faceți clic pe opțiunea „Eliminați fundalul”.

- Accesați fila „Eliminarea fundalului”.

- Utilizați instrumentele „Marcați zonele de păstrat” și „Marcați zonele de eliminat” pentru a ajusta imaginea.
Aceste instrumente vă ajută să modificați greșelile aplicației atunci când completați fundalul. Instrumentele sunt ușor de utilizat și funcționează în mod similar cu orice instrument de desen cu stilou care poate evidenția anumite zone.
Știți că procedați corect dacă zonele pe care doriți să le eliminați devin magenta după ce ați făcut selecția. Reversul se aplică zonelor pe care doriți să le păstrați, deoarece acestea ar trebui să revină la culoarea inițială.
- Faceți clic pe butonul „Păstrați modificările”.

Rețineți că aceasta este o caracteristică destul de decentă de utilizat dacă doriți să eliminați un fundal de imagine atunci când lucrați într-un document Word fără a trece mai întâi printr-un editor terță parte.
Cu toate acestea, Word nu are un glisor de transparență și, de asemenea, nu funcționează cu imagini stratificate. Prin urmare, puteți elimina un fundal, dar nu îl puteți face transparent.
FAQ
Puteți elimina fundalul imaginii în Microsoft PowerPoint?
PowerPoint permite diverse personalizări ale imaginilor, dar eliminarea fundalului sau transparența nu se numără printre ele. Similar cu Word, PowerPoint le permite utilizatorilor doar să modifice întreaga opacitate a imaginii și să-i elimine conturul pentru a o integra mai fin în document.
Manipularea fundalului este o abilitate de intrare către editarea superioară
Dacă doriți să vă jucați cu imaginile și să creați conținut uimitor, ajustarea fundalului imaginii este una dintre primele abilități de stăpânit.
Fie că este vorba despre eliminarea fundalului, schimbarea culorii acestuia sau ajustarea transparenței, cel mai bun mod de a face acest lucru este cu un instrument dedicat de editare a imaginii.
Alte software – în special aplicațiile axate pe crearea de documente – rareori au instrumentele și funcțiile necesare pentru a manipula fundalul la o scară superioară.
Ce software preferați pentru proiecte complexe și mai elementare de transparență și eliminare a fundalului? Ce instrumente online gratuite puteți recomanda unei persoane cu cunoștințe limitate în acest domeniu? Anunțați-ne în secțiunea de comentarii.