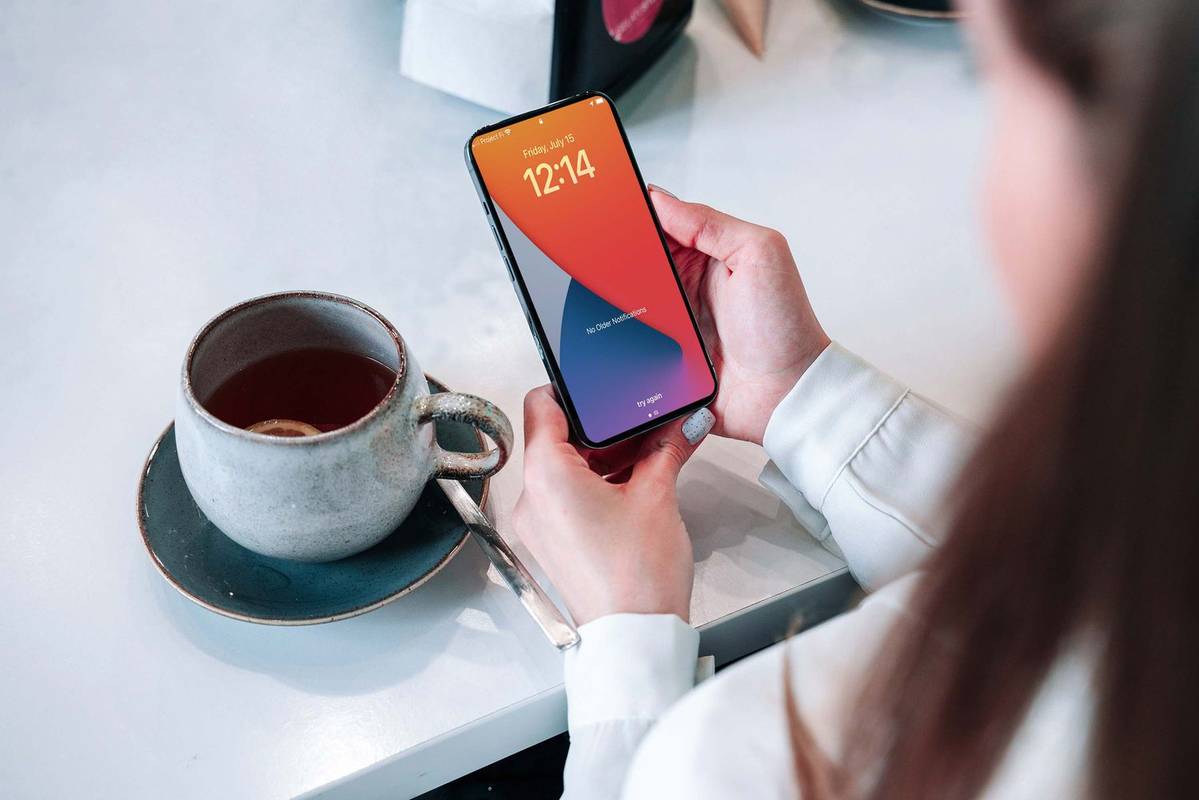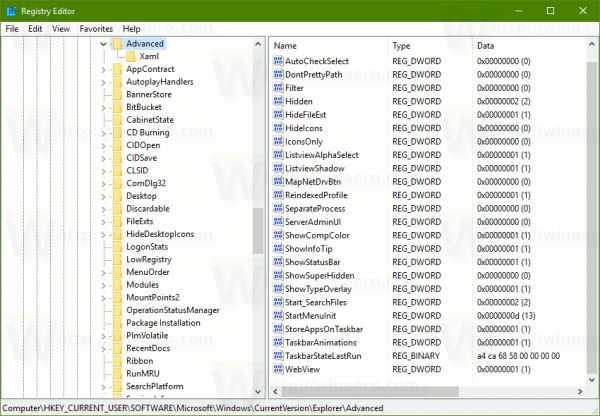Este sigur să spunem că cei mai mulți dintre noi au experimentat înghețarea programelor noastre de calculator. Facem clic, dar nu se întâmplă nimic altceva decât să vedem „Nu răspunde” pe ecranele noastre. Programele care nu răspund sunt prea frecvente și pot duce la timp neproductiv și frustrare.

Soluția obișnuită este de a forța închiderea programului folosind managerul de activități. Dar există și alte modalități de a forța un program care nu răspunde să se închidă sau să se închidă. În acest articol, vom explora alte opțiuni fără a ne baza pe managerul de activități.
Cum să forțați închiderea pe Windows fără Manager de activități
Există câteva modalități de a obține un program sau o fereastră înghețată pentru a forța închiderea. Dacă ați încercat să îl închideți folosind managerul de activități, dar nu ați reușit, avem câteva sugestii pentru a realiza acest obiectiv. Tehnicile variază de la utilizarea unei alternative la managerul de activități sau rularea comenzilor. Ultima noastră sugestie este să reporniți computerul, dar aceasta nu este întotdeauna cea mai bună metodă. Pentru a afla mai multe, continuați să citiți.
Încercați să utilizați ALT + F4
Ca o alternativă la utilizarea managerului de activități pentru a ucide un program, puteți încerca să țineți apăsată tasta „ALT” și tasta funcțională F4 în același timp. „ALT + F4” trimite o solicitare politicoasă de a închide un program și va acorda programului timp să răspundă. Utilizează funcția Windows „WM_CLOSE”, o solicitare de a închide fereastra curentă. Încetarea programului poate să nu fie imediată, așa că dați comanda câteva momente înainte de a încerca o altă opțiune.
cum să arăți ping pe ligă
Utilizați comanda Taskkill
O altă alternativă la utilizarea managerului de activități pentru a închide un program care nu răspunde este comanda Taskkill. Este mai ușor să o configurați ca o comandă rapidă pentru a evita necesitatea de a rula comanda Taskkill folosind fereastra de linie de comandă de fiecare dată când doriți să o utilizați. Pentru a afla cum să faceți acest lucru, urmați acești pași:
- Faceți clic dreapta pe desktop, selectați „Nou”, apoi „Comandă rapidă”.

- În fereastră, tastați această comandă:
taskkill /f /fi “status eq not responding”
- Denumiți comanda rapidă și apăsați „Finish”.

- Salvați comanda rapidă pe desktop pentru acces ușor.
Reporniți computerul
Deși nu este cea mai bună soluție, repornirea computerului va închide toate programele înghețate. Cu toate acestea, va trebui să deconectați sursa de alimentare la computer dacă întregul ecran este înghețat și nu puteți ajunge la funcția de repornire.
Dacă nu puteți ajunge la opțiunea de repornire, deconectați sursa de alimentare și așteptați câteva minute înainte de a o reconecta și a reporni computerul. Este important să rețineți că modificările dvs. nu vor fi salvate dacă efectuați o repornire pentru a elimina orice program care nu răspunde.
Forțați închiderea Outlook fără Manager de activități
Ocazional, Outlook se poate bloca și nu răspunde, ceea ce duce la o experiență frustrantă. Există, totuși, modalități de a forța închiderea programului dacă managerul de activități nu este disponibil sau nu a avut succes. Puteți reporni computerul, dar poate doriți să salvați asta ca ultimă soluție. Înainte de a reporni computerul, încercați una dintre metodele enumerate mai jos.
Comanda rapidă ALT + F4
O modalitate de a forța închiderea Outlook este să apăsați „ALT + F4” în același timp. Aceasta este o alternativă mai ușoară la renunțarea forțată cu managerul de activități. Comanda „ALT + F4” folosește cererea funcției Windows „WM_CLOSE”, care permite închiderea timpului programului blocat. Va trebui să așteptați câteva momente, deoarece această metodă nu este instantanee.
Încercați comanda Taskkill
Comanda Taskkill este de obicei rulată folosind fereastra liniei de comandă, dar există o modalitate mai eficientă de a face acest lucru. Veți avea acces mai ușor la comandă ca o comandă rapidă pe desktop. Economisește foarte mult timp, eliminând nevoia de a deschide fereastra liniei de comandă ori de câte ori trebuie să închideți un program. Iată cum să o faci.
- Pe desktop, faceți clic dreapta și selectați „Nou” și „Comandă rapidă”.

- Tastați următoarea comandă:
taskkill /f /fi “status eq not responding”
- Dați un nume comenzii rapide, faceți clic pe „Terminare” și salvați-o pe desktop.

Orice programe care sunt înghețate și nu răspund vor fi închise forțat. De asemenea, puteți rula comanda Taskkill direct din fereastra liniei de comandă și puteți închide un singur program. Iată cum se face:
- Deschideți „Prompt de comandă”.

- Introduceți „
tasklist” pentru a vedea toate procesele care rulează pe computer.
- Sub „Numele imaginii”, găsiți numele programului pe care doriți să îl închideți forțat.

- După ce aveți numele programului, introduceți „
taskkill /IM outlook.exe”.
- Apăsați tasta „Enter”.

Această comandă este o solicitare pasivă de închidere a Outlook. Dacă această metodă nu funcționează, puteți modifica cererea adăugând argumentul „/F” pentru a-i spune Taskkill că doriți să închideți programul cu forță. Comanda de închidere forțată arată ca „taskkill /IM outlook.exe /f”.
Cum să forțați închiderea Valorant fără Manager de activități
Dacă jocul dvs. Valorant a înghețat complet, repornirea computerului nu este recomandată, deși este o opțiune. Unii jucători au raportat că jocul lor se blochează prima dată când îl joacă, așa că acesta nu este un eveniment neobișnuit. Iată cum să forțați în siguranță închiderea Valorant și ce să faceți după ce se închide.
- Țineți apăsate tastele „ALT + F4” în același timp.

- Odată ce jocul se închide, reporniți computerul.

- După repornire, faceți clic dreapta pe pictograma Valorant și alegeți „Run ca administrator”.

După ce au folosit comanda rapidă, mulți jucători au raportat că lansarea Valorant ca administrator după o repornire a rezolvat cu succes înghețarea jocului.
Cum să forțați închiderea Excel fără Manager de activități
Microsoft Excel este un program puternic, dar mulți utilizatori au experimentat înghețul mai frecvent decât alte programe. Din păcate, uneori managerul de activități este ineficient în a forța închiderea acestuia.
După cum explică acest articol, puteți încerca să utilizați metoda „ALT + F4” pentru a forța închiderea Excel. De asemenea, puteți reporni computerul dacă această metodă se dovedește a nu reuși. Rețineți că veți pierde orice modificări pe care le-ați făcut în foaia de calcul înainte de a închide computerul. O repornire ar trebui folosită numai după ce ați epuizat alte metode.
Dacă Excel continuă să înghețe și să nu mai răspundă, poate fi o idee bună să încercați să reparați pachetul Microsoft Office. Pentru a face acest lucru, urmați instrucțiunile de mai jos:
- Faceți clic pe butonul „Start” și căutați „Panou de control”.

- Alegeți „Programe” și apoi „Dezinstalați un program”.

- Faceți clic dreapta pe „Microsoft Office” și selectați „Modificați”.

- Atingeți „Reparare rapidă” și apoi „Reparare”.

După finalizarea reparației, încercați să relansați Excel pentru a vedea dacă programul încă se îngheață. Această metodă de reparare poate elimina problema ca foile de calcul Excel să nu mai răspundă frecvent.
Managerul de activități nu este singura modalitate de a forța închiderea unui program înghețat
Cu toții am avut experiența neplăcută a unui program blocat. Acest eveniment nefericit este de obicei remediat prin utilizarea managerului de activități, dar uneori nu funcționează. Repornirea computerului este întotdeauna o opțiune sau puteți utiliza metodele „ALT + F4” sau Taskkill. Salvarea comenzii Taskkill ca scurtătură pe desktop este o alternativă foarte eficientă la utilizarea managerului de activități.
A trebuit să forțați închiderea unui program fără a utiliza managerul de activități? Ați folosit metodele discutate în acest articol? Anunțați-ne în secțiunea de comentarii de mai jos.