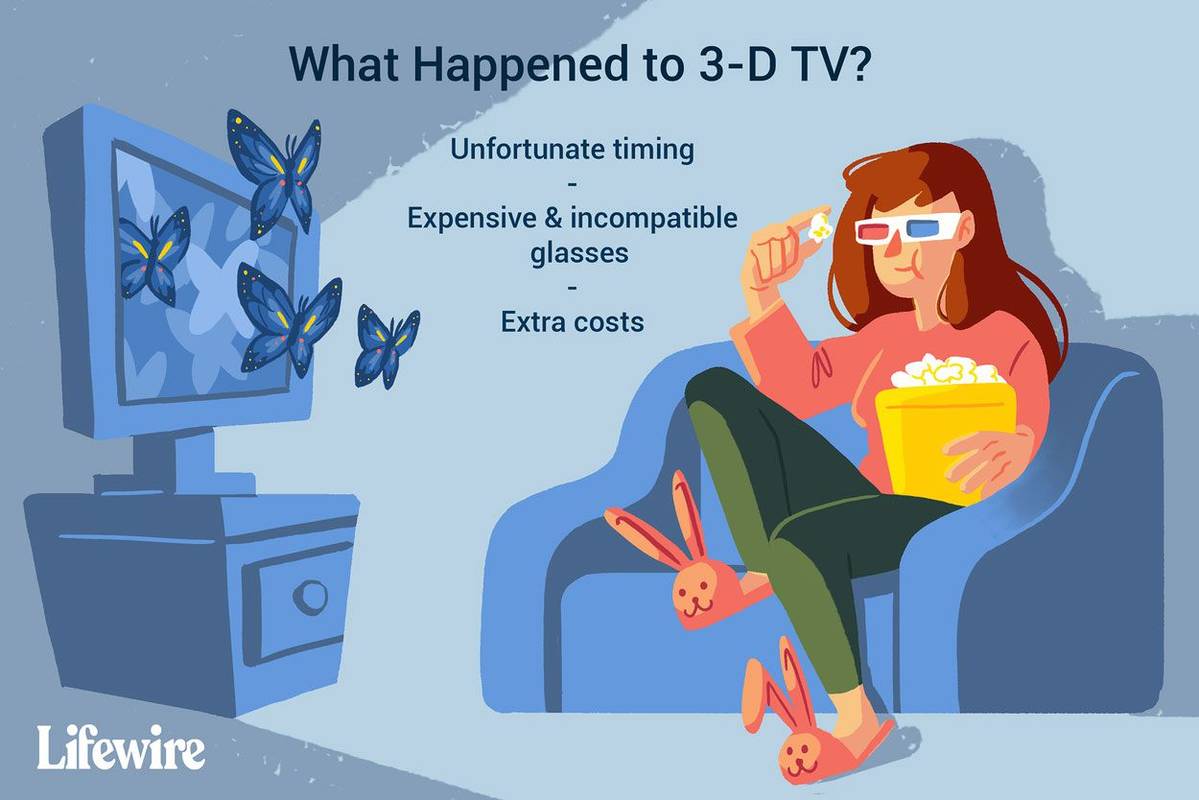Windows 10 este cu ușurință cea mai plăcută versiune de Windows din punct de vedere estetic până în prezent. Nicăieri această declarație nu arată mai clar decât suportul sistemului de operare pentru imagini de fundal frumoase, teme și imagini de fundal.
Cele mai multe teme și imagini de fundal sunt ușor de găsit și reutilizate pentru alte utilizări (consultați articolul nostru despre cum să găsiți imagini de fundal în Windows 10 ).
opriți televizorul cu telecomanda pentru foc
Cu toate acestea, există o sursă de imagini care este mai dificil de urmărit, cunoscută sub numele de imagini Windows Spotlight. Aceste imagini de fundal sunt un set de fotografii uimitoare organizate de Bing care sunt descărcate automat în profilul tău Windows 10 și apar pe ecran când profilul tău este blocat.
Iată unde puteți găsi imagini de ecran de blocare Windows Spotlight în Windows 10.
Cum să activați Windows Spotlight
Pentru a găsi și a obține acele imagini frumoase de fundal de la Bing, trebuie să aveți activat Windows Spotlight. Opțiunea este activă în mod implicit, dar este posibil să se fi schimbat la un moment dat din cauza ajustărilor sistemului.
Dacă nu îl aveți activat, iată cum să o faceți:
Faceți clic în caseta de căutare din bara de activități Windows 10 și tastați „ecran de blocare”, apoi apăsați pe Enter și va lansa aplicația de setări a ecranului de blocare.

În meniul derulant „Background”, aveți mai multe opțiuni. Dacă fundalul este setat la ceva diferit de Windows Spotlight, schimbați-l. Există mai multe alte opțiuni aici, inclusiv comutări pentru care aplicațiile pot afișa stări rapide sau detaliate și o oportunitate de a ascunde sau de a afișa fundalul desktopului Windows pe ecranul de conectare.
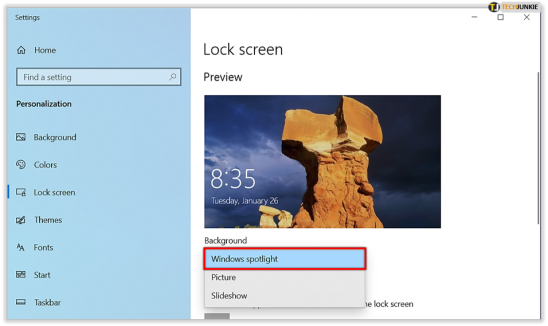
Un punct de clarificare: există o diferență între Windows conectare ecran’ și Windows „Scree de blocare și n.’ Caracteristica Windows Spotlight discutată aici se aplică pentru ecran de blocare .
Puteți testa funcția Spotlight rapid prin blocarea computerului (comandă rapidă de la tastatură: Tasta Windows + L ). În funcție de viteza conexiunii la internet, poate dura câteva momente pentru a încărca o nouă imagine Windows Spotlight, deoarece Windows trebuie să preia copia de pe serverele Bing. Dacă ați activat deja Spotlight, Windows va prelua aceste imagini în fundal din timp, dar este posibil să existe o anumită întârziere dacă tocmai ați activat funcția.

În timp ce previzualizați noile imagini de fundal Windows Spotlight pe ecranul de blocare, este posibil să vedeți ocazional o casetă de text care vă întreabă dacă vă place ceea ce vedeți. Puteți trece cu mouse-ul peste casetă sau puteți apăsa pe ea pentru a răspunde da („Îmi place!”) sau nu („Nu sunt fan”). După ce ți-au ales preferința, Windows și Bing vor folosi acele informații pentru a personaliza imaginile viitoare după gusturile tale, la fel cum utilizatorii pot acorda evaluări listelor de melodii personalizate pe servicii precum Pandora sau Apple Music.
Unde găsiți imagini de ecran de blocare Windows Spotlight
După activarea Windows Spotlight, va începe să colecteze o varietate de imagini. Deci, unde le găsiți pe computer?
Microsoft ascunde foarte bine aceste imagini, așa că va trebui să faceți câteva săpături pentru a ajunge la ele. Iată cum să le găsiți:
- Deschis Explorator de fișiere (tastați „File Explorer” în caseta de căutare dacă vă străduiți să-l găsiți) și faceți clic pe Vedere fila.
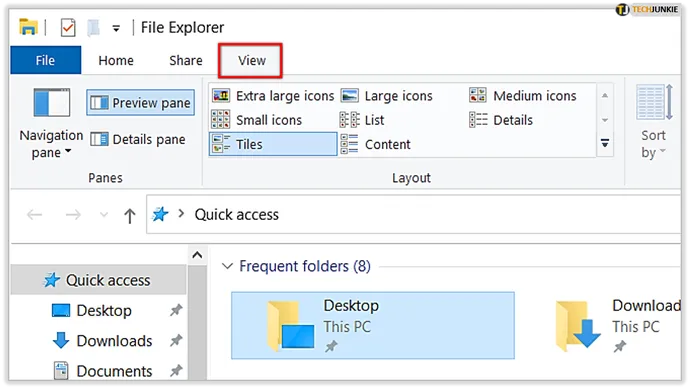
- Găsiți și faceți clic Opțiuni în extrema dreaptă a barei de instrumente Panglică a File Explorer (poate fi necesar să ajustați dimensiunea File Explorer pentru a-l vedea). Clic Schimbați folderul și opțiunile de căutare .
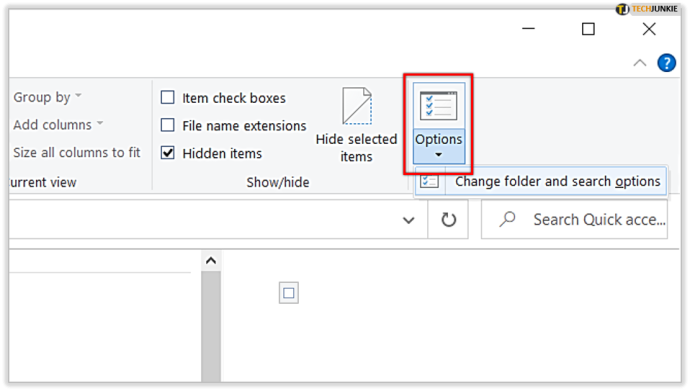
- În fereastra Opțiuni folder care apare, selectați Vedere fila.
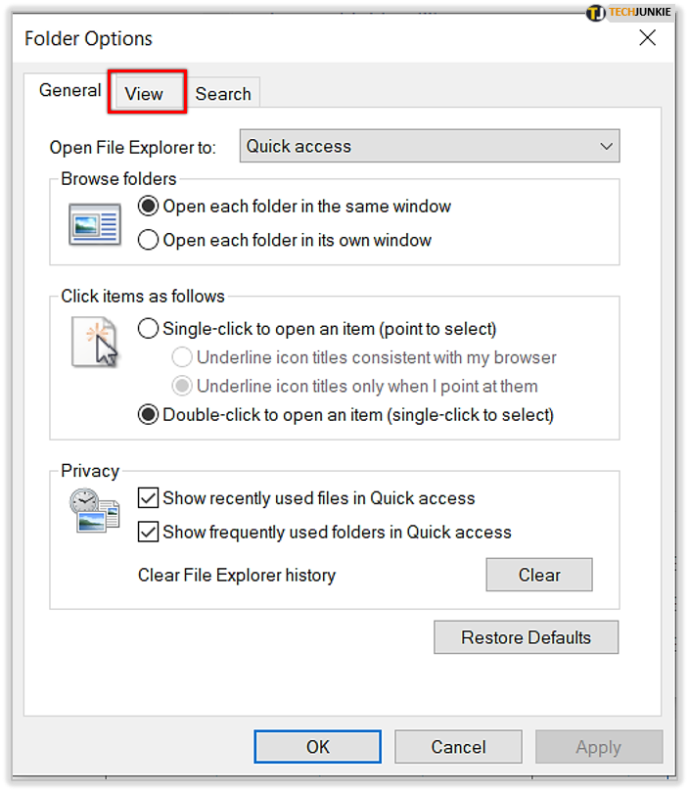
- În Setari avansate listă, faceți clic pe butonul etichetat Afișați fișierele, folderele și unitățile ascunse .
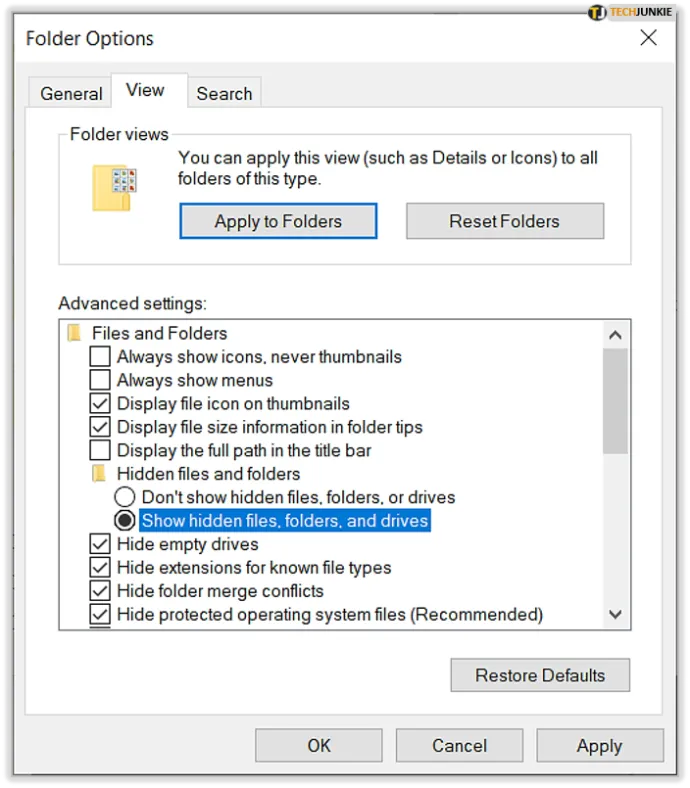
- Clic aplica pentru a salva modificarea, apoi faceți clic O.K pentru a închide fereastra Opțiuni folder.
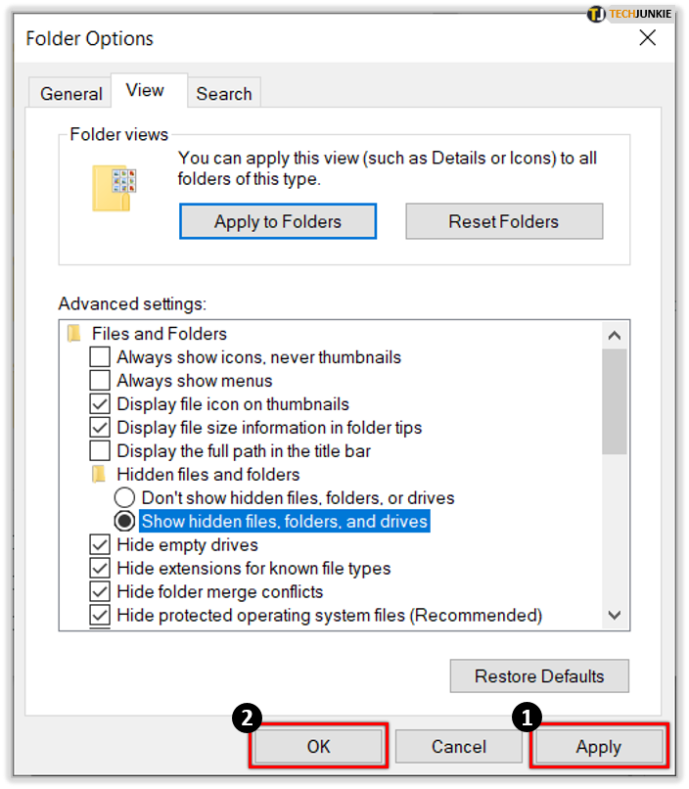
- În File Explorer, navigați la: Acest PC > C: > Utilizatori > [Numele dvs. de utilizator] > AppData > Local > Pachete > Microsoft.Windows.ContentDeliveryManager_cw5n1h2txyewy > LocalState > Active .
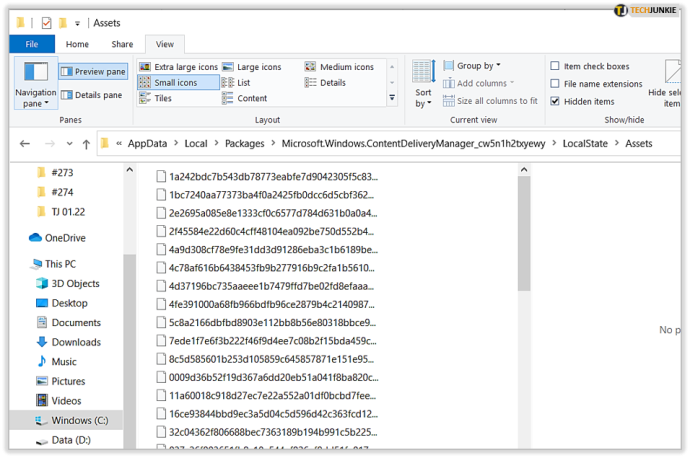
În acest moment, ar trebui să vedeți un folder Assets cu multe fișiere fără extensii de fișiere. Aceste fișiere sunt imaginile ecranului de blocare Windows Spotlight, listate într-o varietate de dimensiuni și formate.
Dacă intenționați să utilizați oricare dintre imaginile Windows Spotlight pe computerul desktop sau laptopul dvs., veți dori versiunile de dimensiuni desktop ale acestor imagini. Acestea sunt de obicei imaginile cu cele mai mari dimensiuni ale fișierelor. Iată cum puteți identifica fișierele de fundal potrivite.
- Comutați File Explorer la Detalii vedere.
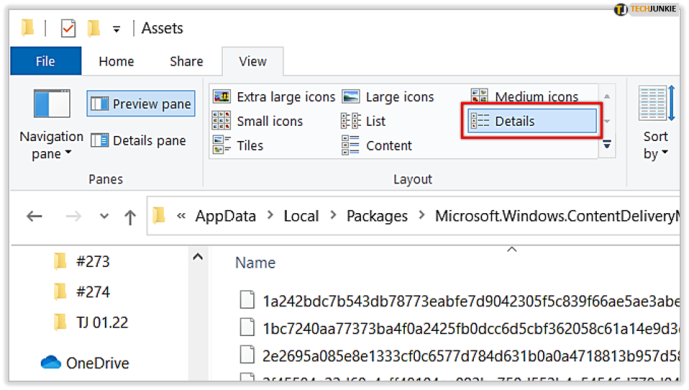
- Asigurați mărimea coloana este activată pentru a vă ajuta să identificați imaginile corecte.
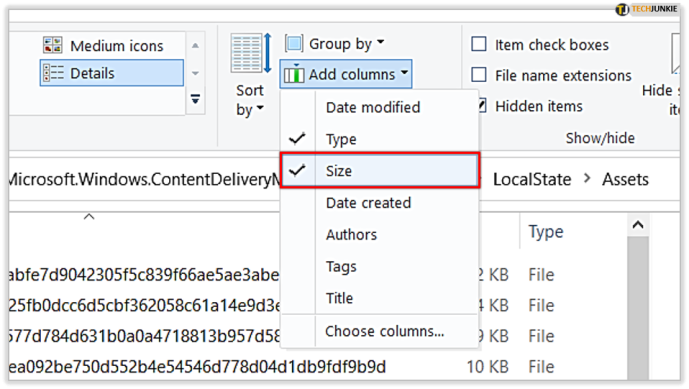
Copiați și inserați imaginile pe care le doriți
Acum, trebuie să înțelegem această mizerie de date pe care tocmai ați găsit-o. The fișierele sunt imagini JPEG cu nume unice. Iată cum să obțineți fotografiile.
- Selectați unul sau două dintre fișierele cu dimensiuni mai mari (de obicei, mai mari de 400 KB.)
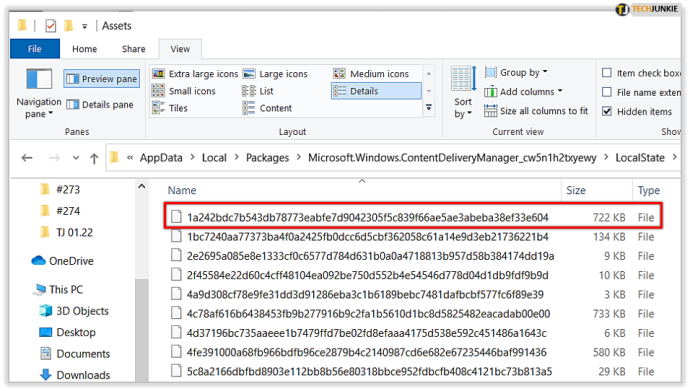
- Copie fișierele selectate pe desktop sau alt folder de pe computer.

- Navigați la directorul în care ați lipit fișierele.
- Evidențiați un fișier și apăsați F2 de pe tastatură pentru a-l redenumi și pentru a adăuga extensia „.jpg” la sfârșit.
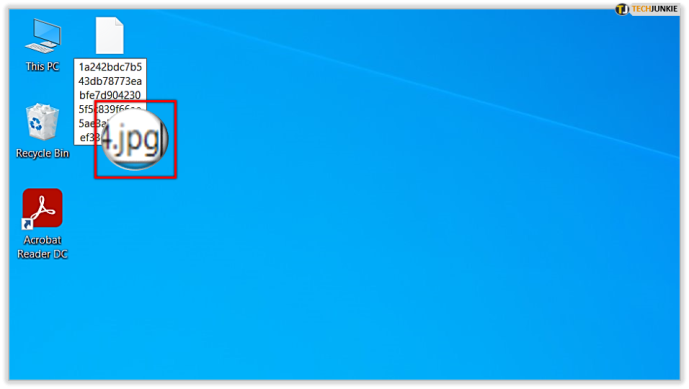
După redenumirea fișierului și adăugarea „.jpg” la sfârșitul acestuia, ar trebui să puteți face dublu clic pe fișier pentru a-l deschide în Windows Photos sau în vizualizatorul de imagini preferat.
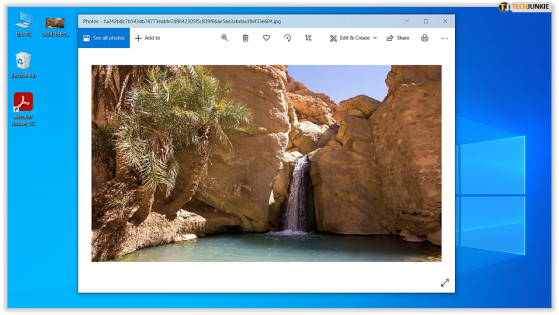
Descărcați imagini Windows Spotlight cu o aplicație
Magazinul Windows 10 include câteva aplicații special concepute pentru a descărca și obține imagini de fundal Spotlight. Aplicațiile ușurează procesul fără toți pașii complicati și agitați.
Unele opțiuni bune includ:
- În lumina reflectoarelor Imagini de fundal de Ram6ler
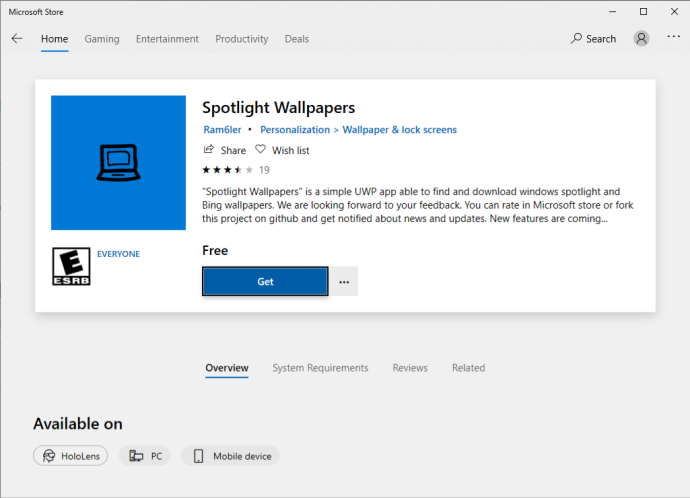
- Spoturi Imagini de fundal de la 665Apps
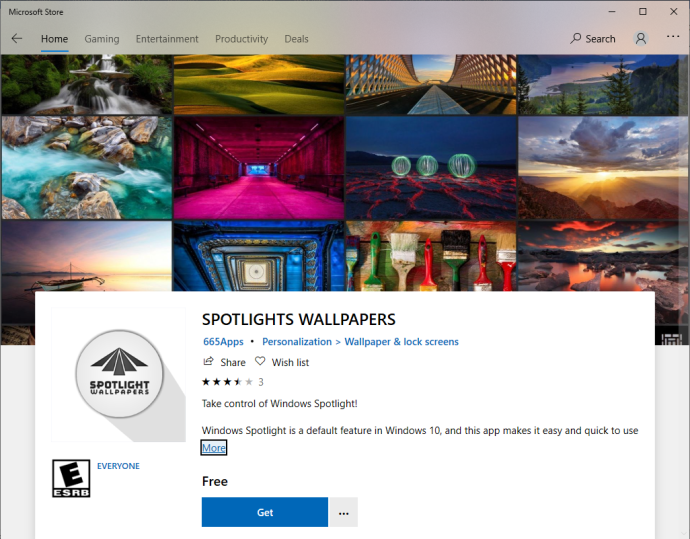
Ambele aplicații vă vor permite să descărcați rapid și ușor imagini Spotlight în Windows 10. Cu toate acestea, aceste aplicații pot fi puțin lovite sau ratate, așa că este mai bine să urmați soluția manuală descrisă mai devreme în acest articol.
Utilizați un site web pentru a descărca imagini Spotlight
The Imagini Spotlight Windows 10 site-ul are peste 2.000 de imagini Spotlight arhivate și mai multe sunt adăugate zilnic, ceea ce îl face o opțiune excelentă pentru utilizatorii care doresc să descarce imagini Spotlight fără a fi nevoiți să facă singuri munca.
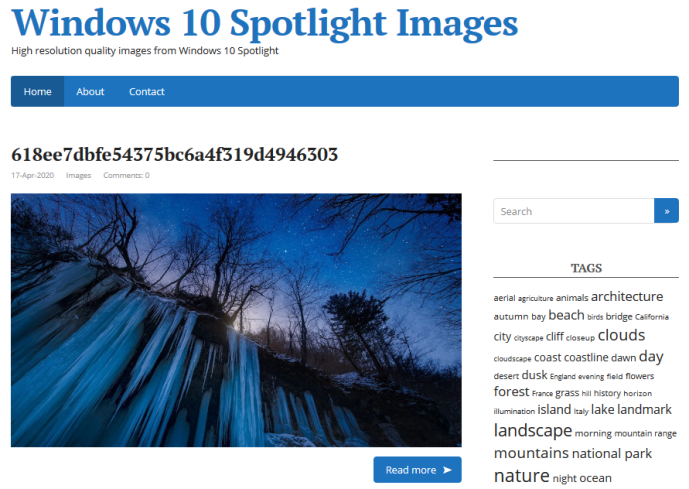
întrebări frecvente
Iată răspunsurile la mai multe întrebări despre Windows Spotlight Lockscreen Images.
Cum dezactivez ecranul de blocare Windows Spotlight?
Puteți dezactiva ecranul de blocare Windows Spotlight urmând pașii de mai sus și selectând un fundal diferit.
Doar urmați această cale pentru a face acest lucru: Setări ecran de blocare > Ecran de blocare > meniu vertical de fundal . Selectați Imagine sau Prezentare de diapozitive .
Pot personaliza ecranul de blocare Spotlight?
Absolut! Puteți adăuga sau elimina e-mailurile, calendarul și multe altele. Tot ce trebuie să faceți este să accesați setările ecranului de blocare (afișate mai sus) și să faceți clic pe pictogramele aplicației de sub meniul derulant de fundal. Apoi, adăugați sau eliminați aplicațiile pe care doriți să le vedeți pe ecranul de blocare.
Puteți selecta calendarul, e-mailul, Pandora, vremea și multe altele.
Aveți alte sugestii sau sfaturi pentru a accesa aceste imagini frumoase? Dacă o faci, atunci te rugăm să ne împărtășești ideile tale în comentariile de mai jos!