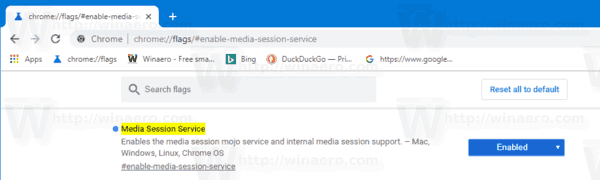Cum se activează controlul volumului și manipularea tastelor media hardware în Google Chrome
cum să obțineți canale locale pe kodi 17
Google Chrome 75 introduce o nouă funcție care permite utilizarea tastelor media de pe tastatură pentru a controla redarea conținutului media din browser. Când este activat, permite utilizarea tastelor de creștere a volumului, de reducere a volumului sau de oprire a sunetului, veți vedea o notificare specială pentru toast cu butoane pe care le puteți utiliza pentru a controla redarea media.
Reclama
În acest moment, Google Chrome este cel mai popular browser web care există pentru toate platformele importante, cum ar fi Windows, Android și Linux. Acesta vine cu un motor de redare puternic, care acceptă toate standardele web moderne.Următoarea captură de ecran arată toastul de notificare media în Google Chrome:

Această caracteristică interesantă poate fi dezactivată cu un steag special.
Google Chrome vine cu o serie de opțiuni utile, care sunt experimentale. Nu ar trebui să fie folosite de utilizatorii obișnuiți, dar entuziaștii și testerii le pot activa cu ușurință. Aceste funcții experimentale pot îmbunătăți în mod semnificativ experiența de utilizare a browserului Chrome, permițând funcționalități suplimentare. Pentru a activa sau dezactiva o caracteristică experimentală, puteți utiliza opțiuni ascunse numite „steaguri”.
cum să scoți roboții în CSGO
Pentru a activa controlul volumului și gestionarea tastelor media în Google Chrome,
- Deschideți browserul Google Chrome și tastați următorul text în bara de adrese:
chrome: // flags / # enable-media-session-service
Aceasta va deschide pagina steagurilor direct cu setarea relevantă.
- Selectați opțiuneaPermitedin lista derulantă de lângă linia „Serviciul sesiunii media”.
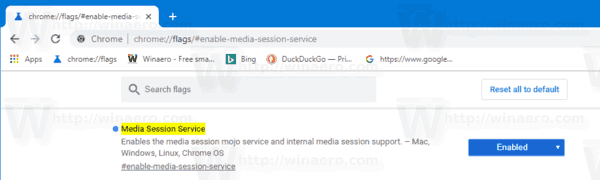
- Acum, activați celălalt steag,
chrome: // flags / # hardware-media-key-handling. - Reporniți Google Chrome închizându-l manual sau puteți utiliza și butonul Relansare care va apărea chiar în partea de jos a paginii.

- Esti gata.
Funcția este acum activată!
Pentru a o dezactiva ulterior, deschideți pagina de semnalizare și schimbați opțiunea dinActivatînapoi laMod implicit.
Asta e.
Articole de interes:
- Activați pagina Distilare mod cititor în Google Chrome
- Eliminați sugestiile individuale de completare automată din Google Chrome
- Activați sau dezactivați interogarea în caseta polivalentă în Google Chrome
- Schimbați poziția butonului filă nouă în Google Chrome
- Dezactivați interfața de utilizare nouă rotunjită în Chrome 69
- Activați Bara de titlu nativă în Google Chrome în Windows 10
- Activați modul Picture-in-Picture în Google Chrome
- Activați Reîmprospătarea designului materialului în Google Chrome
- Activați Emoji Picker în Google Chrome 68 și versiuni ulterioare
- Activați Lazy Loading în Google Chrome
- Dezactivați definitiv site-ul în Google Chrome
- Personalizați pagina Filă nouă în Google Chrome
- Dezactivați insigna Not Secure pentru site-urile Web HTTP din Google Chrome
- Faceți ca Google Chrome să afișeze părți HTTP și WWW ale adresei URL