Google Sheets oferă o mulțime de instrumente pentru a simplifica calculele complicate, unul dintre ele fiind funcția SUM. Deși este o formulă de bază, nu toți utilizatorii de Foi de calcul Google știu despre toate beneficiile utilizării acesteia. În plus, modul în care introduceți formula și valorile poate afecta modul în care funcționează funcția.
cum să vezi cine ți-a vizionat postarea pe Instagram

Dacă vă întrebați cum să însumați corect un întreg rând din aplicație, suntem aici pentru a vă ajuta. În acest ghid, vom explica cum să însumăm un rând în Foi de calcul Google în mod corect. De asemenea, vom împărtăși instrucțiuni despre cum să adăugați numai valorile selectate sau un interval de celule. În plus, vom răspunde la câteva întrebări legate de subiect.
Funcțiile SUM în Foi de calcul Google
Funcția SUM din Google Sheets, la fel ca în Microsoft Office Excel, însumează valorile selectate. Este util, deoarece ar putea fi prea greu să introduceți o formulă dacă trebuie doar să adăugați câteva valori. Sigur, puteți găsi „2+3+4” fără ajutorul unui computer. Dar, în practică, formula este extrem de utilă pentru orice valoare.
Principalul avantaj este că suma se actualizează automat atunci când oricare dintre valori este modificată sau adăugată la un rând sau o coloană selectată. De exemplu, dacă schimbați „2” în exemplul menționat mai sus cu „1”, valoarea din celula de sumă se va actualiza de la „9” la „8” singură.
Pe de altă parte, fără formulă, ar trebui să recalculezi suma de fiecare dată când faci modificări. Din acest motiv, vă sfătuim să nu introduceți valoarea în sine atunci când utilizați formula „=SUM”. În schimb, introduceți numărul unei celule care conține valoarea. Vom arunca o privire mai atentă asupra modului de utilizare a funcției în secțiunea următoare.
Însumarea rândurilor în Foi de calcul Google
Acum că știți de ce funcția SUM este atât de utilă, este timpul să aflați cum să o utilizați. Pentru a suma un întreg rând, urmați instrucțiunile de mai jos:
„chrome: // steaguri”
- Deschideți foaia de calcul sau urmați acest exemplu.
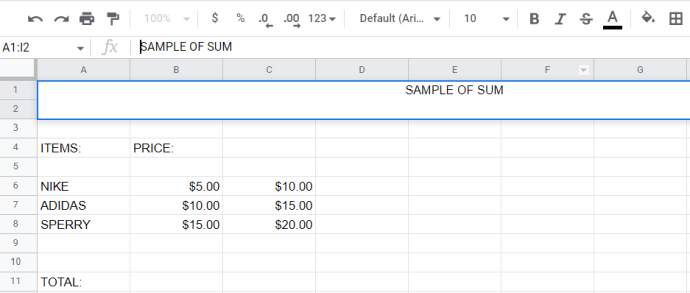
- Acum, selectați o celulă, tastați „
=SUM(” și apoi faceți clic pe numărul din stânga din rândul dvs., în acest exemplu, 6 .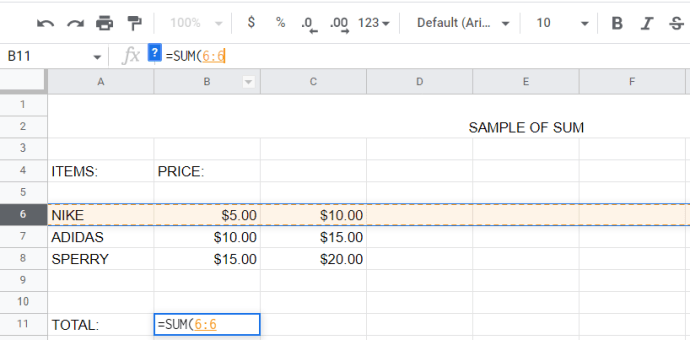
- Loveste introduce sau faceți clic pe bifa verde din stânga formulei dvs. Rezultatul va apărea în celula selectată.
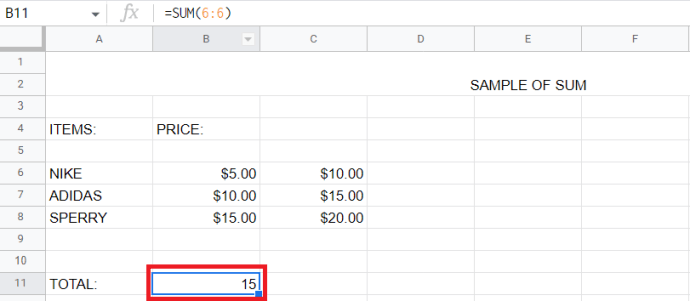
Notă: Când selectați un rând întreg făcând clic pe numărul din stânga, noile valori introduse în acest rând sunt adăugate automat la sumă.
Dacă doriți să selectați doar anumite celule, iată prima modalitate de a adăuga doar valorile selectate:
- Tastați „
=SUM(” într-o celulă goală și țineți apăsat Ctrl și faceți clic pe fiecare celulă pe care doriți să o adăugați. Veți vedea că numerele celulelor apar în formula dvs.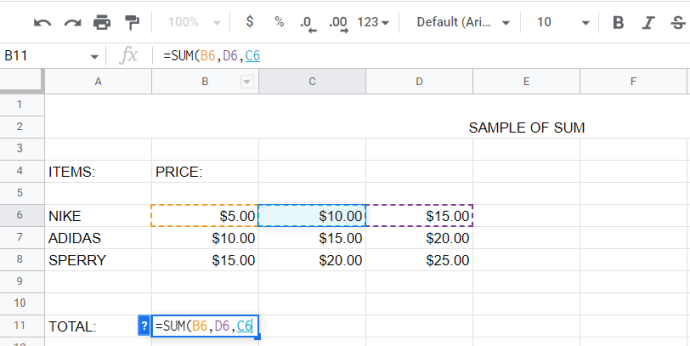
- Acum, lovește introduce si rezultatele, 30,00 USD în acest exemplu, va fi afișat în celulă.
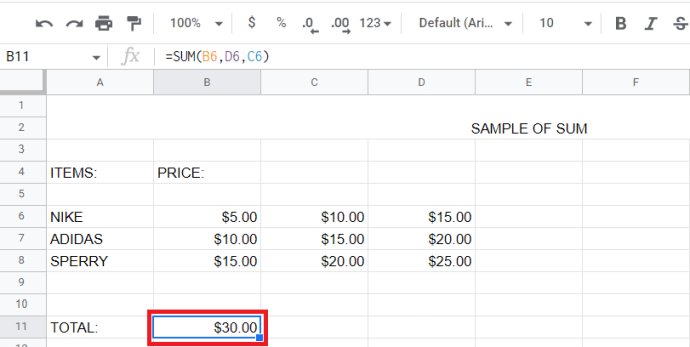
- Alternativ, introduceți numărul primei celule pe care doriți să o însumați sau faceți clic pe ea.
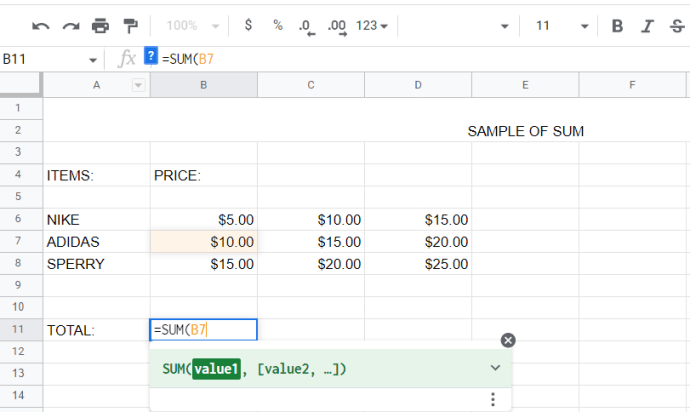
- Introduceți simbolul „
:” fără a apăsa spațiu și introduceți numărul ultimei celule din intervalul dvs. sau faceți clic pe el. Opțional, puteți face clic și mențineți apăsată o margine a cadrului din jurul primei celule selectate. Apoi, țineți apăsat și trageți-l pentru a selecta intervalul.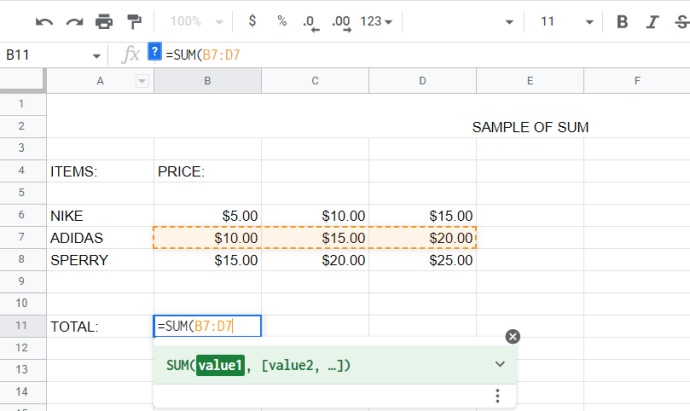
- Introduceți o paranteză de închidere și apăsați butonul introduce sau faceți clic pe bifa verde din stânga formulei dvs. Rezultatul, 45,00 USD în acest exemplu, va apărea în celula selectată.
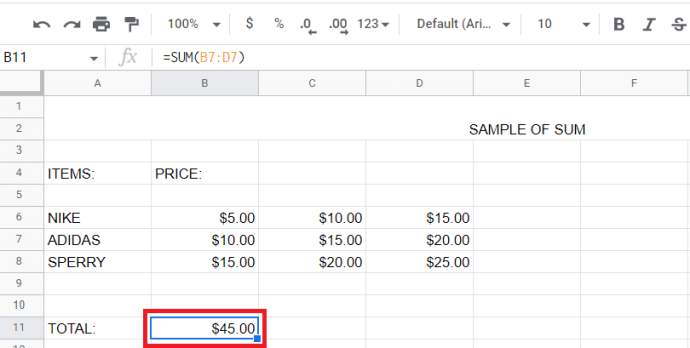
Opțional, puteți alege funcția necesară din meniu în loc să introduceți formula. Urmați pașii de mai jos:
- Selectați o celulă și faceți clic Inserați > Funcție > Matematică și alegeți SUMA .
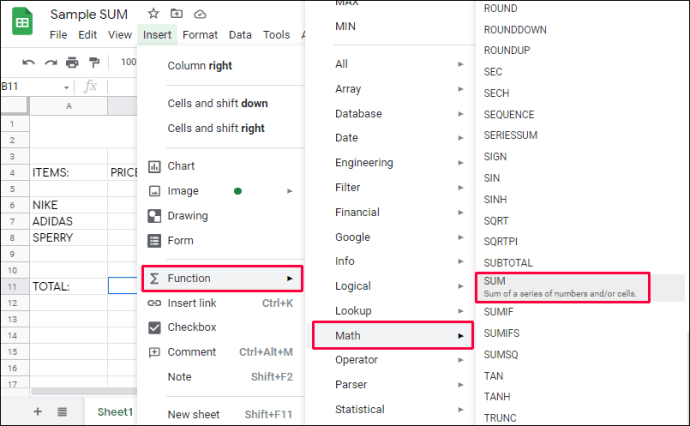
- La fel ca și înainte, selectați rândul dvs., vom merge cu B8:D8 în acest exemplu.
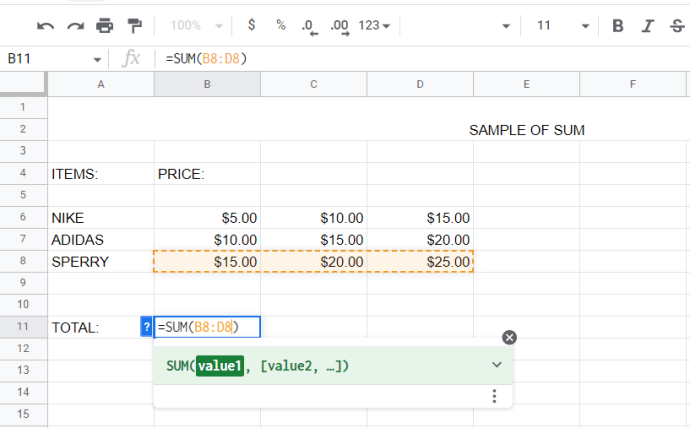
- Loveste introduce sau faceți clic pe bifa verde din dreapta din bara de formule. Rezultatul sumei dvs. va apărea în celula selectată, 60,00 USD în acest exemplu.
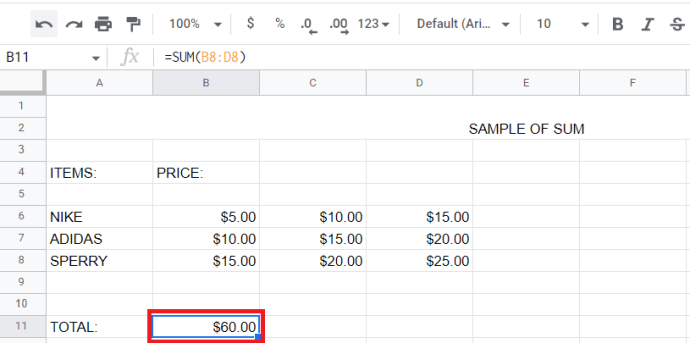
Întrebări frecvente
În această secțiune, vom răspunde la mai multe întrebări despre utilizarea funcției SUM în Foi de calcul Google.
Cum ștergeți rândurile și coloanele goale din Foi de calcul Google?
cum pot spune dacă cineva m-a blocat pe facebook
Consultați articolul nostru pe ștergerea rândurilor și coloanelor goale din Foi de calcul Google .
Pentru a rezuma
Sperăm că ghidul nostru v-a ajutat să găsiți suma valorilor la rând în Foi de calcul Google. Când este folosită inteligent, această funcție simplă vă poate elibera de probleme inutile. Urmați sfaturile noastre pentru a selecta mai rapid valorile necesare și țineți cont de notele. Utilizarea corectă a funcției SUM elimină riscul unei greșeli umane în calcule și asigură că suma este actualizată în consecință pentru modificarea valorilor.
Considerați că funcția SUM este mai bine implementată în Google Sheets sau MS Excel? Împărtășiți-vă opiniile în secțiunea de comentarii de mai jos.









