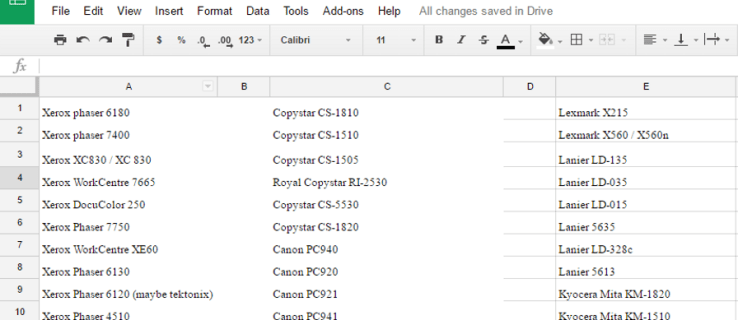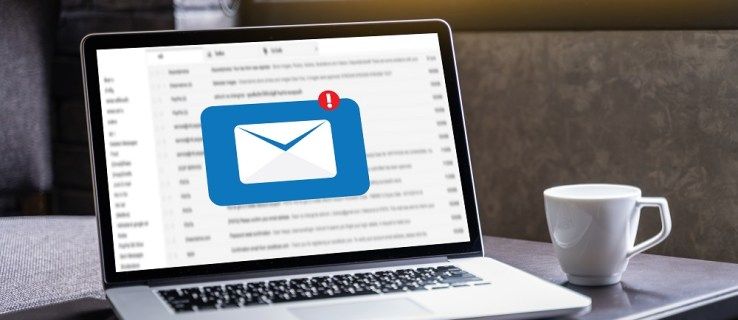- Cum să construiți un computer: un ghid online pentru construirea propriului computer de la zero
- Cum să desfaceți o carcasă pentru PC
- Cum se instalează o sursă de alimentare
- Cum se instalează o placă de bază
- Cum se instalează un procesor Intel
- Cum se instalează un procesor AMD
- Cum / Unde se instalează corect cablurile / firele PC-urilor pentru SSD, comutatoare de panou și multe altele
- Cum se instalează un hard disk sau SSD într-un computer
- Cum se instalează și se utilizează un SSD (Solid State Drive)
- Cum se instalează o unitate optică
- Cum se instalează o placă grafică
- Cum se instalează carduri de expansiune
- Cum se pune din nou carcasa unui PC
Ați instalat placa de bază și sursa de alimentare, ați introdus în procesor și ați montat modulele RAM. Acum, este timpul să conectați toate firele de pe placă. Precizia pentru acest pas este vitală, deoarece orice greșeli vor însemna că PC-ul dvs. nu poate funcționa așa cum ar trebui sau poate să nu pornească deloc. Iată detaliile.
Cum să vă conectați cablurile la placa de bază
La fel ca conectarea unui sistem home theater, computerele au numeroase cabluri și fire care tind să facă dezordine. Este esențial să știți unde merge fiecare fir sau conector, precum și să asigurați ordinea corectă. Urmați pașii de mai jos pentru a vă asigura că fiecare componentă funcționează corect.
1. Unde să conectați firele de comutare ale butonului de alimentare

Pentru a porni computerul atunci când apăsați butonul de alimentare, trebuie să conectați comutatorul de alimentare la placa de bază. Printre cablurile libere din cazul dvs., veți găsi un conector cu doi pini, care este de obicei marcat cu PWR SW, dar verificați manualul carcasei dacă nu sunteți sigur.
Cablurile comutatorului de alimentare trebuie să se conecteze la jumperii de alimentare de pe placa de bază. De obicei, acești pini sunt situați în secțiunea din dreapta jos și sunt de obicei nemarcate.
2. Cum să conectați corect cablurile de comutare Reset

Dacă carcasa computerului dvs. are un comutator de resetare, fișa este similară cu butonul de alimentare, afișând RESET SW mai degrabă decât Power SW. Acest conector vă permite să reporniți computerul după un accident deranjant, deoarece resetează hardware-ul și forțează computerul să repornească.
Pentru a conecta firele butonului Reset, trebuie să găsiți jumperii de pe placa de bază. Conectorul este de obicei lângă comutatorul de alimentare. Împingeți ștecherul peste cei doi pini pentru a-l fixa în poziție. Nu contează pe ce direcție merge acest conector.
cum conectez chromecastul la wifi
3. Conectarea LED-urilor de alimentare și HDD

Conectorul HDD se conectează la un LED din partea din față a carcasei care se aprinde când hard diskul este în funcțiune. Această lumină este utilă, deoarece indică dacă PC-ul dvs. funcționează sau dacă sa prăbușit.
Deoarece firele se conectează la un LED, acestea necesită o comandă specifică pentru a funcționa corect. Cablul include de obicei marcaje pozitive și negative pe mufa de plastic. Jumperul HDD al plăcii de bază va avea, de asemenea, un port pozitiv și negativ. Verificați manualul cu atenție pentru a vă asigura că obțineți această conexiune în ordinea corectă.
Urmați aceleași proceduri ca mai sus pentru firele LED de alimentare, care vor avea un conector similar. Această fișă trebuie, de asemenea, să fie atașată în direcția corectă, deci asigurați-vă că aliniați conectorii pozitivi și negativi.
4. Cum să conectați firele USB pe placa de bază

Dacă carcasa dvs. are porturi USB montate frontal sau un cititor de carduri, va trebui să le conectați la anteturile de rezervă de pe placa de bază. După toate probabilitățile, cablul din carcasă este marcat ca USB.
Placa de bază ar trebui să aibă conectori de rezervă marcați USB, dar manualul vă va spune exact unde sunt localizați pinii dacă există. Conectorii USB necesită alimentare, deci trebuie să conectați cablul în modul corect. Din fericire, porturile USB găsite pe majoritatea carcaselor pentru PC au o singură mufă care se conectează doar la placa de bază într-o singură direcție. În cazul în care computerul nu are o mufă formată, va trebui să verificați cu atenție manualele carcasei și ale plăcii de bază pentru a vă asigura că instalați corect firele.
Presupunând că utilizați un conector bloc, conectați-l la pinii USB de rezervă de pe placa de bază. Cel mai bine este să folosiți cel mai apropiat antet de cablu pentru a evita draparea cablurilor peste tot.
5. Instalarea conexiunii FireWire la placa de bază

Cablurile FireWire montate frontal se conectează la PC la fel ca cablurile USB. Din nou, căutați un antet FireWire de rezervă pe placă (manualul va explica unde sunt acestea), apoi conectați cablul FireWire. Conectorul de plastic de pe fire poate fi marcat ca 1394, deoarece FireWire este cunoscut și ca i1394.
6. Conectarea firelor audio de pe placa de bază

Porturile audio montate frontal necesită, de asemenea, o conexiune la placa de bază dacă doriți să conectați căști sau chiar un microfon. Din fericire, majoritatea carcaselor pentru PC au o priză cu un singur bloc pentru toți conectorii audio frontali, indiferent dacă includ mufe pentru căști, intrări audio sau chiar microfoane.
Manualul plăcii de bază va conține detalii complete despre locul în care se conectează cablurile audio, care se află de obicei lângă panoul din spate. Din nou, există un singur mod de a conecta mufa, așa că glisați-o ușor în poziție. În cazul în care carcasa dvs. are un antet difuzor pentru bipuri de avertizare, conectați-l la conectorul corespunzător al plăcii de bază.
7. Unde se conectează firele ventilatorului pe placa de bază

Este obișnuit ca huse moderne să aibă ventilatoare suplimentare preinstalate în anumite zone. Aceste dispozitive de răcire ajută la creșterea fluxului de aer în interior și în afara carcasei și vă mențin PC-ul rece. Deși, de obicei, puteți atașa fire de ventilator la conectorii sursei de alimentare, este mai bine să le conectați la antetele de ventilator de rezervă de pe placa de bază. Majoritatea plăcilor controlează automat viteza ventilatorului și mențin computerul în funcțiune cât mai liniștit posibil.
Dacă fanii dvs. au conectori cu trei sau patru pini, ceea ce este aproape întotdeauna cazul, se conectează direct la placa de bază. Aceste ventilatoare sunt de obicei tipul care oferă control automat al vitezei. PC-urile mai vechi aveau mufe cu doi pini și funcționau la o viteză constantă. Uitați-vă la manual pentru a găsi un conector de rezervă al ventilatorului și apoi conectați conectorul de alimentare al ventilatorului. Conectorii cu trei pini se pot conecta la porturile cu patru pini și invers. Cablurile se conectează de obicei într-un singur mod, deci este ușor să le înțelegeți corect.
8. Conectarea firelor ventilatorului CPU

Ventilatorul procesorului este cea mai importantă conexiune dintre toate, menținând o temperatură sigură pentru CPU în orice moment. La fel ca ventilatoarele de sistem, viteza ventilatorului procesorului este controlată de placa de bază, pe baza temperaturii interne actuale a procesorului și vă menține computerul cât mai silențios. Este posibil ca plăcile de bază / computerele mai vechi să nu ofere o opțiune în mod silențios, dar firele ventilatorului necesită în continuare ordinea corectă, motiv pentru care includ mufe montate.
cum să vizualizați lista de dorințe a cuiva pe Steam
De asemenea, există un conector special pentru ventilatorul procesorului pe placa de bază, adesea etichetat ca CPU FAN. Verificați manualul pentru locația sa. Ștecherul este probabil un conector cu patru pini, dar există și ventilatoare cu procesor cu trei pini. Conectorul merge doar într-un sens.
9. Conectarea cablurilor de date HDD / SSD
Similar cu cablurile pe care trebuia să le conectați mai devreme, locația în care să le introduceți va fi etichetată. Sloturile vor fi etichetate ca SATA1, SATA2 etc., de obicei există mai multe sloturi SATA pe placă de bază.
Acum, conectați cablul de date HDD / SSD la slotul SATA.
După conectarea cablului HDD / SSD, sunteți gata să vă instalați HDD-ul sau SSD-ul.
Odată ce totul este conectat corect, asigurați-vă că cablurile sunt fixate și așezate într-un loc sigur. Nu doriți ca firele dvs. să se prindă de ventilatoare sau să atingă suprafețe fierbinți. Folosind locașurile goale și dispozitivele de prindere cu fermoar, puteți securiza cablurile interne în computerul dvs. recent remodelat.
Sfaturi utile pentru lucrul la computer
La fel ca în cazul oricărui dispozitiv tehnic, există câteva lucruri de luat în considerare atunci când lucrați în interiorul computerului dvs. din orice motiv, așa că să începem aici. Ai prins acel joc de cuvinte? Iată patru pași esențiali de urmat oricând lucrați pe computer.
- Asigurați-vă că sursa de alimentare este deconectată - Evident, este posibil să nu se aplice dacă nu ați conectat încă cablul de alimentare, dar merită menționat pentru orice eventualitate.
- Reduceți riscul de electricitate de stat - Staticul natural din mâinile dvs. poate face ravagii asupra componentelor interne ale computerului. Fie că utilizați un covor ESD sau o bandă sigură, este un pas important de făcut în protejarea investiției.
- Păstrați spațiul de lucru liber de lichide sau resturi - nu doriți să vărsați o sticlă de apă pe noul computer. Curățați spațiul de lucru înainte de a începe și încercați să reduceți praful în timp ce vă aflați.
- Curățați-vă mâinile - Când lucrați cu cabluri și alte componente interne, uleiurile și murdăria de pe mâini pot cauza probleme mai târziu. Cel mai bine este să purtați mănuși de nitril fără pulbere, dar mâinile curate vor face acest lucru.
În încheiere, luarea măsurilor de precauție atunci când lucrați pe computerul dvs. și înțelegerea modului de conectare corectă a firelor și cablurilor interne înseamnă că veți avea dispozitivul pornit și funcționat în cel mai scurt timp. Nu numai că veți preveni deteriorarea, dar vă veți asigura și că LED-urile și butoanele funcționează corect și că conexiunile audio funcționează conform planificării.
Sfaturi pentru conectarea cablurilor
Dacă este prima dată când lucrați la electronică sau chiar deschideți o carcasă pentru computer, există câteva sfaturi de bază pe care ar trebui să le cunoașteți înainte de a conecta componentele cu fire.
Păstrați-vă cablurile organizate - Ok, deci acesta nu este neapărat vital pentru sănătatea mașinii dvs., dar un caz curat și organizat este absolut glorificant. Dacă luați câteva minute înainte de a instala componentele și planificați aspectul tuturor, va fi mult mai ușor să conectați totul (și să înlocuiți componentele învechite mai târziu). Puteți folosi cravate mici cu fermoar sau doar să ascundeți cu grijă tot ceea ce îi aparține.
Păstrați-vă spațiul de lucru organizat - La fel ca orice proiect, chiar și acesta poate fi incredibil de frustrant. Faceți-vă o favoare și reduceți frustrarea, având tot ce aveți nevoie acolo unde o puteți găsi înainte de a ajunge vreodată la muncă. De asemenea, îndepărtați orice gunoi, resturi, praf sau mai ales lichide înainte de a deschide vreodată un pachet. Acest lucru vă va asigura că componentele dvs. sunt sigure și funcționează corect după ce ați finalizat proiectul.
cum să schimbi avatarul de grup pe groupme
Așteptați să vă conectați sursa de alimentare la o priză de perete - Poate fi evident, dar trebuie să avem etichete de avertizare dintr-un motiv. Nu vă șocați pentru că ați neglijat să vă deconectați de la perete înainte de a lucra.
Nu purtați bijuterii sau haine largi - Dacă purtați brățări și mâneci lungi largi în timp ce lucrați la mașină, vă veți da seama rapid de ce nu este o idee grozavă (salutați-vă să vă blocați pe piese aleatorii ale computerului și, prin urmare, să vă creșteți nivelul de frustrare).
Folosiți echipament de protecție - Desigur, există o mulțime de dezbateri cu privire la necesitatea benzilor și mănușilor ESD atunci când se lucrează la electronică. Dar este mai bine să greșești cu precauție dacă nu lucrezi în mod regulat cu plăci de bază, condensatoare și alte electronice mici. Argumentul pentru purtarea mănușilor este că uleiurile, murdăria și alți contaminanți pot provoca daune componentelor computerului (chiar și coroziune mai târziu). Argumentul pentru măsurile de precauție ESD este pur și simplu că puteți șoca o componentă care o deteriorează din cauza - electricitate statică.