Fie că este vorba de a găzdui corect datele într-o celulă sau de a sparge monotonia unui grup de pătrate duplicate, editarea dimensiunii unei celule poate fi utilă. Din fericire, există mai multe moduri de a face acest lucru folosind Foi de calcul Google.

În acest articol, vă vom arăta cum să vă măriți celulele în Foi de calcul Google.
cum să știți dacă placa grafică este pe moarte
Ajustarea înălțimii și lățimii celulei în Foi de calcul Google
Cel mai simplu mod de a regla înălțimea și lățimea unei celule este de a edita dimensiunile rândului și coloanei cărora le aparține celula.
- Acest lucru se poate face trecând cursorul peste rând sau coloană, apoi așteptând ca cursorul să se transforme în săgeți la stânga și la dreapta.
- Apoi puteți face clic și trage mouse-ul în direcția în care doriți să măriți sau să micșorați dimensiunea.
Alternativ, puteți realiza același lucru folosind comenzile din meniu. După ce ați ales un rând sau o coloană, procedați în felul următor:
- Faceți clic dreapta pentru a afișa meniul rând sau coloană.
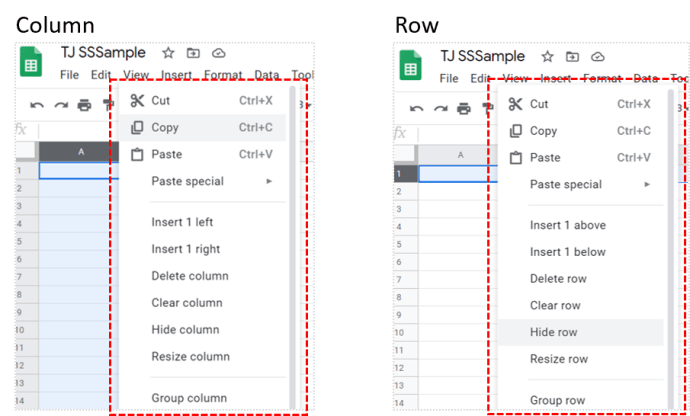
- Apoi, alegeți oricare Redimensionați coloana sau Redimensionați rândul .
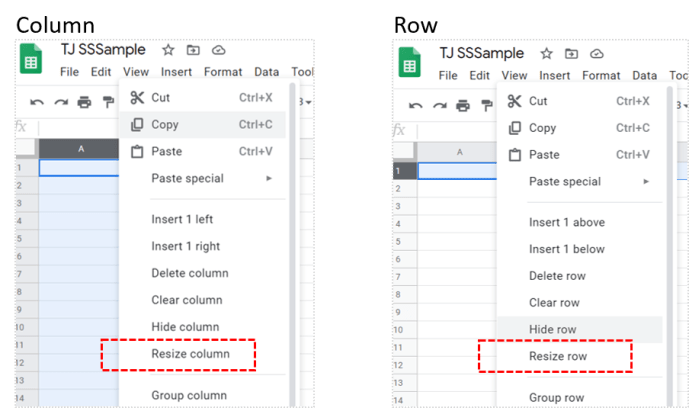
- Introduceți dimensiunea pe care doriți ca rândul sau coloana să fie ajustată. Creșterile de dimensiune sunt măsurate în pixeli. De asemenea, puteți alege să ajustați rândul sau coloana la Potrivire la date . Aceasta modifică automat dimensiunea rândului sau a coloanei pentru a se potrivi cu informațiile din interiorul acesteia.
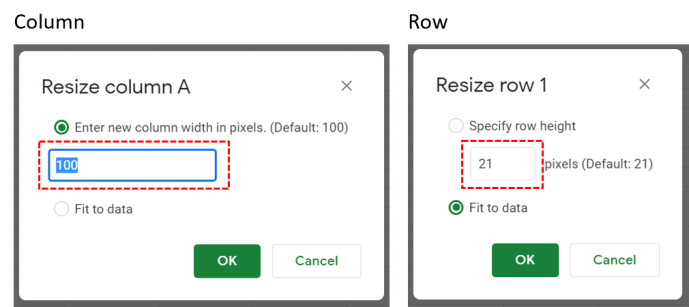
Utilizarea acestei metode va schimba, desigur, dimensiunea tuturor celulelor din rândul sau coloana pe care o editați. Dacă doriți să editați individual dimensiunea unei singure celule, va trebui să utilizați îmbinarea celulelor.
îmi pare rău, ecoul tău și-a pierdut conexiunea
Îmbinarea celulelor pentru a ajusta dimensiunile
Dacă doriți să editați dimensiunea unei singure celule, puteți obține aceste rezultate îmbinând una sau mai multe celule împreună. The Uneste celulele comanda combină una sau mai multe celule într-una singură, mai mare. Acesta este un instrument util dacă doriți să formatați plasările de celule pentru a urma un anumit model.
Pentru a utiliza comanda de îmbinare a celulelor, selectați celulele pe care doriți să le îmbinați, apoi urmați acești pași:
- Click pe Format , apoi treceți cu mouse-ul Uneste celulele pentru a extinde meniul.
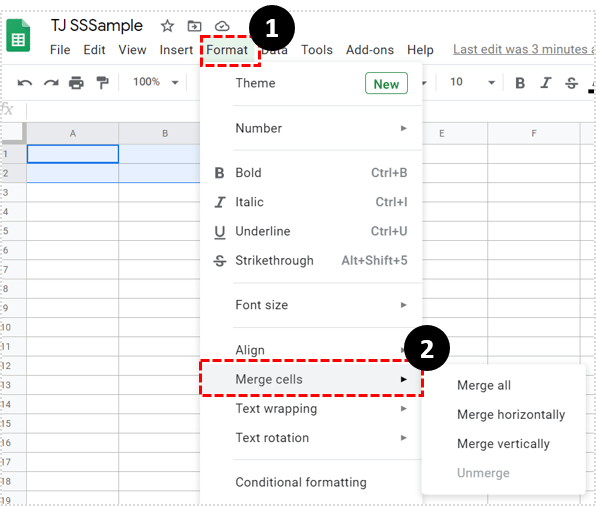
- Alegeți tipul de îmbinare dorit.
- Îmbină toate va combina toate celulele care au fost selectate.
- Îmbinați pe orizontală va combina doar celulele rând împreună.
- Îmbinați pe verticală va combina doar celulele coloanei. Anularea îmbinării va separa toate celulele selectate care sunt îmbinate în prezent.
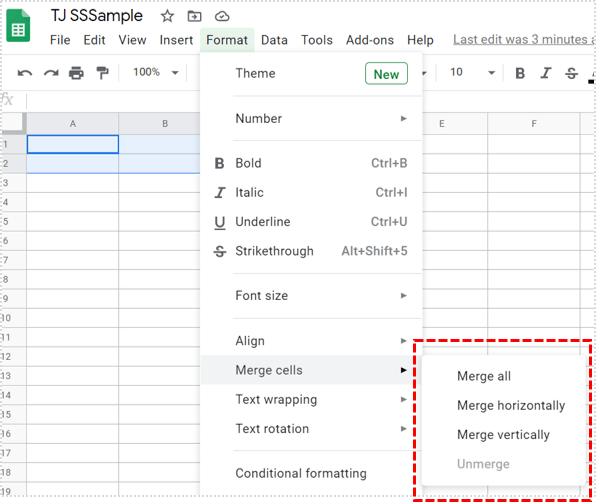
Este important să rețineți că comanda de îmbinare va fi inactivă sau dezactivată dacă selectați celule care nu pot fi combinate. Este posibil ca celulele să nu aibă o celulă adiacentă cu care să se combine sau să facă parte din celula blocată care nu poate fi editată.
Celulele îmbinate vor adopta numele celulei din stânga sus inclusă în îmbinare. O fuziune a celulelor A1 , A2 , B1 , și B2 de exemplu, va fi denumit de Google Sheets ca celulă A1 . O fuziune de celule D1 , D2 și D3 va fi denumită celulă D1 . Orice celule necombinate adiacente celulelor îmbinate își vor păstra numerotarea. De exemplu, dacă celula fuzionată A1 compus din celule A1 , A2 , B1 și B2 , celula necombinată A3 rămâne încă ca A3 .

Referirea unei celule îmbinate într-o formulă nu va duce la o eroare, dar va returna fie un gol, fie un zero. De exemplu, reamintirea celulei îmbinate A1 , dacă creați o formulă =A2*1 , veți putea în continuare să scrieți formula fără eroare. Cu toate acestea, formula va avea ca rezultat zero, deoarece Foile de calcul Google nu vor avea date pentru a furniza valoarea A2 . Anularea celulelor va corecta formulele care se referă la celulele incluse în celulele combinate.
Afișarea corectă a datelor în Foi de calcul Google
Posibilitatea de a ajusta dimensiunea celulelor va permite utilizatorilor să afișeze corect datele conținute în interior. Editarea înălțimii și lățimii rândurilor sau coloanelor sau îmbinarea mai multor celule într-una singură sunt cele mai simple moduri de a face acest lucru.
salvați previzualizările miniaturii barei de activități
Aveți alte sfaturi despre cum să măriți celulele Foi de calcul Google? Împărtășiți-vă gândurile în secțiunea de comentarii de mai jos.









