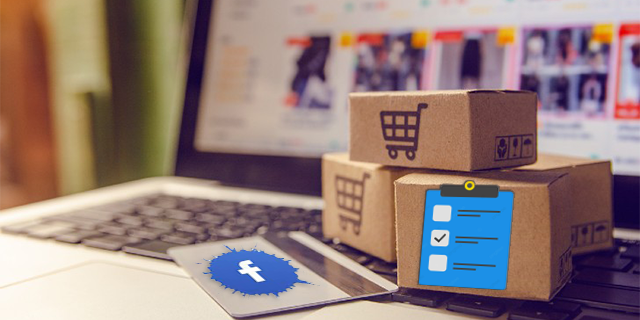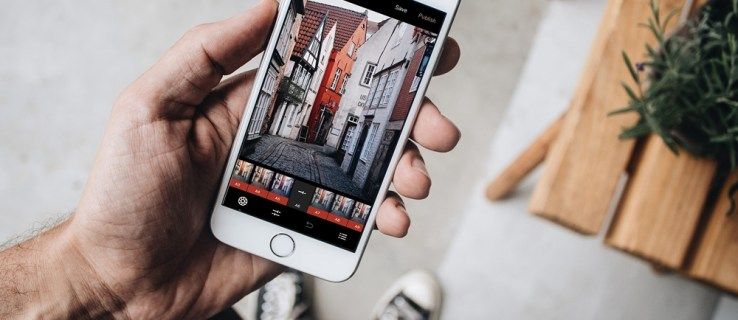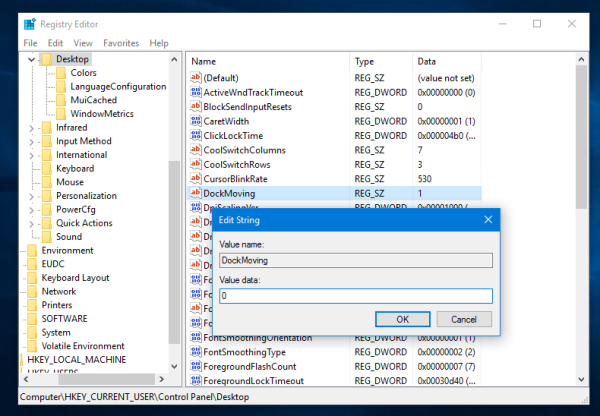Deschiderea noilor file în Chrome fără solicitarea dvs. este o problemă comună cu care se confruntă mulți utilizatori Windows și Mac. Dar ceea ce poate începe ca o simplă pacoste poate deveni rapid o supărare majoră.

Dacă scenariul de mai sus sună, ați ajuns în locul potrivit. Vom analiza 10 metode diferite pe care le puteți încerca să împiedicați site-urile web să deschidă noi file în Chrome fără permisiunea dvs. Să ne scufundăm direct.
1. Ștergeți cookie-urile
Cel mai simplu și rapid mod de a preveni deschiderea de noi file în Chrome este curățarea cookie-urilor. Unele cookie-uri pe care site-urile web le folosesc (chiar și site-urile în care aveți încredere fac acest lucru!) pot distorsiona funcționalitatea browserului dumneavoastră. Din fericire, există o soluție ușoară.
- Deschideți meniul Chrome făcând clic pe cele trei puncte din partea dreaptă sus a ferestrei.

- Apăsați „Mai multe instrumente” din meniul drop-down.

- Alegeți „Ștergeți datele de navigare”.

- Selectați perioada de timp (recomandăm să alegeți „Toate timpul”).

- Apăsați „Ștergeți datele” pentru a confirma.

- Reporniți Google Chrome.
Site-urile web pe care le-ați deschis în Chrome vor reporni de la zero și nu vor apărea nicio filă de spam de nicăieri.
Cu toate acestea, dacă această remediere ușoară nu rezolvă problema, puteți încerca celelalte tehnici de mai jos.
2. Eliminați extensiile suspecte
Chrome vine cu o flexibilitate de neegalat datorită numeroaselor sale suplimente. Aceste extensii ușurează mult navigarea pe internet, munca și studiul. Cu toate acestea, ele pot fi și o sursă de probleme.
Sunt cunoscute extensii specifice pentru a redirecționa utilizatorii către pagini promoționale sau anunțuri fără consimțământul utilizatorului. Dacă acesta este cazul cu oricare dintre suplimentele dvs., singura soluție este să le ștergeți.
- Introduceți „chrome://extensions” în bara de adrese Chrome.

- Alternativ, faceți clic pe pictograma „Puzzle” din colțul din dreapta sus.

- Accesați „Gestionați extensiile”.

- Va apărea o listă cu toate extensiile active asociate contului Chrome. Parcurgeți lista și căutați extensii neobișnuite sau pe cele pe care nu vă amintiți că le-ați instalat.

- Apăsați „Eliminați”.

Dacă nu sunteți sigur ce extensie poate cauza problema, puteți face acest lucru pas cu pas.
Dezactivează toate extensiile, apoi activează-le treptat una câte una. În timp ce faceți, verificați dacă apar noile ferestre pop-up. Dacă problema revine după ce reactivați o anumită extensie, înseamnă că această extensie este locul în care se află rădăcina problemei.
Puteți continua apoi să eliminați complet acest supliment. Dacă acesta este un software de care aveți nevoie pentru muncă sau studiu, puteți căuta alternative în magazinul Chrome.
Extensiile ar trebui să fie acum în ordine. Cu toate acestea, dacă problema cu deschiderea automată a filelor persistă, este posibil să existe o infecție cu malware în browser sau computer.
3. Resetați Chrome la setările implicite
O altă soluție pe care o puteți încerca este să resetați Chrome la setările implicite. Doar urmați pașii de mai jos:
- Lansați Chrome și deschideți „Setări” apăsând pe cele trei puncte verticale din colțul din dreapta sus.

- Navigați la „Resetați și curățați”.

- Apăsați „Restabiliți setările la valorile implicite inițiale”.

- Confirmați acțiunea dvs.

Resetarea browserului la setările implicite ajută la rezolvarea acestei probleme de cele mai multe ori. Procedând astfel, se elimină memoria cache, extensiile și istoricul.
Cu toate acestea, nu trebuie să vă faceți griji că vă pierdeți marcajele, parolele și alte fișiere importante, deoarece acestea sunt salvate în contul dvs. Google. Data viitoare când vă conectați la Chrome folosind contul dvs., toate informațiile pe care le-ați salvat în sesiunea anterioară de navigare vor fi înapoi.
Verificați dacă problema cu noua filă apare în continuare după ce resetați setările la implicite. Dacă problema a dispărut, continuați să vă sincronizați din nou favoritele, istoricul și extensiile. Dacă problema reapare după ce vă sincronizați datele, atunci este probabil o extensie infectată care se află în spatele ei.
4. Utilizați AdLock
AdLock este un software excelent care oferă soluții pentru blocarea programelor malware, ferestrelor pop-up și reclamelor. Unele programe antivirus nu au scripturi care pot citi amenințările obișnuite ale Chrome, dar AdLock are. Puteți folosi extensia AdLock pentru Chrome pentru a împiedica aceste scripturi să vă afecteze experiența online.
Puteți descărca AdLock din Magazinul Chrome sau pe site-ul lor oficial și îl puteți instala gratuit.
poți juca jocuri Xbox pe Windows 10 fără Xbox
Notă: Rețineți că blocatorii de anunțuri cu drepturi depline sunt o soluție mai cuprinzătoare dacă doriți să vă protejați Mac-ul sau Windows-ul de amenințări mai diverse legate de reclame.
5. Închideți aplicațiile de fundal
Aplicațiile de fundal, procesele și suplimentele pot fi incomode, în ciuda tuturor beneficiilor lor. Unele aplicații pot determina browserul dvs. să deschidă file nedorite fără consimțământul dvs.
Soluția aici este să dezactivați aplicația care provoacă problema.
- Deschideți meniul cu puncte suspensive pe Chrome și apăsați pe „Setări”.

- Accesați „Sistem” și dezactivați comutatorul „Continuați rularea aplicațiilor în fundal când Chrome este închis”.

6. Efectuați o scanare malware
Malware este un alt motiv pentru care este posibil să vedeți filele nedorite deschise pe Chrome. Puteți utiliza scanerul de programe malware de la Google care implementează browserul și este de fapt încorporat în Chrome.
Iată cum să-l activați.
- Deschideți Chrome și accesați meniul (trei puncte verticale).

- Deschideți „Setări”, apoi derulați la secțiunea „Avansat”.

- Apăsați pe „Resetați și curățați” și selectați „Curățați computerul”.

- Apăsați „Găsiți”, apoi „Verificați software dăunător” și urmați instrucțiunile de pe ecran.

Procesul de scanare va dura câteva momente. Reporniți Chrome odată ce se termină și verificați dacă problema reapare.
7. Modificați setările de căutare Google Chrome
Iată o soluție ușoară pe care o puteți încerca și care poate rezolva instantaneu problema deschiderii automate a filei.
- Deschideți Chrome și introduceți un termen de căutare (orice va funcționa) în bara de adrese.

- Apăsați „Enter”.

- Veți vedea rezultatele motorului de căutare Google.

- Faceți clic pe butonul „Setări” din colțul din dreapta sus al rezultatelor.

- Apăsați pe „Setări de căutare” din meniul drop-down.

- Derulați la noua pagină și debifați secțiunea „Deschideți o fereastră nouă pentru fiecare rezultat”.

Rețineți că modificarea acestei setări va împiedica Chrome să deschidă site-urile pe care faceți clic pe pagina de rezultate Google într-o filă nouă. Unii utilizatori pot considera acest lucru prea limitativ, mai ales dacă trebuie să deschideți mai multe file în același timp. Cu toate acestea, poate ajuta cu problema dvs.
8. Blocați notificările
Utilizatorii dau clic adesea pe „OK” la întrebări precum „Vrei ca software-ul XYZ să trimită notificări?” în timpul instalării. Ca rezultat, software-ul vă poate trimite ferestre pop-up și alte notificări care se deschid în file noi. Uneori, se poate răspândi chiar la mai mult de o singură filă.
Cea mai rapidă remediere pentru aceasta este să urmați pașii de mai jos:
- Deschideți Setările Chrome.

- Accesați „Confidențialitate și securitate”, apoi deschideți „Notificări”.

- Faceți clic pe „Nu permiteți site-urilor să trimită notificări”.

Acum Chrome nu vă va afișa notificări pop-up care provin de la site-uri de știri, extensii și programe pe care le-ați instalat pe computer.
9. Actualizați sau reinstalați Chrome
Uneori, o filă nouă se poate deschide dacă versiunea actuală de Chrome este învechită sau are o eroare. În cazul software-ului învechit, există o șansă mai mare ca browserul să fie infectat cu malware. Din fericire, există o cale de ieșire ușoară:
- Deschideți Chrome și mergeți la „Ajutor”.

- Navigați la „Despre Google Chrome”, apoi „Actualizare”.

De asemenea, se poate întâmpla ca configurația dvs. Chrome să fi fost coruptă. Dacă lipsesc unele dintre fișierele importante de care are nevoie sistemul, poate duce la erori. Dacă da, ar trebui să reinstalați Chrome.
- Dezinstalați versiunea actuală de Chrome accesând Panoul de control pe Windows sau trăgând aplicația în Coșul de gunoi pe Mac.

- Eliminați toate fișierele Chrome de pe computer.
- Instalați noua versiune descărcând-o de pe site-ul oficial.

10. Schimbați browserele
Dacă aveți de-a face cu probleme de deschidere a filelor noi pe Chrome în mod regulat și niciuna dintre soluțiile de mai sus nu pare să vă ajute, soluția alternativă este să opriți complet utilizarea Chrome.
Puteți trece la alte browsere mai fiabile, cum ar fi Firefox sau Opera. În general, Opera rulează pe un set complet de caracteristici și este super stabil. De asemenea, browserul utilizează mai puțin spațiu decât Chrome și are un magazin cuprinzător de extensii similar cu Chrome.
Ce determină Chrome să deschidă automat file noi?
Există numeroase motive care pot declanșa problema în Chrome. Unele dintre cele mai populare și bine documentate includ:
Programe malware
Programul malware este un software rău intenționat care încearcă să vă păcălească să accesați pagini web unde datele și activitatea dvs. personale pot fi urmărite și furate. Programele malware vă pot infecta computerul și îl pot face să funcționeze mai lent sau să vă expună informațiile financiare.
Setări de căutare
Google vă permite să alegeți dacă doriți ca browserul să deschidă o nouă filă pentru rezultatele căutării sau să le păstreze în fila pe care o utilizați în momentul căutării. Dacă prima opțiune este activată, noile file se vor deschide după ce faceți clic pe orice link din pagina cu rezultatele căutării Google.
Instalare coruptă
Există, de asemenea, șansa ca Chrome să fi fost instalat incorect. Fișierele corupte pot cauza o serie de probleme, iar deschiderea automată a noii file poate fi una dintre ele.
Aplicații de fundal
Anumite extensii Chrome pot rula în fundal. Uneori, acest lucru este foarte util, deoarece puteți primi notificări importante ori de câte ori aveți nevoie de ele, indiferent dacă Chrome este activat sau nu. Cu toate acestea, setarea poate duce și la funcționarea defectuoasă și poate cauza probleme cu browserul.
Cum să ocoliți problema cu deschiderea filelor noi din Chrome
Deși incredibil de flexibil și versatil, Chrome este departe de a fi un browser perfect. Utilizatorii care se confruntă cu noi file care se deschid fără solicitare sunt adesea confuzi și enervați de inconvenient.
Cele mai comune remedieri ale problemei includ resetarea Chrome la setările implicite și eliminarea suplimentului care provoacă acțiunea. Din fericire, există mult mai multe tehnici prezentate în acest articol pentru a aborda probleme mai persistente.
Ce soluție v-a ajutat să împiedicați Chrome să deschidă automat noi file? Unde a fost problema înrădăcinată în primul rând? Împărtășește-ți experiența în secțiunea de comentarii de mai jos. De asemenea, nu ezitați să recomandați opțiuni alternative pentru remedierea problemei.
faceți capturi de ecran pe Snapchat fără ca acestea să știe