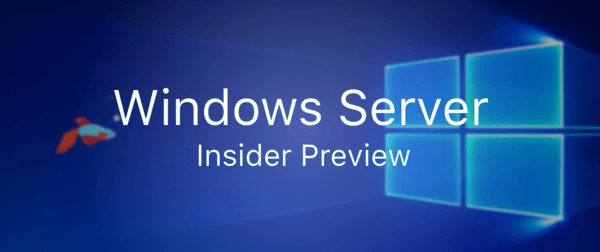Mulți oameni le place să asculte muzică sau sunet de joc folosind căști, deoarece calitatea sunetului este de obicei mult mai bună decât difuzoarele standard. Din păcate, există momente în care computerul refuză să recunoască și să accepte aceste dispozitive. Acest lucru duce la confuzie și enervare, deoarece este posibil să nu fiți sigur ce să faceți.

Nu vă supărați, există multe soluții disponibile la îndemâna dvs. Citiți mai departe pentru a afla totul despre remedierea problemei. Rețineți că aceste remedieri funcționează în toate versiunile de Windows.
Windows nu recunoaște căștile
Indiferent dacă utilizați mufa audio de 3,5 mm, un set de căști USB sau căști fără fir, există momente când Windows refuză să le accepte. Doriți să ascultați sunet cu aceste dispozitive, dar problema nu ține întotdeauna de căștile în sine. Pe lângă driverele audio defecte, poate fi o problemă hardware.
Majoritatea dispozitivelor audio nu necesită configurare suplimentară, în special cele cu fir. Trebuie doar să conectați dispozitivul la mufa audio sau la un port USB liber pentru ca acestea să înceapă să funcționeze imediat. Când vine vorba de Bluetooth, lucrurile pot fi mai complicate.
Activați Dispozitive dezactivate
Dacă o pereche de căști funcționează cu alte dispozitive, dar nu cu computerul dvs., atunci există șansa ca acestea să fi fost dezactivate. Iată cum să le restabiliți:
- Mergeți la Panoul de control.

- Căutați „Sunet”.

- Accesați fila „Redare” pentru a vedea ce dispozitive audio sunt activate.

- Faceți clic dreapta în spațiu și activați „Afișați dispozitivele dezactivate”.

- Dacă vedeți căștile pe ele, faceți clic dreapta pe ele și alegeți „Activați”.

- Aplicați aceste setări și selectați „OK”.

- Testează-ți căștile și vezi dacă sunetul este redat prin ele.
Unii oameni dezactivează dispozitivele accidental, dar asta nu ar trebui să fie o problemă dacă parcurgeți pașii de mai sus.
Rulați instrumentul de depanare audio
Instrumentul de depanare audio este util atunci când nu sunteți sigur ce cauzează problema. Dacă nu rezolvă problema, încearcă să vă îndrume către o soluție. Poate fi găsit pe toate versiunile de Windows. Urmați acești pași pentru a remedia problema:
- Accesați meniul Setări de pe computer.

- Selectați „Actualizare și securitate”.

- Faceți clic pe „Depanați”.

- Accesați „Depanatoare suplimentare” sau „Alte instrumente de depanare” în funcție de versiunea Windows.

- Selectați instrumentul de depanare „Redare audio”.

- Alegeți dispozitivul care funcționează defectuos și faceți clic pe „Următorul”.

- Așteptați ca instrumentul de depanare să identifice orice probleme. Dacă vi se cere să dezactivați „Efect de sunet și îmbunătățire”, selectați opțiunea pentru a face acest lucru.

- Debifați „Activați îmbunătățirile audio”.
- Aplicați setările.
Deoarece instrumentul de depanare audio nu afișează întotdeauna aceleași mesaje, urmați instrucțiunile și vedeți dacă căștile funcționează după ce își termină scanările.
Actualizați-vă driverele audio
Windows și toate celelalte sisteme de operare necesită drivere actualizate pentru a funcționa la niveluri optime. Deoarece driverele vechi pot conține defecte, se recomandă actualizarea lor frecventă. Chiar și așa, există momente când revenirea la una mai veche este mișcarea mai sigură, deoarece unele noi pot introduce erori.
Iată cum să vă actualizați driverul audio:
- Apăsați tasta Windows + X.

- Deschideți „Managerul dispozitivelor”.

- Căutați „Intrari și ieșiri audio”.

- Faceți clic dreapta pe opțiunea „Căști”.

- Selectați „Actualizați driverul”.

- Faceți clic pe „Căutați automat șoferi”.

- Reporniți computerul.

- Testează-ți căștile.
Acești pași sunt pentru revenirea la un driver mai vechi:
cum să obțineți piatră netedă în Minecraft 1.14
- Apăsați tasta Windows + X.

- Accesați Managerul de dispozitive.

- Selectați „Intrari și ieșiri audio”.

- Faceți clic dreapta pe „Căști”.

- Selectați „Proprietăți”.

- Faceți clic pe „Roll Back Driver”.

- Confirmați și reporniți computerul.

Driverele audio ar trebui să fie întotdeauna actualizate, deoarece Windows le actualizează de obicei singur. Cu toate acestea, apar erori și acum este treaba ta să le remediezi. Totuși, durează mai puțin de 10 minute.
Setați căștile ca dispozitiv implicit
Dacă computerul dvs. este conectat la mai multe dispozitive audio, sistemul dvs. poate selecta unul dintre ele ca dispozitiv de ieșire implicit. Astfel, toate celelalte dispozitive nu vor produce sunet. Cu toate acestea, aceasta este o soluție ușoară care necesită doar câteva clicuri. Iată ce trebuie să faceți:
- Deschideți Panoul de control Windows.

- Accesați Sunetul.

- În „Redare”, căutați căștile dvs.

- Faceți clic pe căști și apoi selectați „Setare implicită”.

- Testați și vedeți dacă sunetul este redat prin ele.

Asta este tot ce este nevoie pentru a schimba dispozitivele implicite. Dacă niciunul dintre acești pași nu funcționează, este posibil să fie o mufă audio, un port USB sau căștile în sine.
cum să găsiți coordonate în Minecraft Xbox One
Windows nu recunoaște microfonul căștilor
Căștile sau căștile pentru jocuri tind să aibă un microfon pentru a ajuta jucătorii să converseze vocal între ei. În acest fel, nu trebuie să cumpere un microfon USB. Din păcate, setările pot funcționa defectuos uneori și pot refuza să recunoască microfonul.
Iată câteva posibile motive pentru care microfonul nu funcționează.
- Microfonul este stricat
- Cablurile sunt defecte
- Un port audio defect
- Nu ai pornit comutatorul microfonului
Acestea sunt probleme hardware, dar dacă căștile funcționează pe alte dispozitive, puteți încerca soluțiile de mai jos. Testați-le unul câte unul până când ceva funcționează.
Activați sunetul microfonului
Ocazional, volumul microfonului este setat la zero, ducând la înregistrarea nimicului. Iată cum să o remediați:
- Deschide Panoul de control.

- Mergeți la secțiunea „Sunet”.

- Faceți clic pe „Înregistrare”.

- Faceți clic dreapta pe căști și accesați „Proprietăți”.

- Faceți clic pe „Niveluri” și glisați volumul la 100.

- Testați și vedeți dacă microfonul primește sunet.

Utilizați porturile corecte
Mufele audio de 3,5 mm pentru laptop au atât funcționalitate de intrare, cât și de ieșire. Cu toate acestea, un computer desktop are de obicei două dintre aceste porturi. Unul este pentru intrare, iar celălalt este pentru ieșirea audio. Dacă utilizați mufa greșită, căștile dvs. nu vor funcționa.
În acest caz, puteți schimba mufele și ar trebui să se înregistreze. Chiar și așa, unele căști pur și simplu nu funcționează cu computerele. Trebuie să vă asigurați că obțineți căștile corecte pentru dispozitivul dvs.
Din fericire, există adaptoare și splittere. Aceste dispozitive sunt utile dacă porturile nu sunt compatibile.
Mici defecțiuni
Nu este distractiv să observi că căștile și microfoanele tale nu sunt recunoscute de sistem. Deși este posibil să existe o problemă hardware, soluțiile pe care le-am acoperit s-au dovedit a ajuta în majoritatea cazurilor. Nu este nevoie să vă faceți griji cu privire la aceste probleme, deoarece le puteți rezolva foarte repede.
Ce metodă a fost cea care te-a ajutat? Ce alte soluții știți despre care nu sunt acoperite aici? Anunțați-ne în secțiunea de comentarii de mai jos.