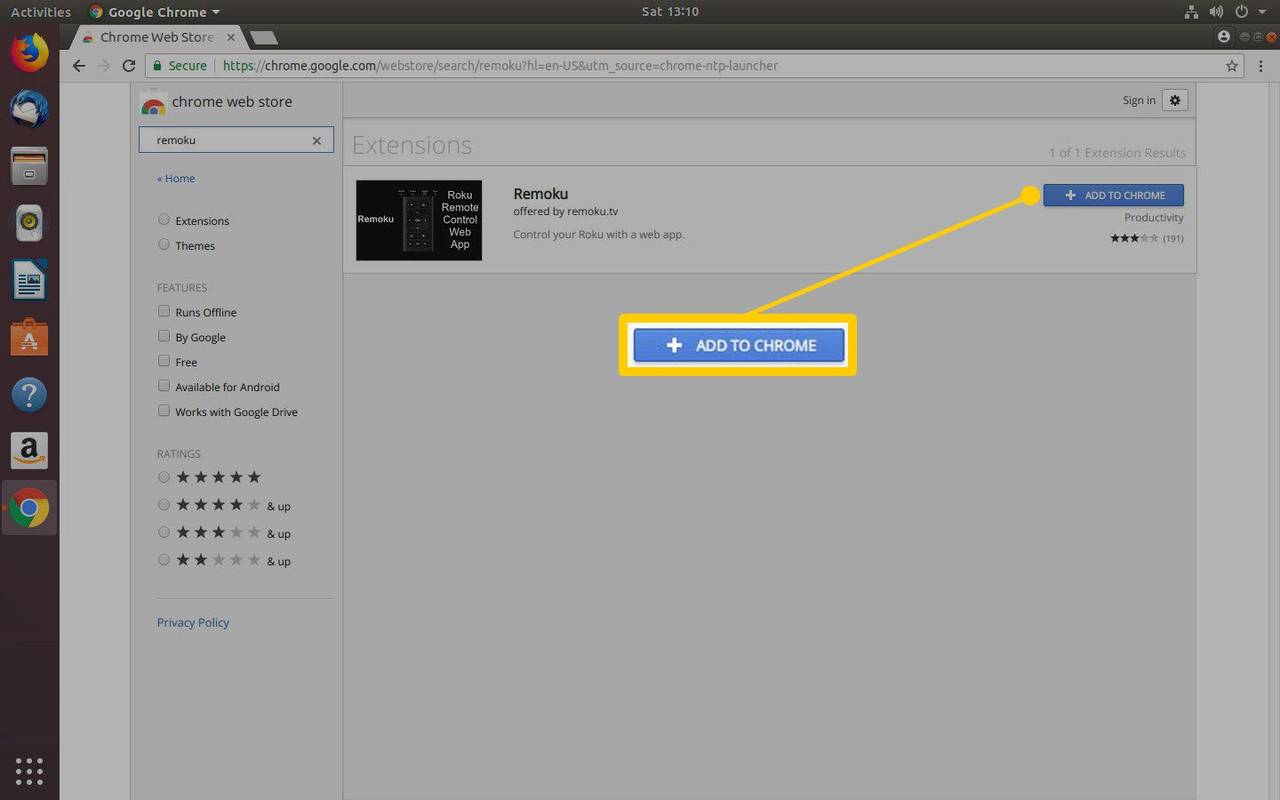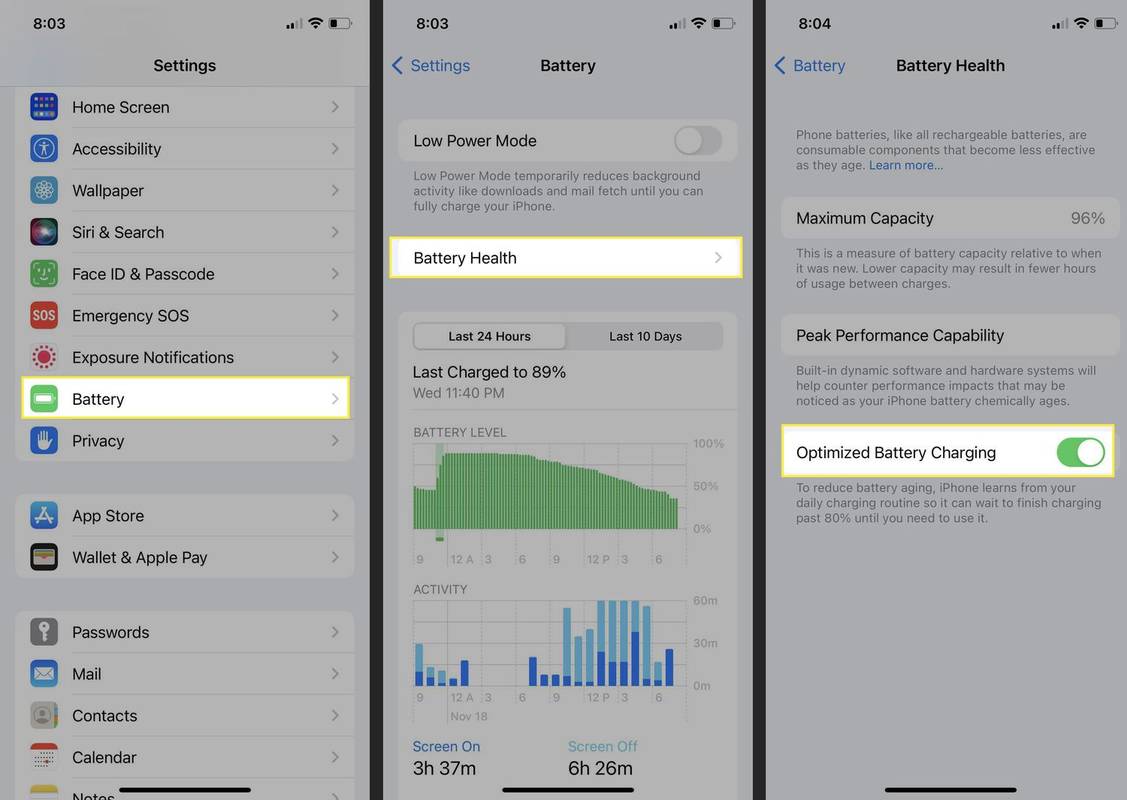Atât pentru spectatori, cât și pentru creatori, comentariile YouTube pot oferi informații valoroase. Comentariile pot ajuta creatorii să știe dacă abonaților le place conținutul lor, în timp ce spectatorilor le place să adauge gândurile lor la videoclipuri. YouTube este o comunitate, iar secțiunea de comentarii este o mare parte din ceea ce îl face atât de popular.

Uneori, comentariile nu se încarcă corect sau nu se afișează deloc. Pentru utilizatorii YouTube, acest lucru poate duce la o experiență neplăcută. Din fericire, există mai multe lucruri pe care le puteți face pentru a remedia situația. În acest articol, vom aborda cum să remediați comentariile YouTube de a nu se afișa.
Comentariile YouTube nu se afișează pe un dispozitiv Android
Puteți viziona videoclipuri YouTube în câteva moduri pe Android, folosind aplicația YouTube sau browserul dvs. web. Încercați să treceți la cealaltă metodă de vizualizare dacă observați că comentariile nu apar. Dacă acest lucru nu rezolvă problema, există și alte lucruri pe care le puteți încerca prezentate mai jos.
Actualizați aplicația YouTube
Problema cu comentariile care nu se afișează ar putea fi din cauza unei versiuni învechite a aplicației pentru Android. Actualizarea la cea mai recentă versiune ar putea rezolva această problemă. Pentru a afla cum să faceți acest lucru, urmați acești pași:
- Localizați și lansați „Google Play” aplicația.
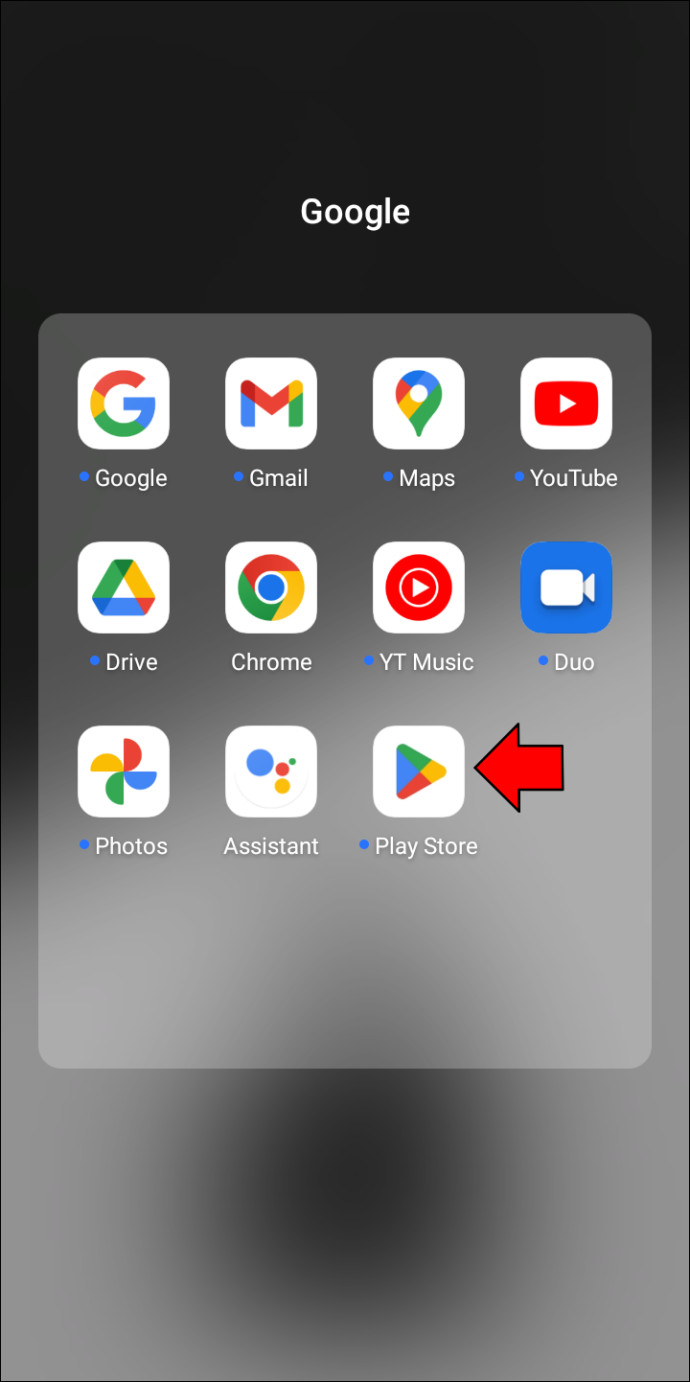
- Utilizând bara de căutare, introduceți „YouTube”.
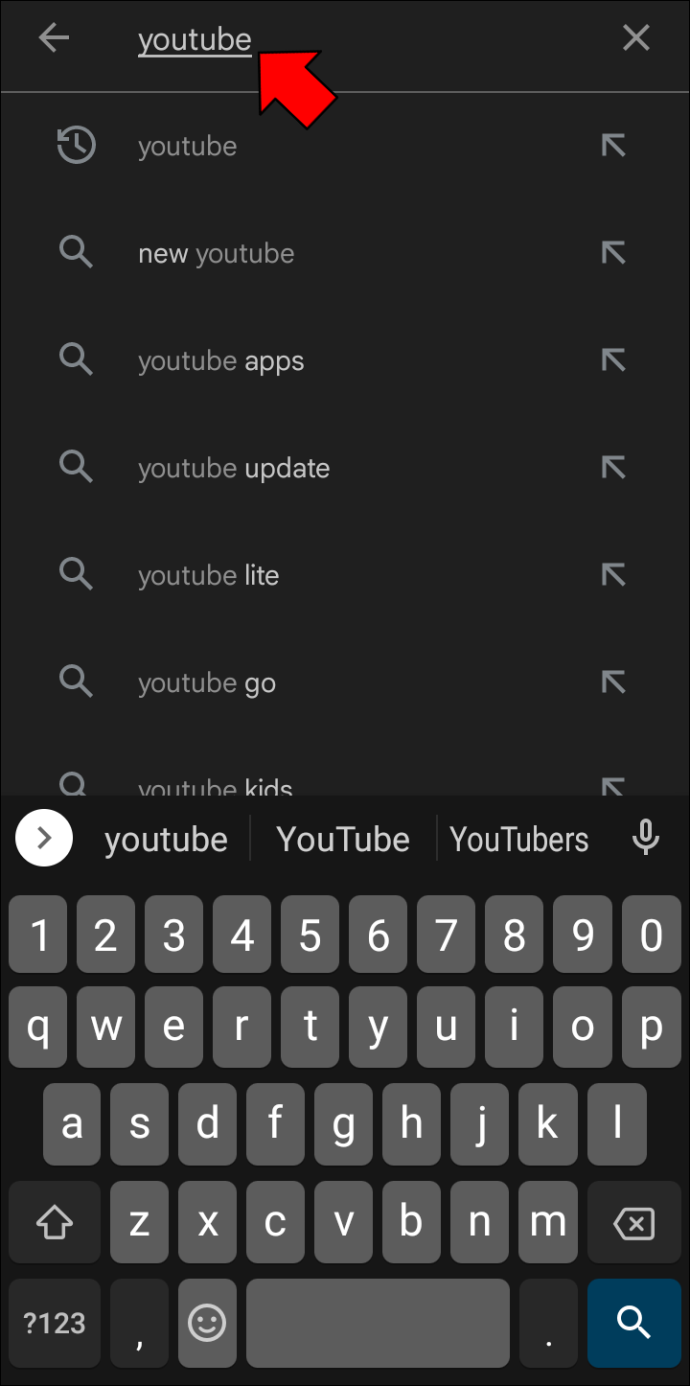
- Dacă este disponibilă o actualizare, atingeți 'Actualizați' butonul din dreapta „YouTube” pictograma aplicației.
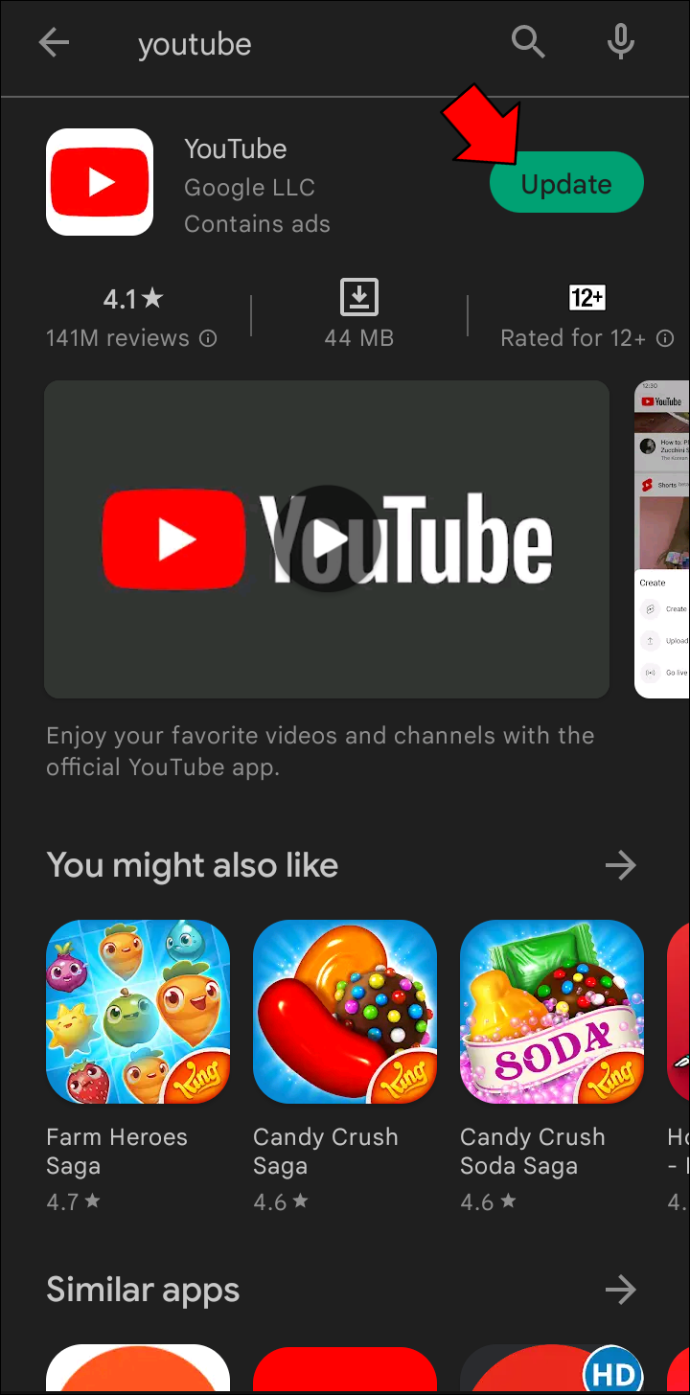
Ștergeți memoria cache și cookie-urile
Ștergerea memoriei cache și a cookie-urilor Android ar putea rezolva comentariile YouTube care nu se afișează. Pentru a le elimina, procedați în felul următor:
- Lansați „Setări” aplicația pe Android.
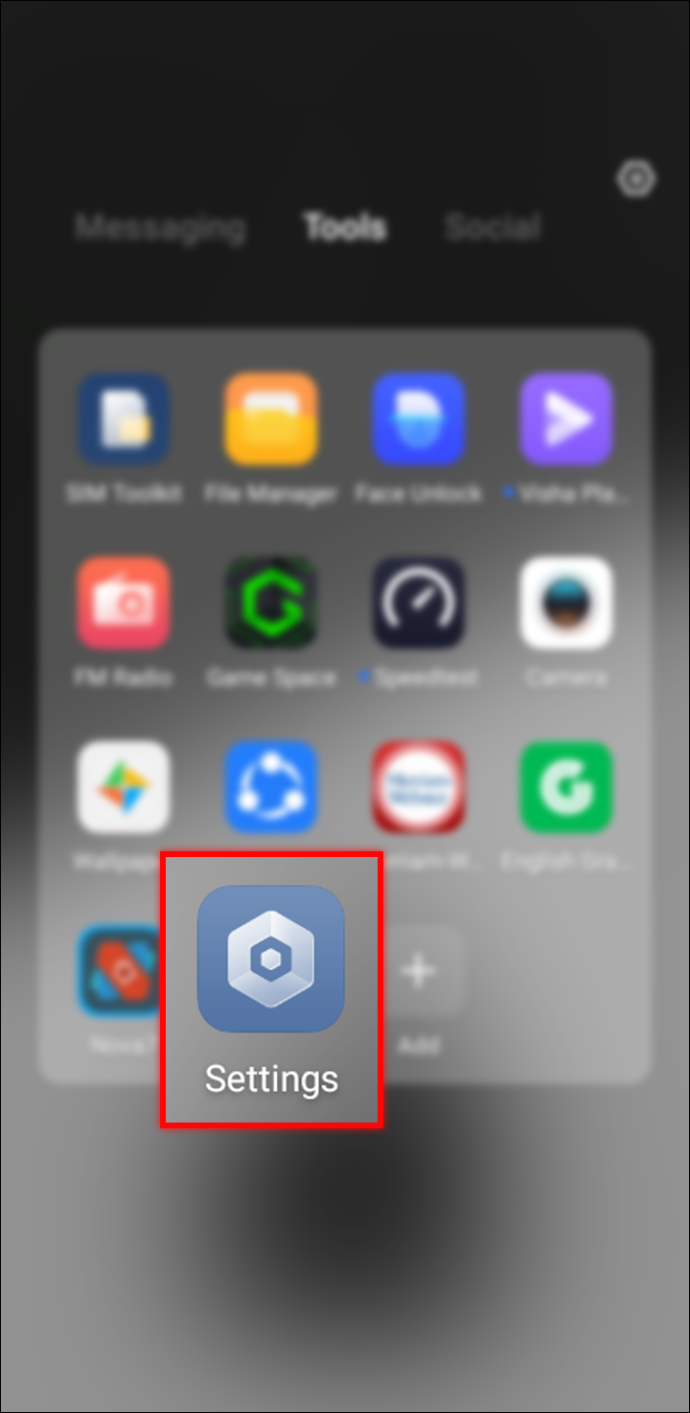
- Du-te la „Aplicații” secțiune.
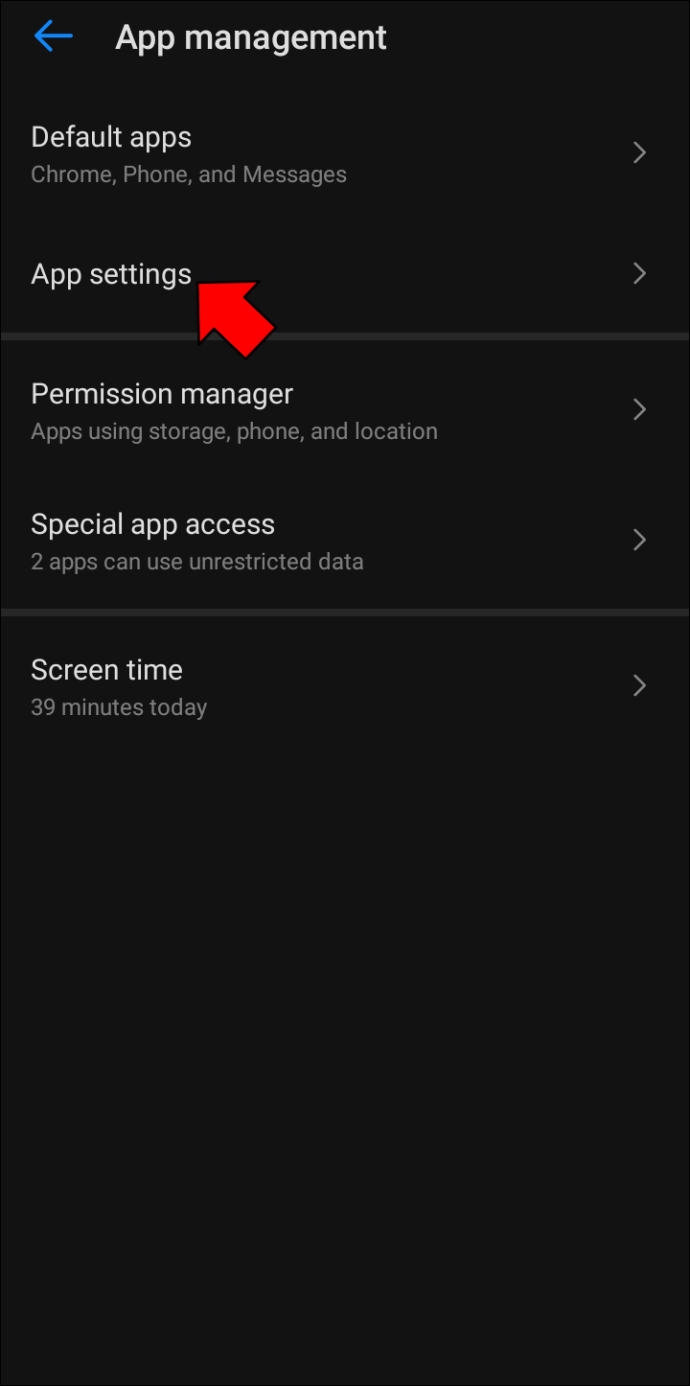
- Alege „Gestionați aplicațiile” și selectați „YouTube”.
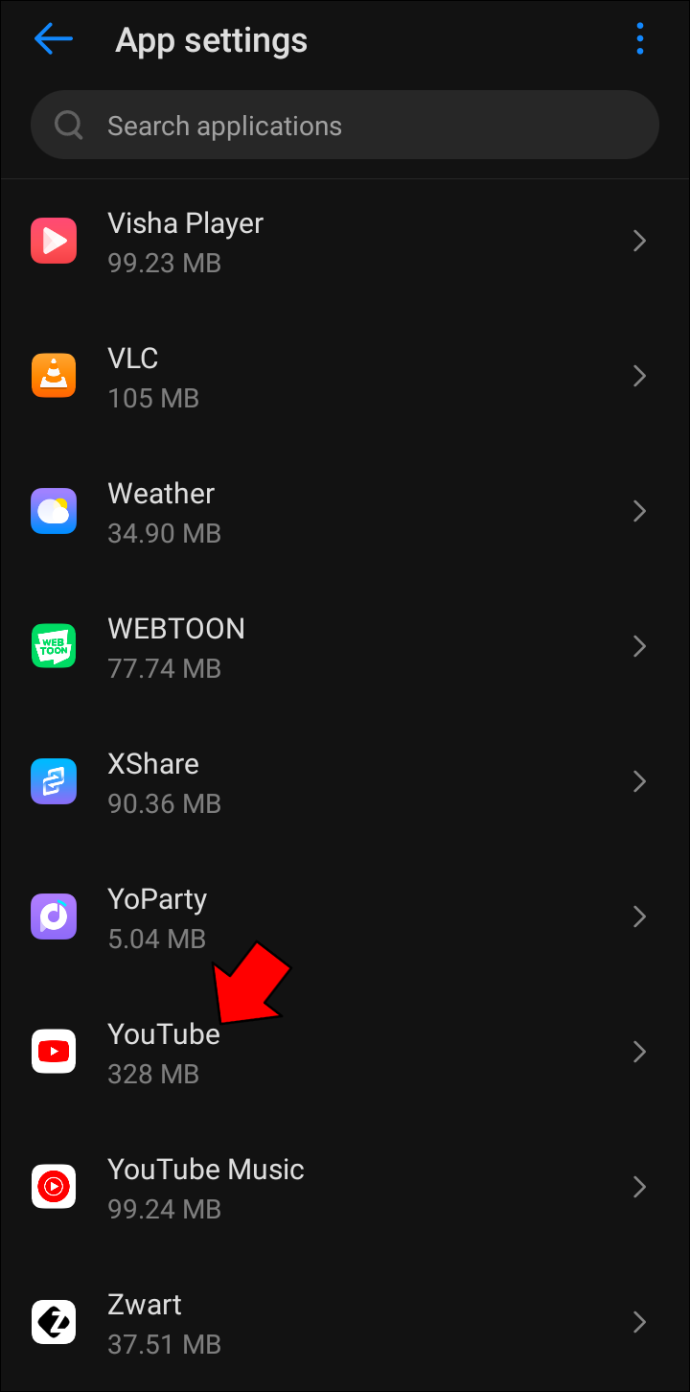
- presa „Ștergeți toate datele”.
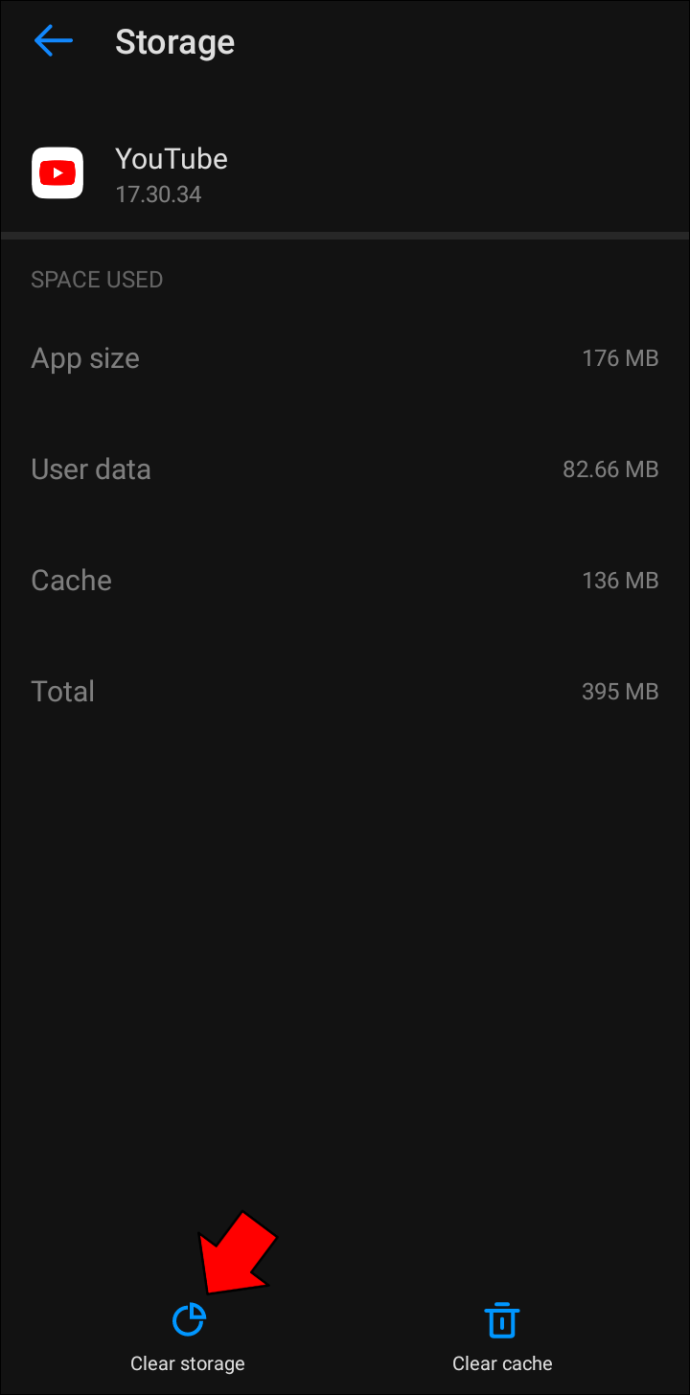
Comentariile YouTube nu se afișează pe un iPhone
Există două moduri de a viziona videoclipuri YouTube pe iPhone. Cea mai populară metodă este descărcarea aplicației YouTube, dar puteți folosi și browserul web al iPhone-ului. Puteți încerca să comutați între aplicație și browser dacă comentariile YouTube nu se afișează. Dacă acest lucru nu reușește, mai jos sunt câteva sugestii pentru ca comentariile să fie afișate din nou.
Asigurați-vă că aveți cea mai recentă versiune a aplicației YouTube
Neexecutarea celei mai actualizate versiuni a aplicației poate cauza ca comentariile să nu fie afișate corect. Pentru a verifica dacă aveți cea mai recentă versiune, urmați acești pași:
- Atingeți pictograma App Store.
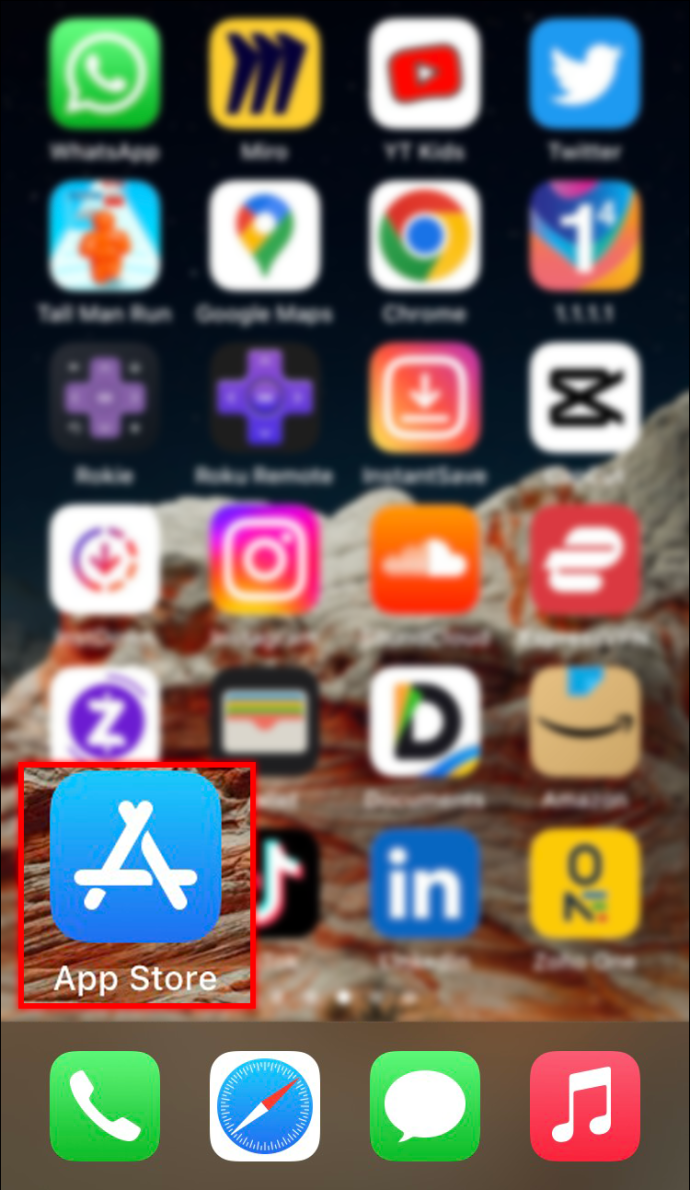
- Selectați fotografia de profil din colțul din dreapta sus.
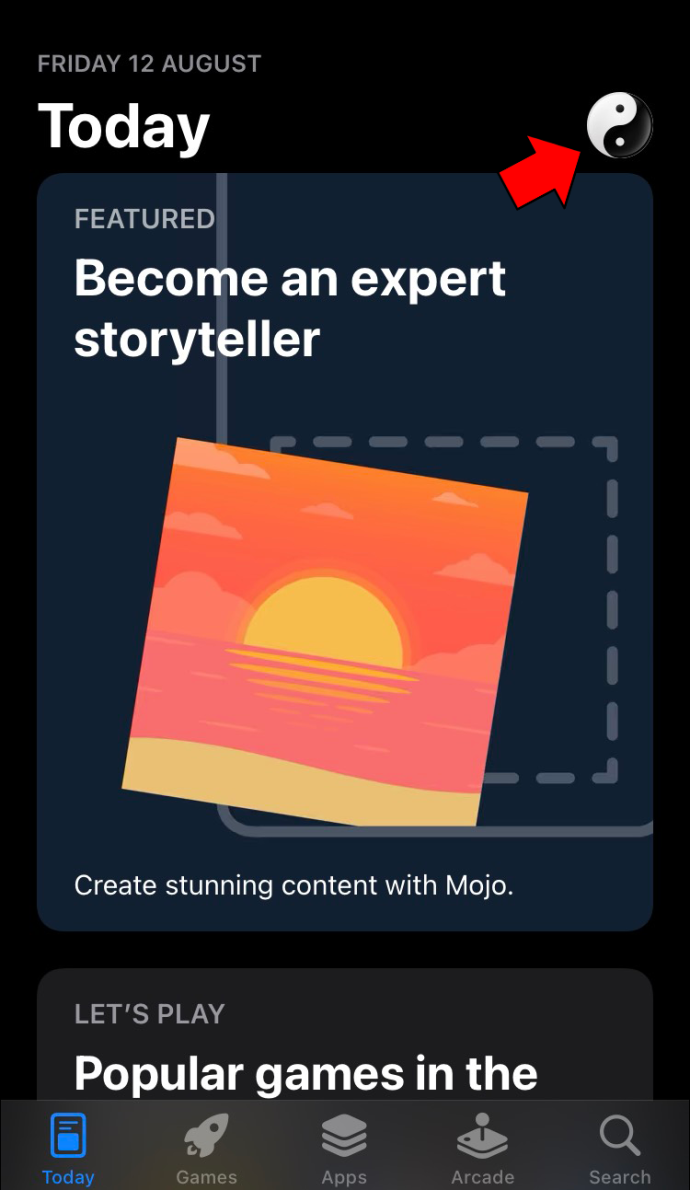
- Va apărea o listă de aplicații. Derulați lista pentru a vedea dacă YouTube are o actualizare. Dacă da, faceți clic pe 'Actualizați' buton.
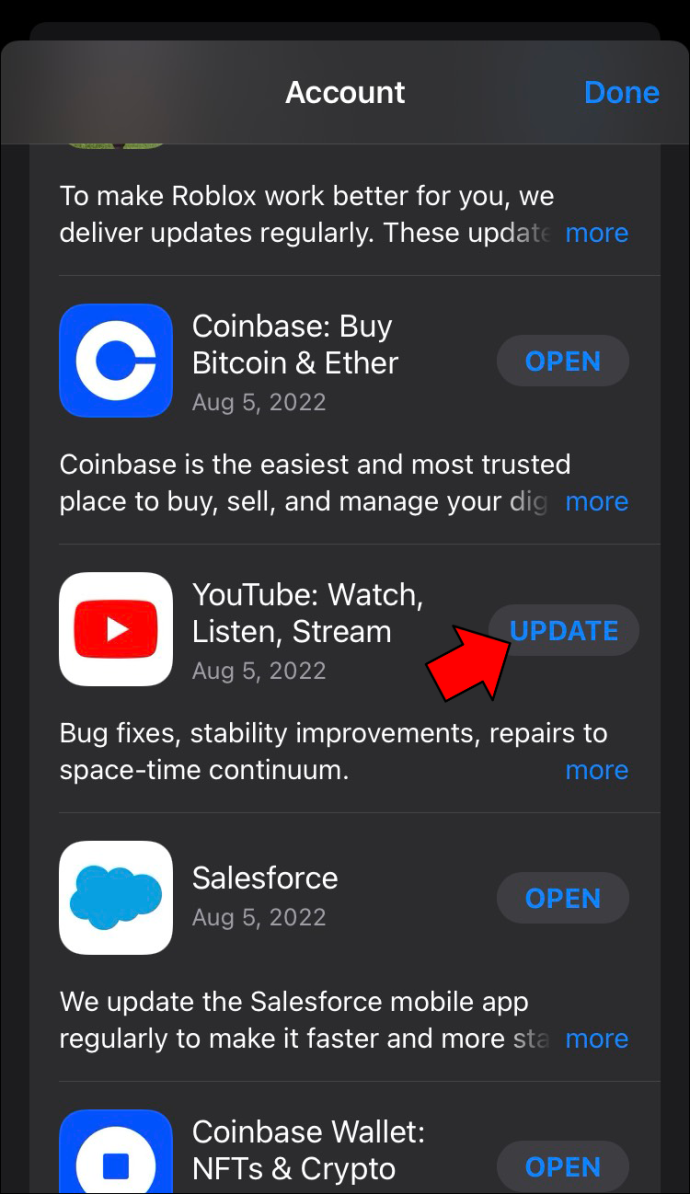
Goliți memoria cache și cookie-urile
Uneori, comentariile YouTube nu se vor afișa din cauza volumului de date stocate în memoria cache și cookie-urile iPhone-ului tău. Puteți șterge memoria cache și cookie-urile făcând următoarele:
- Atingeți pe „Setări” pictograma.
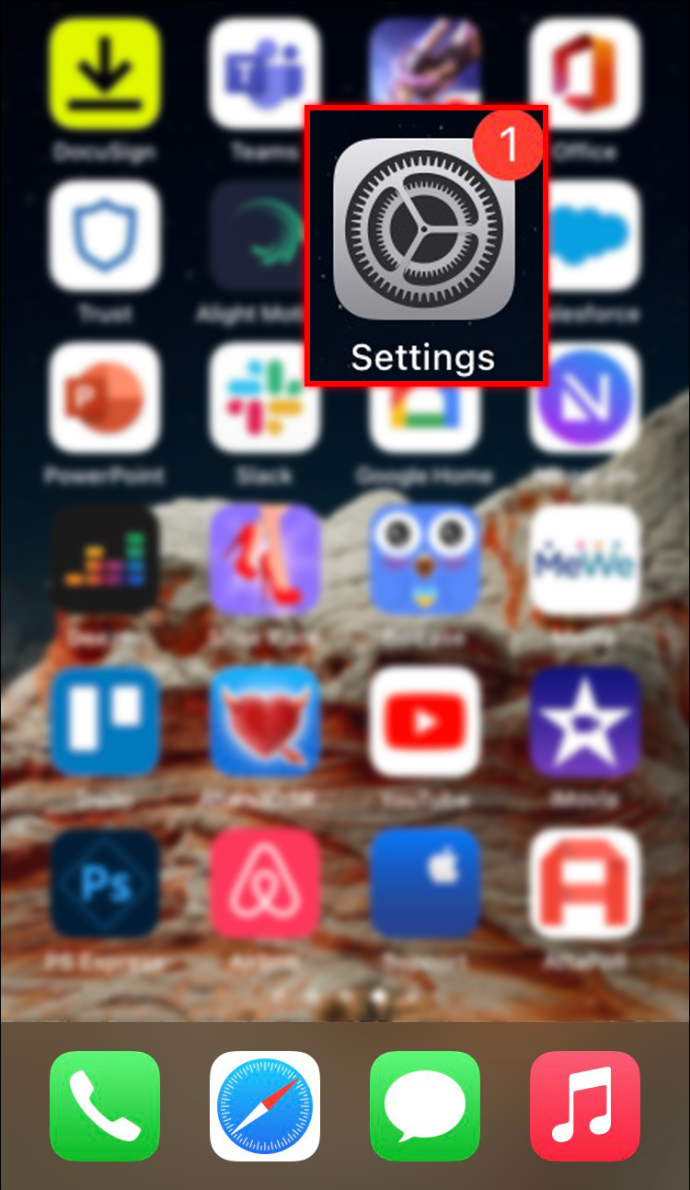
- Selectați „Safari”.
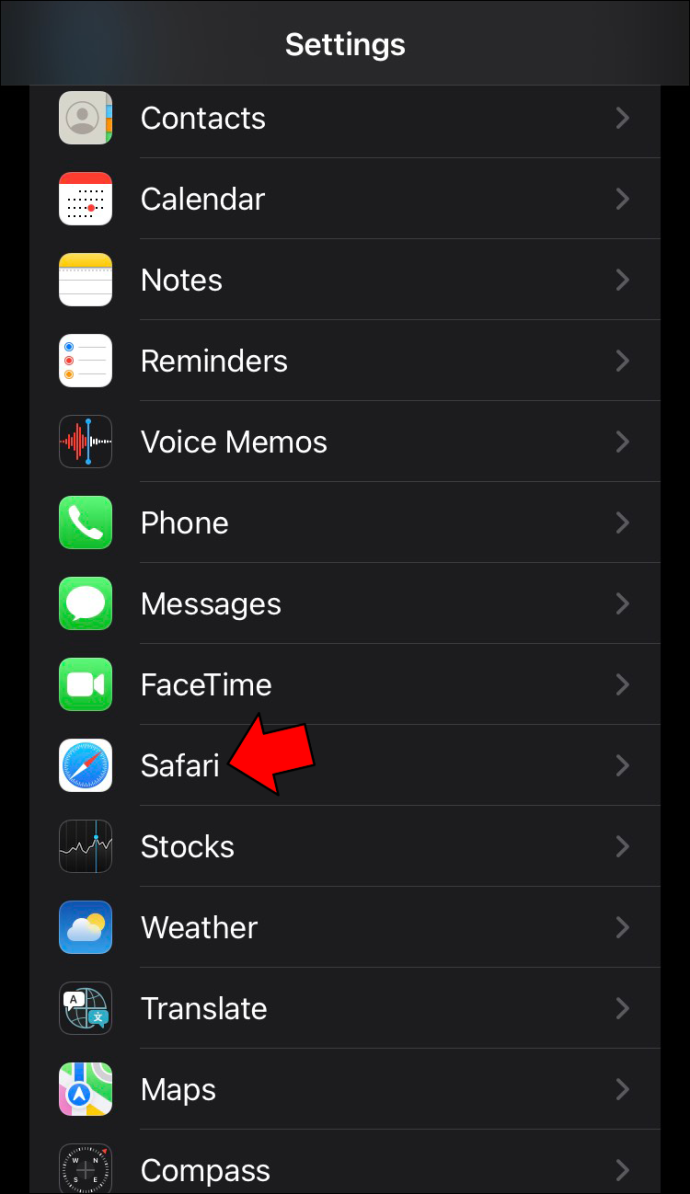
- Derulați în jos și faceți clic „Ștergeți istoricul și datele site-ului.”
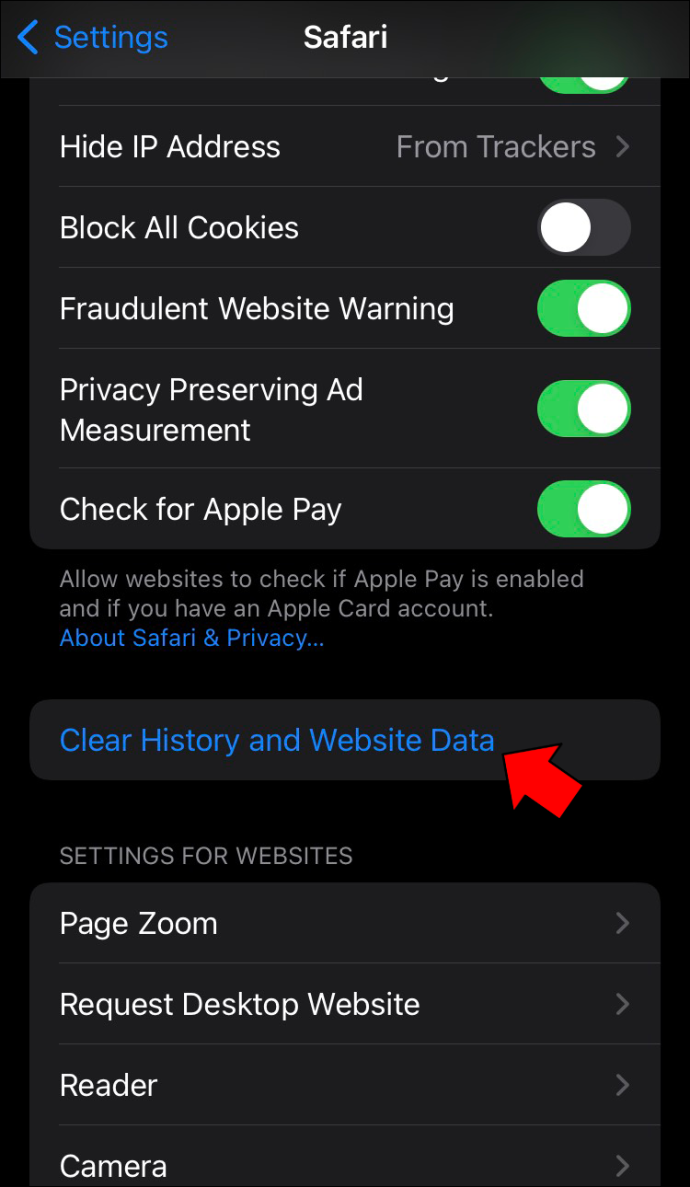
- presa „Ștergeți istoricul și datele.”
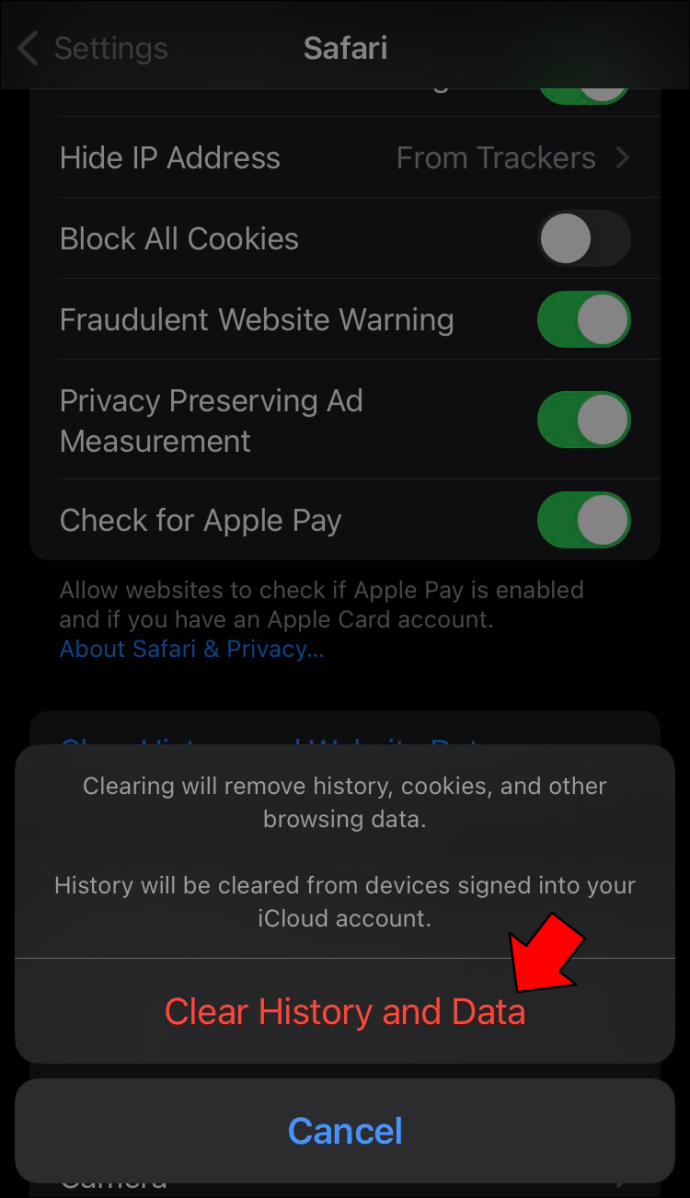
Comentariile YouTube nu se afișează pe un iPad
Vinovații probabili pentru comentariile care nu apar pe iPad sunt de obicei una dintre cele două probleme. Prima este utilizarea unei versiuni învechite a aplicației YouTube sau există prea multe date cache și cookie-uri stocate. Ambele sunt ușor de remediat.
cum să obții roboții în discordie
Verificați dacă există o actualizare a aplicației
Utilizarea unei versiuni învechite a aplicației YouTube ar putea fi motivul pentru care comentariile nu sunt afișate. Dacă doriți să vedeți dacă versiunea pe care o rulați este cea mai actualizată, urmați acești pași:
- Accesați App Store pe dispozitivul dvs.
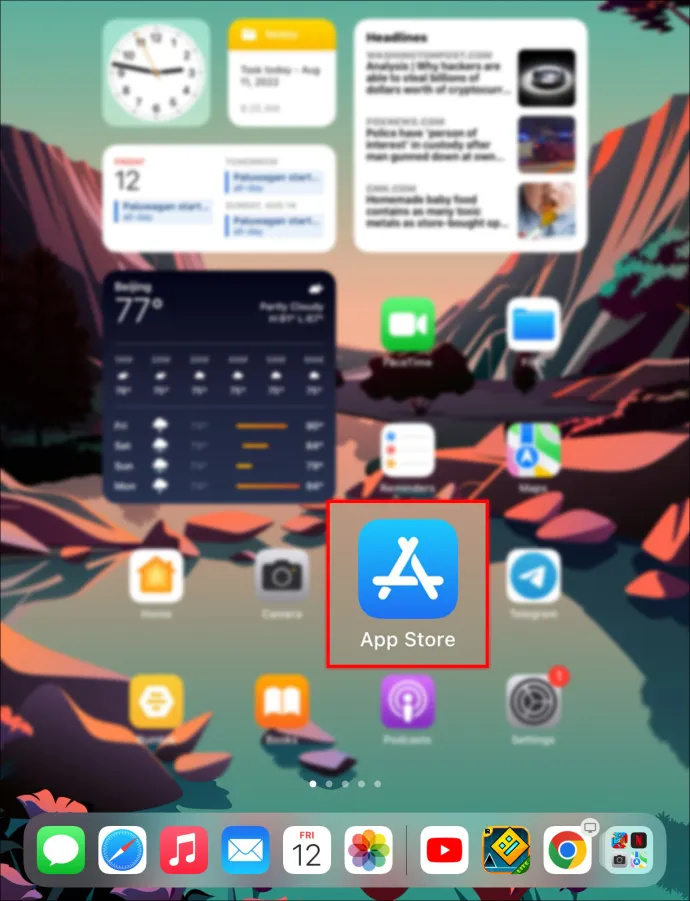
- Atingeți fotografia de profil.
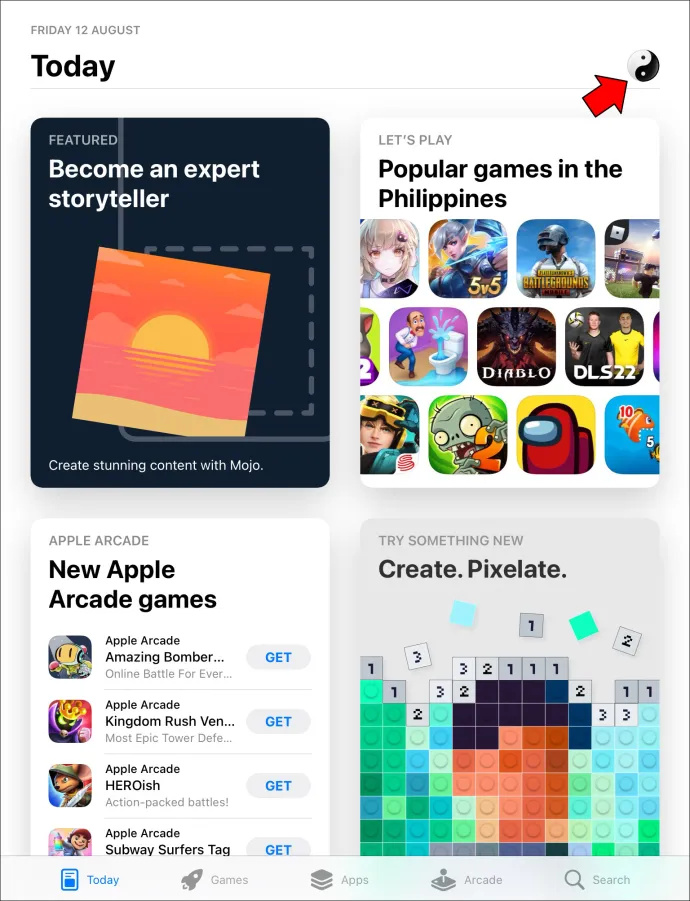
- Veți vedea o listă de aplicații încărcate pe iPad. Derulați în jos și găsiți aplicația YouTube.
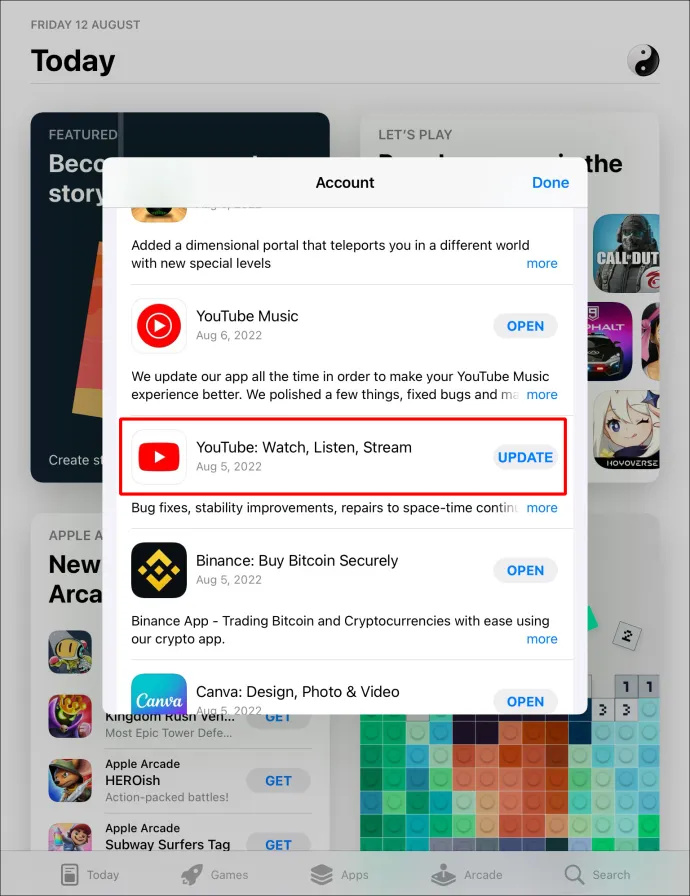
- Dacă există o actualizare disponibilă, apăsați pe 'Actualizați' butonul de lângă pictograma YouTube.
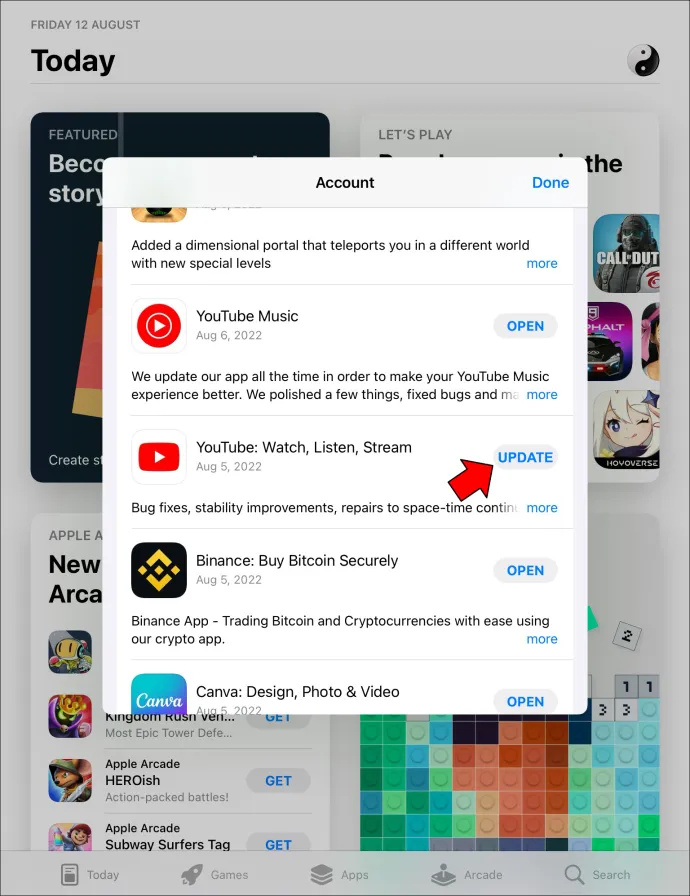
Ștergeți toate fișierele cache și cookie-urile
Golirea memoriei cache și a cookie-urilor dispozitivului rezolvă uneori problema. Pentru a elimina aceste date, urmați instrucțiunile de mai jos:
- Găsiți și faceți clic pe „Setări” pictograma și alegeți „Safari”.
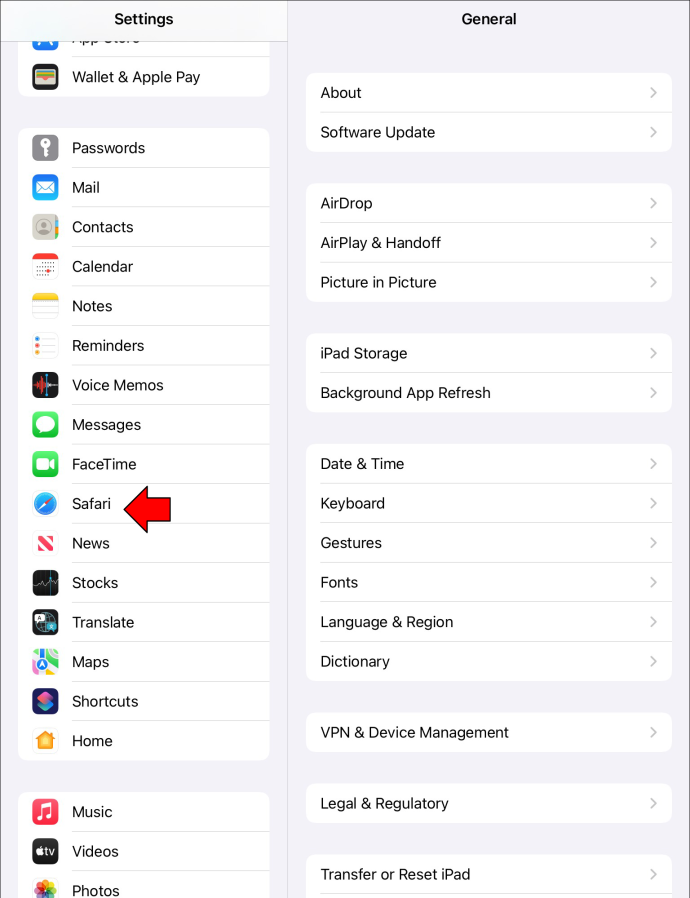
- Atingeți „Ștergeți istoricul și datele site-ului.”
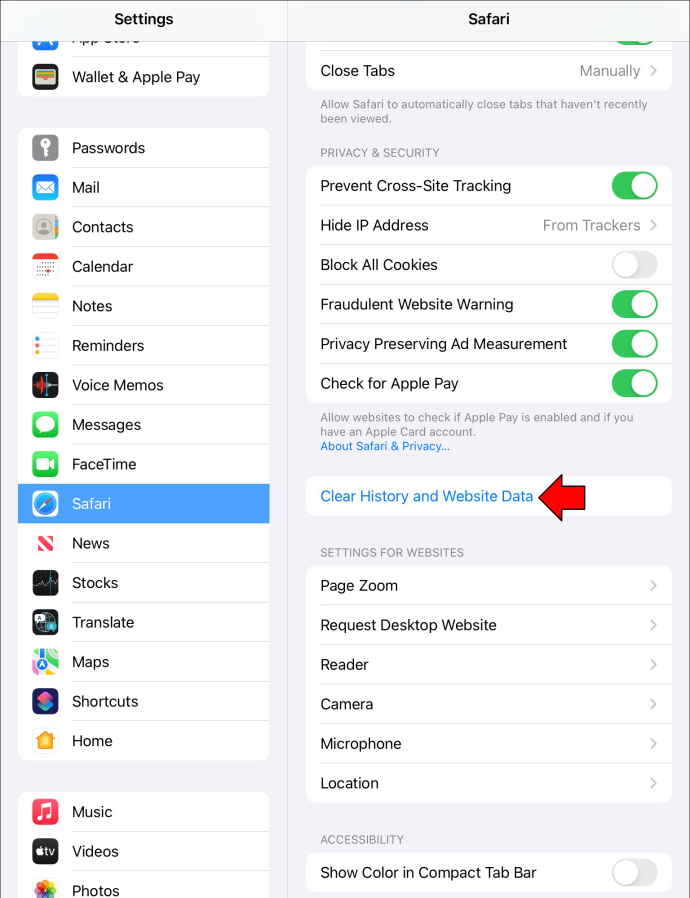
- Pentru a confirma selecția, apăsați 'Clar.'
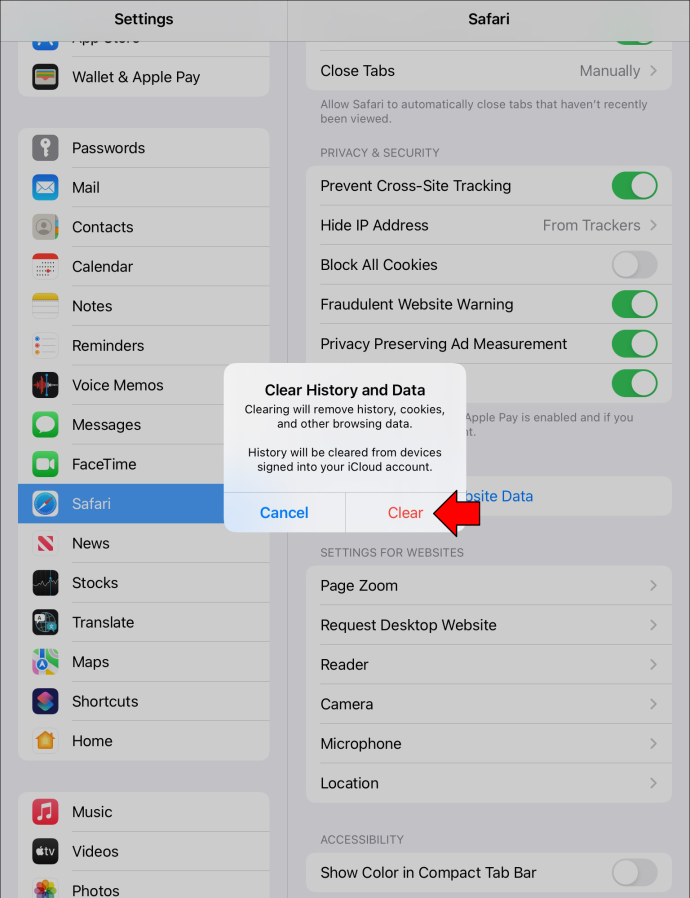
Comentariile YouTube nu se afișează în Chrome pe un computer
Mai multe lucruri ar putea împiedica afișarea comentariilor dacă utilizați browserul Chrome pentru a viziona videoclipuri YouTube. Fiecare este ușor de corectat. Încercați unele dintre aceste soluții dacă aveți probleme cu comentariile.
Reincarca Pagina
Uneori soluția este reîmprospătarea paginii. Dacă a apărut o eroare în timpul încărcării paginii, ar putea cauza ca secțiunea de comentarii să nu se încarce corect. Puteți reîncărca pagina făcând următoarele:
- Faceți clic pe 'Reîmprospăta' pictograma din stânga ferestrei de adrese a browserului.
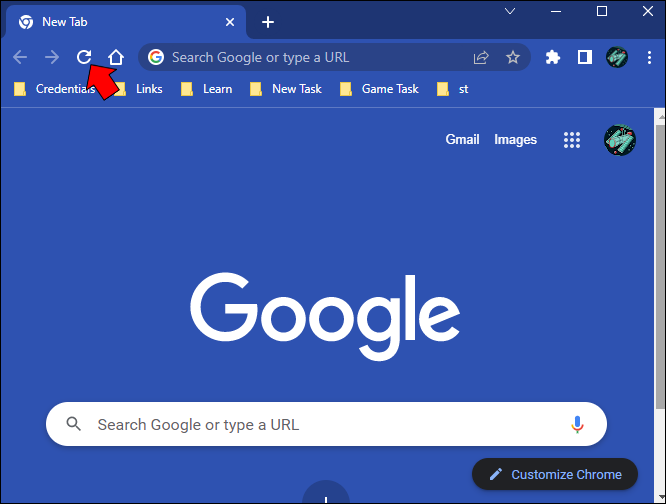
- De asemenea, puteți lovi 'F5' tasta de pe tastatură.

Dezactivați extensiile browserului dvs
Unele extensii de browser pot împiedica deschiderea corectă a site-urilor web. Puteți să le dezactivați și să încercați să reîncărcați pagina pentru a vedea dacă se afișează secțiunea de comentarii. Pentru a face acest lucru, urmați acești pași:
- În colțul din dreapta sus, selectați „3 puncte” pictograma.
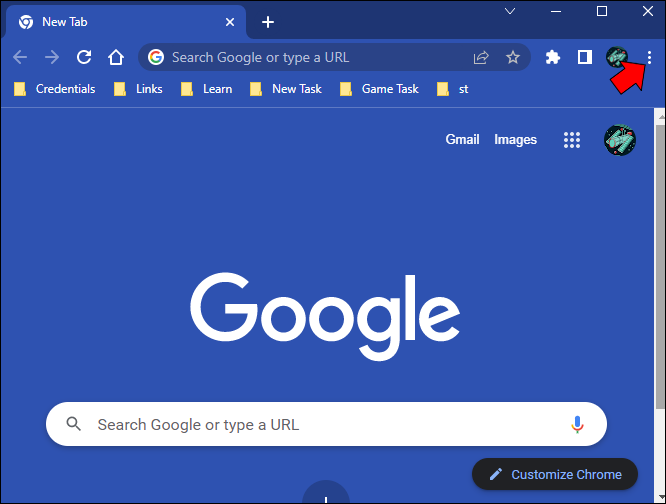
- Faceți clic pe „Mai multe instrumente” din meniul derulant și apoi „Extensii”.
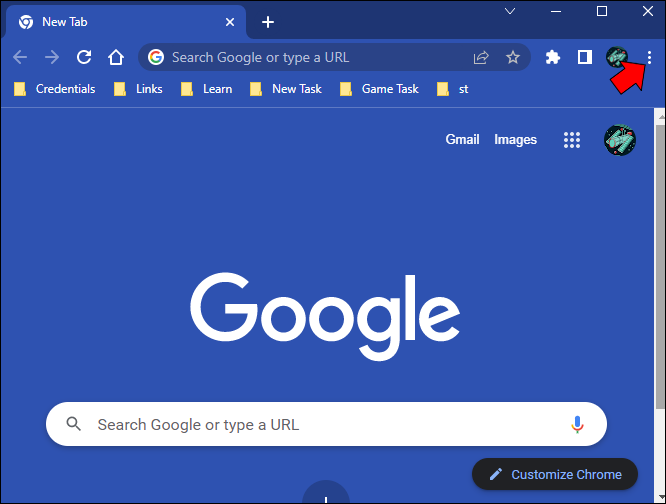
- Veți vedea o listă de extensii instalate. Folosind metoda de încercare și eroare, încercați să dezactivați una și apoi să reîncărcați pagina YouTube. Pentru a dezactiva o extensie, atingeți comutatorul său de comutare la „Oprit” poziţie.
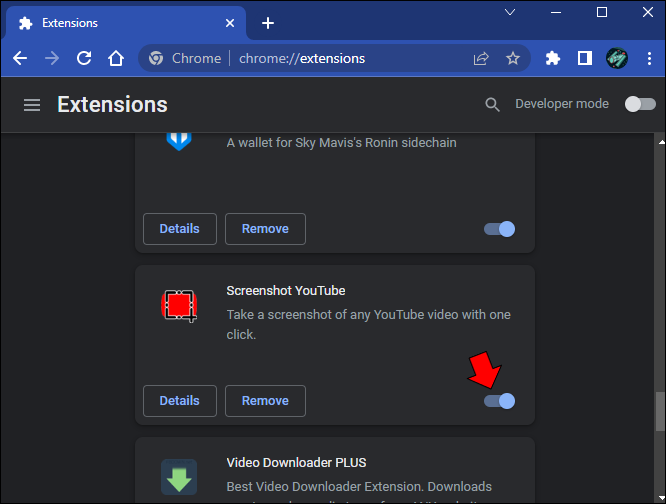
Alte motive pentru care comentariile YouTube nu sunt afișate
Dacă încercați să lăsați un comentariu la un videoclip, dar după ce l-ați postat, acesta nu se afișează, ar putea fi din cauza algoritmului YouTube. Mai jos sunt enumerate câteva motive pentru care comentariul dvs. a fost blocat imediat.
Spam
Dacă ați postat exact același comentariu de mai multe ori, algoritmul va presupune că este spam și va bloca afișarea acestuia. Acest lucru se poate întâmpla și dacă alți utilizatori au semnalat comentariul sau comentariile dvs. ca spam.
Linkuri externe
YouTube nu-i place când utilizatorii postează comentarii cu un link care îi direcționează către un site web extern. Dacă comentariul tău conține un link care duce utilizatorul în afara YouTube, sunt șanse ca algoritmul să îl elimine.
Limbajul explicit sau discursul instigator la ură
YouTube este o platformă potrivită pentru familii, iar limbajul urât sau discursul instigator la ură de orice tip nu este tolerat. Dacă ați folosit un cuvânt sau o expresie ușor decolorată în comentariul dvs., indiferent de context, probabil că va fi blocat.
Comentarii în așteptarea examinării
Unii creatori YouTube nu permit postarea comentariilor până când nu le examinează. Moderarea postărilor ar putea fi pentru toate comentariile sau numai pentru cele care conțin anumite cuvinte cheie. Din păcate, nu vei fi informat dacă comentariul tău este în curs de examinare.
Comentariile YouTube care nu sunt afișate are mai multe remedieri
Comentariile care nu apar pe un videoclip YouTube se pot întâmpla uneori. Poate fi cauzată de spectatorii care folosesc o aplicație învechită sau de nevoia să reîmprospăteze pagina. În unele cazuri, ștergerea memoriei cache și a cookie-urilor este soluția. Cu toate acestea, dacă comentariul tău specific nu apare, s-ar putea datora faptului că nu respectă Regulile comunității YouTube.
Ați avut probleme cu comentariile YouTube care nu sunt afișate? Ați rezolvat-o folosind câteva dintre sugestiile din acest articol? Anunțați-ne în secțiunea de comentarii de mai jos.