Illustrator este un program incredibil, dar s-ar putea să ai dificultăți pentru a ajusta culorile. Indiferent de culoarea pe care ați ales-o, Illustrator vă schimbă uneori alegerea în tonuri de gri. Din fericire, această problemă plictisitoare poate fi remediată cu ușurință urmând câțiva pași relativ simpli.

Citiți mai departe pentru a afla cum să remediați această problemă și cum funcționează schemele de culori cu Adobe Illustrator.
Cum să remediați problema în tonurile de gri Illustrator
Există câteva soluții pe care le puteți încerca. Acestea includ verificarea setării de culoare a fișierului, utilizarea panoului Swatches și, dacă toate celelalte nu reușesc, puteți dezactiva complet opțiunea în tonuri de gri.
Verificați setarea culorii pe fișier
Primul lucru pe care veți dori să-l verificați este setarea culorii. Este posibil să fi creat fișierul în modul în tonuri de gri. Pentru a verifica dacă acesta este cazul, urmați acești câțiva pași:
cum se afișează toate e-mailurile necitite în Gmail
- Accesați „Fișier. „
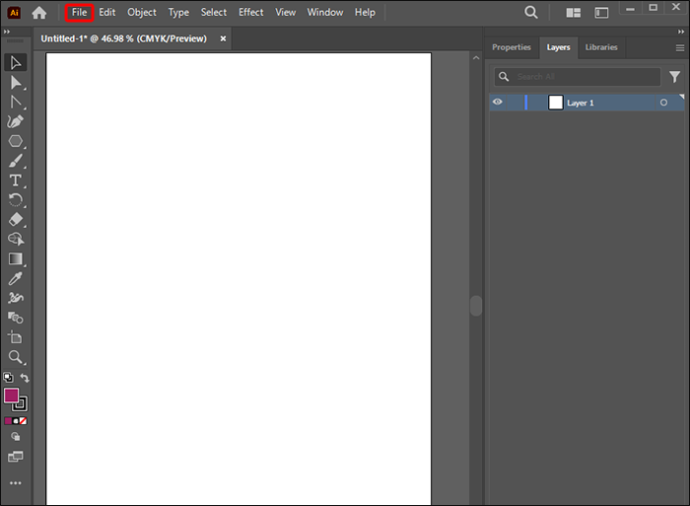
- Faceți clic pe „Modul culoare document” și verificați dacă este setat la „RGB”, „Scale de gri” sau „Culoare CMYK”. Faceți clic pe culoarea dorită.
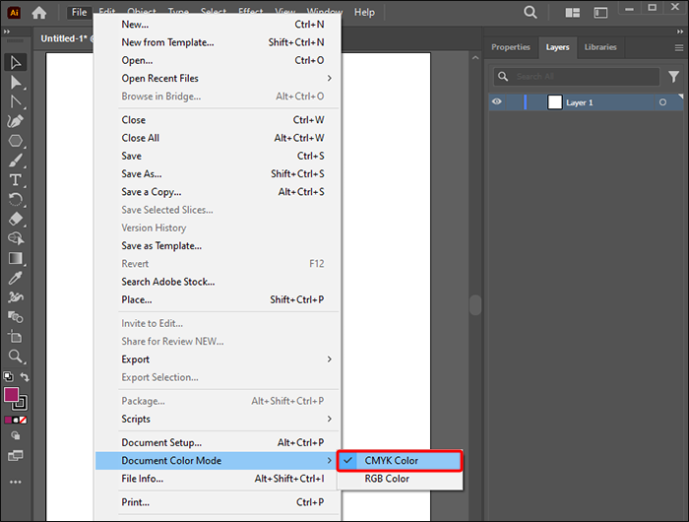
Înainte de a face alegerea, va trebui să știți care sunt culorile și cum sunt diferite. RGB înseamnă roșu, verde și albastru. Acestea sunt culorile primare ale luminii. CMYK înseamnă cyan, magenta, galben și negru. Acestea sunt culorile pigmentului primar. Grayscale este un set de culori care cuprinde un spectru de culori gri, neutre. Este o alegere la modă, populară, deoarece proiectează un sentiment special din imagine. Este mai sofisticat și ajută conținutul informativ să iasă în evidență.
Rețineți că alegerile dvs. de culoare contează în funcție de ceea ce creați. Veți dori să alegeți RBG dacă creați grafică pentru conținut online. De ce? Deoarece este standardul folosit de dispozitive precum monitoarele și alte software-uri bazate pe ecran, cum ar fi Illustrator. Cu toate acestea, dacă creați grafică pentru suporturi de imprimare, veți dori să lucrați în CMYK, deoarece este standard pentru imprimante
Odată ce sunteți gata, puteți alege o schemă de culori (RGB sau CMYYK) care să corespundă preferințelor dvs. De asemenea, puteți schimba cu HSB-ul. HSB vă permite să schimbați nuanța, saturația și luminozitatea. Nuanța se referă la calitățile care compromit o culoare, saturația este intensitatea culorii, iar luminozitatea este destul de simplă, iluminarea culorii. Joacă-te cu setările pentru a vedea ce funcționează pentru imaginea pe care o creezi.
De asemenea, puteți converti imaginile în tonuri de gri în culori, dacă doriți.
cum să obții discordia pe foc aprins
- Accesați „Editați”.
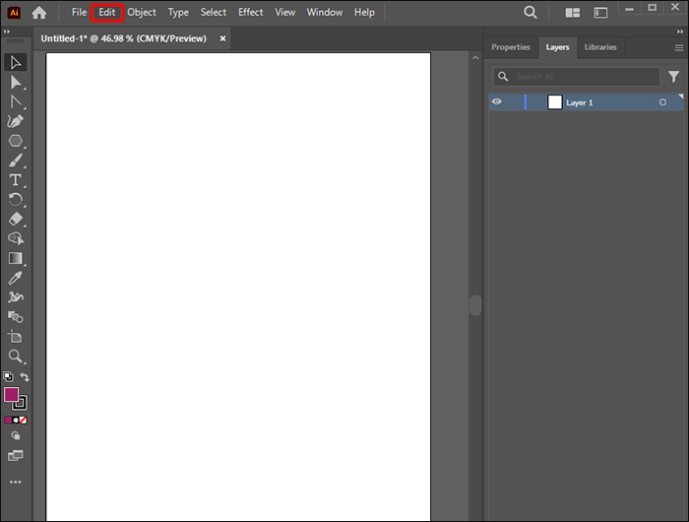
- Faceți clic pe „Editați culori”.
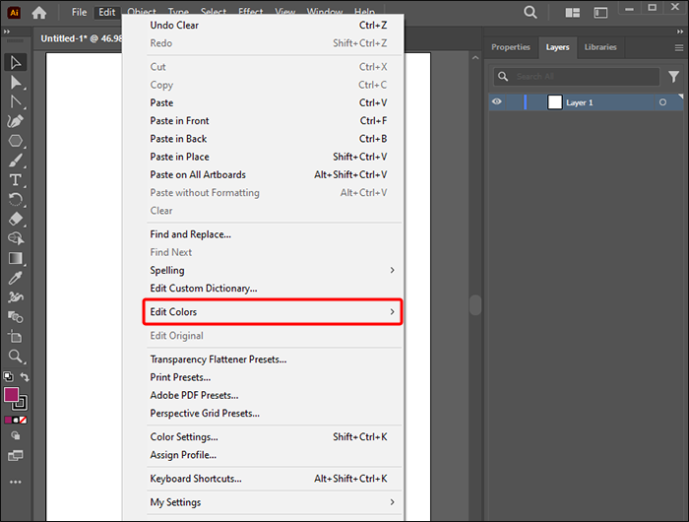
- Apoi veți alege „Convertire în RGB” sau „CMYK”, în funcție de modul de culoare de care aveți nevoie.
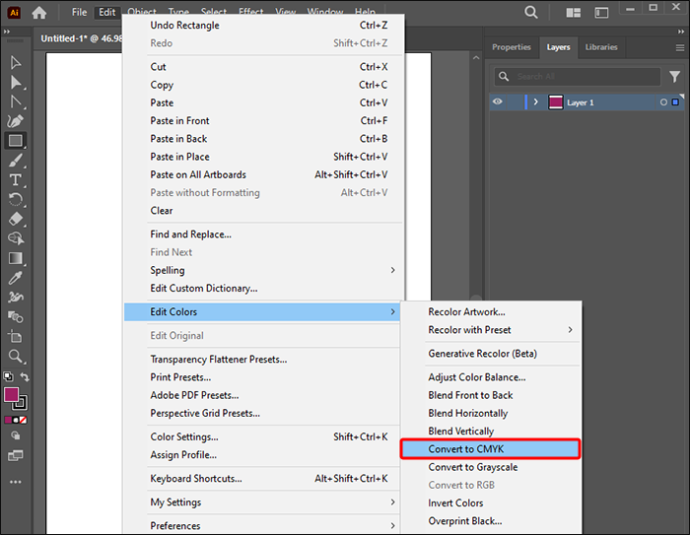
Illustrator simplifică convertirea imaginilor în culoare. Se face în doi pași simpli.
Schimbați culoarea în panoul Eșantioane
Panoul Eșantioane vă permite să schimbați culorile.
- Mergeți la panoul Eșantioane. Faceți clic pe un eșantion și introduceți o valoare în panoul de culori.
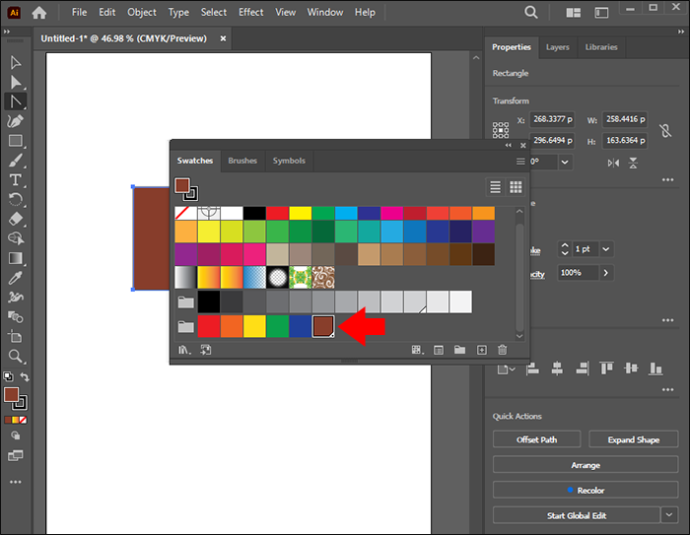
- Faceți clic pe „Ok” dacă doriți să schimbați culoarea unui obiect folosind un eșantion.
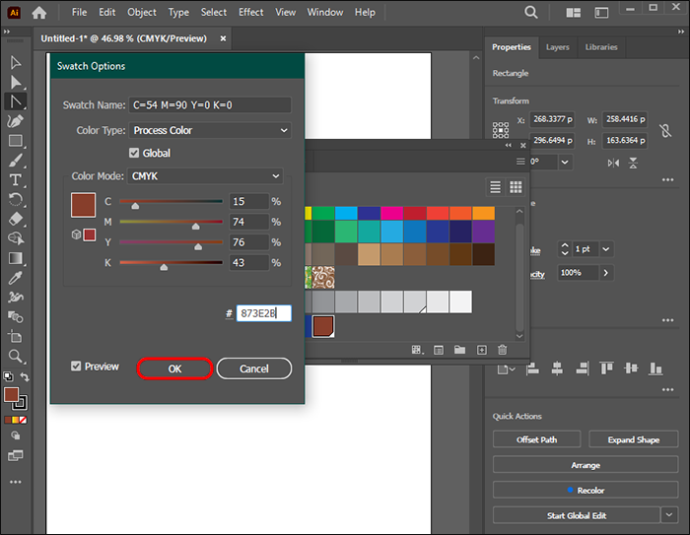
Culorile vă vor fi acum disponibile oricând doriți să le utilizați.
Dezactivarea tonurilor de gri
Puteți dezactiva tonurile de gri toate împreună. Încercați acest lucru dacă celelalte opțiuni nu au funcționat sau dacă nu sunteți cu adevărat interesat să utilizați tonurile de gri.
Țineți cont de acest lucru: dacă vă decideți să încercați această opțiune, mai întâi trebuie să salvați fișierul în formatul în tonuri de gri. Dacă nu faceți acest lucru înseamnă că toată munca dvs. în tonuri de gri va fi pierdută și va trebui să o luați de la capăt.
După ce totul este salvat, puteți trece la dezactivarea tonurilor de gri urmând pașii de mai jos.
- Deschide-ți designul.
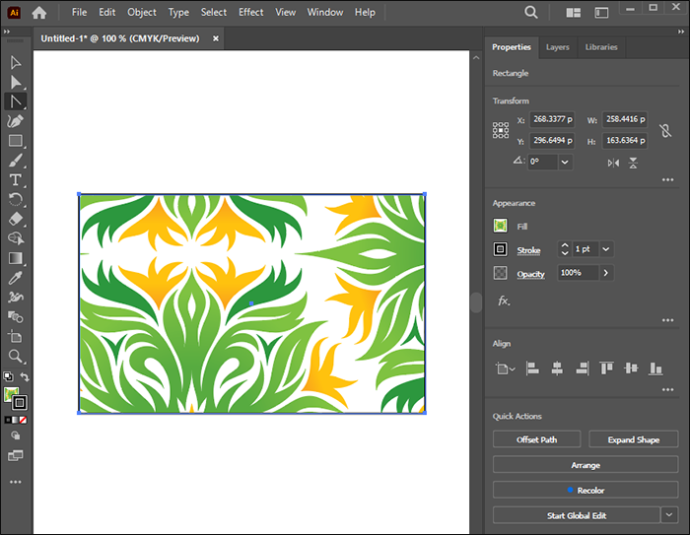
- Faceți clic pe butonul „Editați” pentru a vedea „Editați culorile” sub acesta.
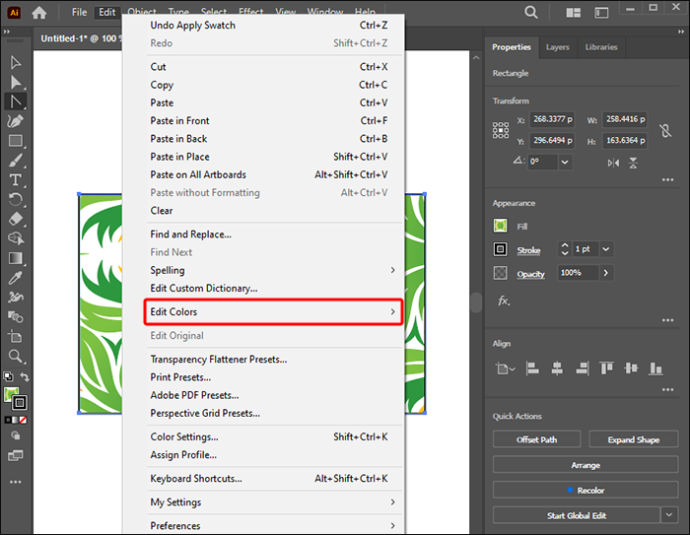
- O casetă nouă se va deschide în partea dreaptă cu diferite opțiuni. Selectați „Convertire în RGB”.
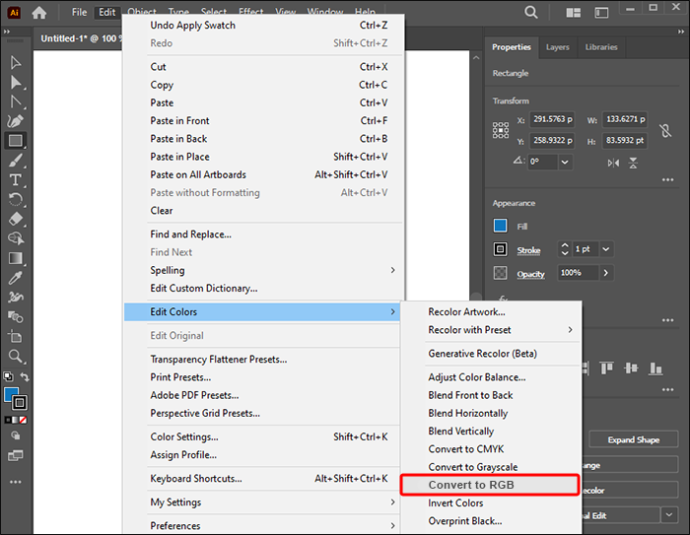
- Accesați opțiunea „Fereastră” din partea de sus a aplicației și selectați „Culoare” din meniul derulant. Aceasta va deschide o casetă în partea dreaptă și vă va permite să alegeți culorile designului dvs.
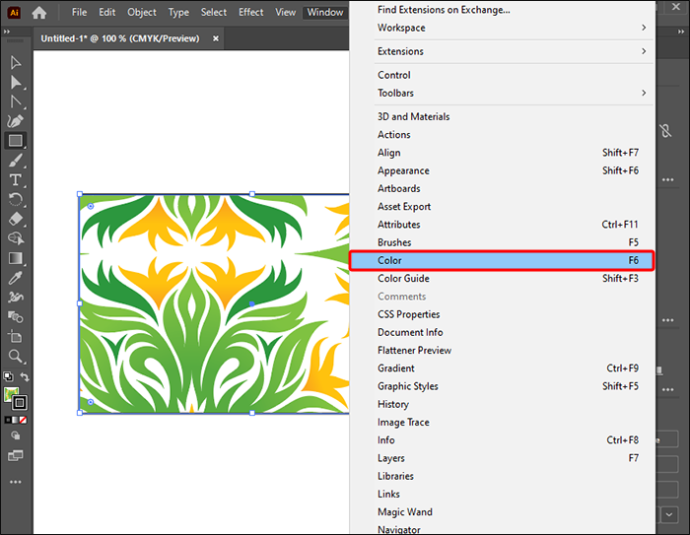
- Veți vedea o casetă cu trei linii în colțul din dreapta sus. Faceți clic pe acesta și va apărea o casetă. Selectați „RGB”.
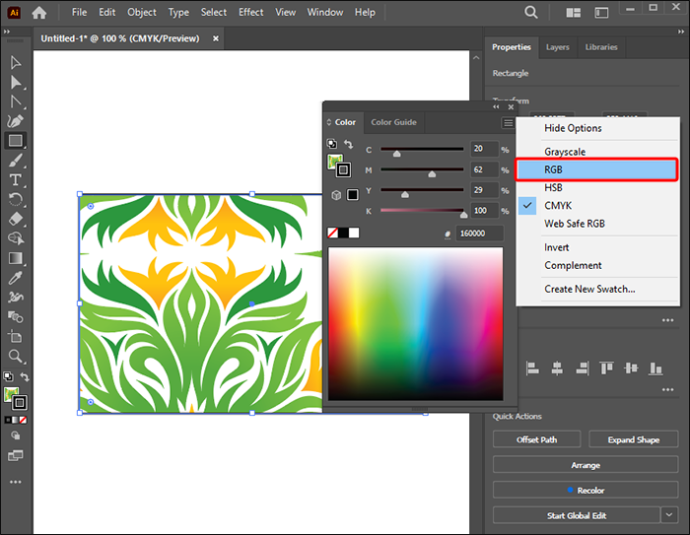
- Sunteți gata să faceți clic pe designul dvs. și să utilizați fereastra de culori pentru a alege culoarea dorită.
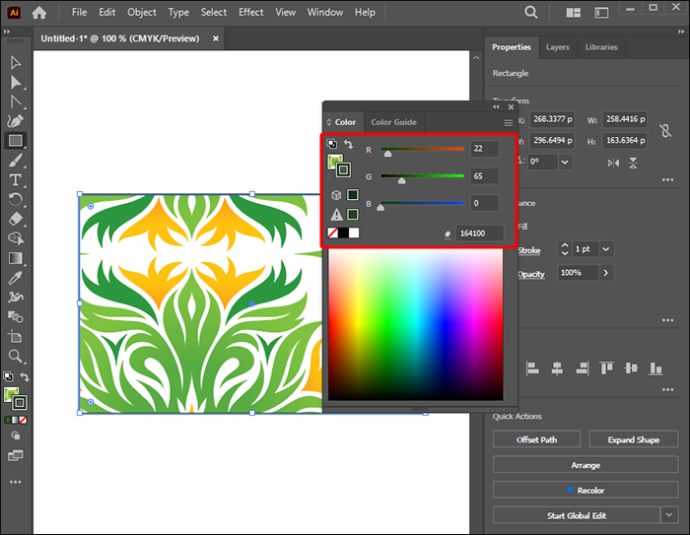
Asta este tot ce trebuie să faci pentru a ieși din tonurile de gri. Amintiți-vă că, dacă preferați să utilizați CMYK, atunci alegeți acea opțiune.
Întrebări frecvente
De ce culorile par gri și decolorate după imprimare?
Încercați opțiunea „Previzualizare imprimare”. Selectarea acestei opțiuni va arăta dacă culorile apar sau nu. Dacă sunt, este ceva în neregulă cu imprimanta sau cu setările imprimantei, mai degrabă decât cu configurarea culorii.
De ce documentele mele nu se tipăresc color, ci doar în tonuri de gri?
cum să obțineți mai multe pagini rune s8
Asigurați-vă că imprimanta funcționează așa cum ar trebui. Puteți testa dacă funcționează corect prin imprimarea unui alt document color. Verificați pentru a vedea dacă există o problemă cu asta. De asemenea, asigurați-vă că driverele dvs. sunt actualizate. Ar trebui să existe diverse opțiuni în secțiunea „gestionare a culorilor” a ecranului cu opțiuni de imprimare dacă driverele sunt actualizate corect.
Pot schimba setarea de culoare înapoi la tonuri de gri?
Dacă decideți după ce vă schimbați documentul sau imaginea la o culoare care nu vă place, nu vă faceți griji. Dacă doriți, îl puteți schimba înapoi în tonuri de gri. Pentru a face acest lucru, mergeți la opțiunea de editare a documentului și convertiți-l în tonuri de gri. În funcție de preferințele dvs., vă puteți juca și cu luminozitatea pentru a o face mai întunecată sau mai deschisă.
Remedierea problemei în tonuri de gri
Illustrator oferă diverse scheme de culori pentru a impregna imaginile cu nuanțe bogate. Puteți încerca diferitele opțiuni pentru a vedea cum arată când sunt aplicate. Acestea fiind spuse, este dificil când nuanța de gri continuă să apară. Dar nu totul este pierdut. Dacă întâmpinați probleme cu Illustrator și în tonuri de gri, este ușor să remediați problema. Puteți dezactiva tonul de gri sau puteți verifica pentru a vă asigura că fișierul nu este setat la acea opțiune și, în sfârșit, puteți utiliza panoul Eșantioane pentru a-l schimba și el. Există multe scheme de culori din care puteți alege, așa că asigurați-vă că aveți setările corecte pe fișier. Și nu vă faceți griji. Dacă preferați nuanța de gri decât culoarea, o puteți schimba cu ușurință înapoi.
Cum ți-ai rezolvat problema în tonuri de gri? V-au ajutat sfaturile și trucurile din acest articol? Anunțați-ne în secțiunea de comentarii de mai jos.









