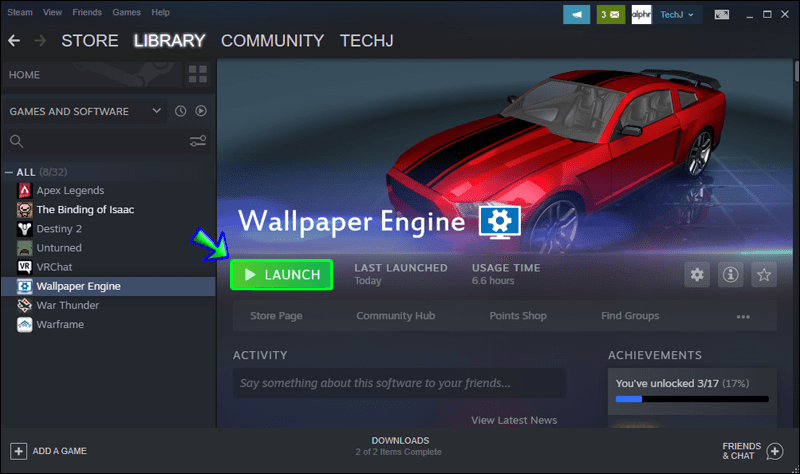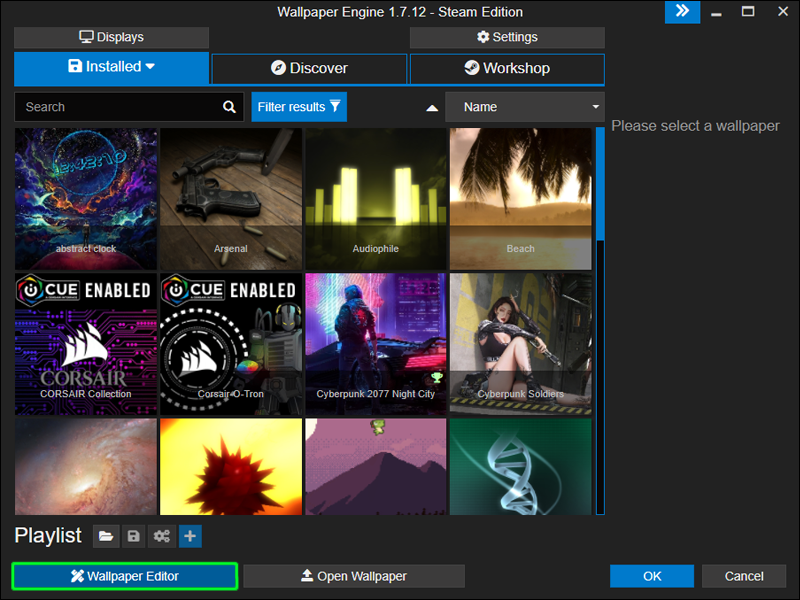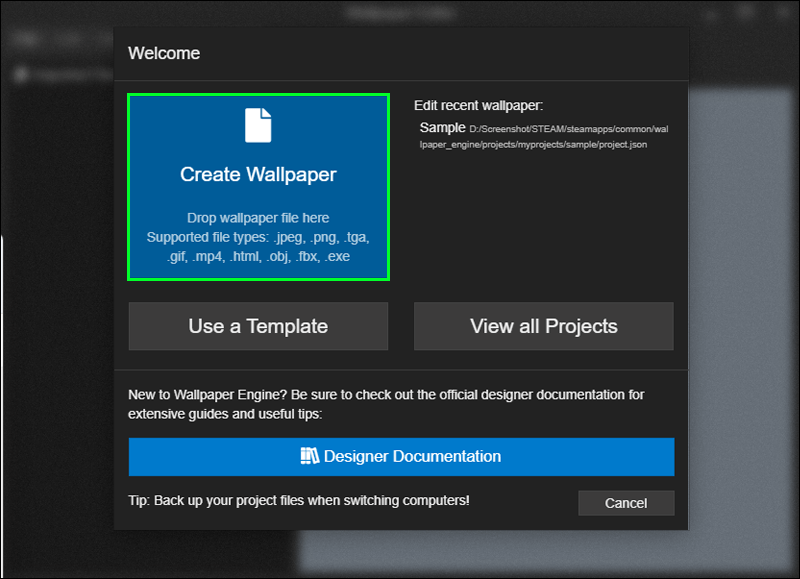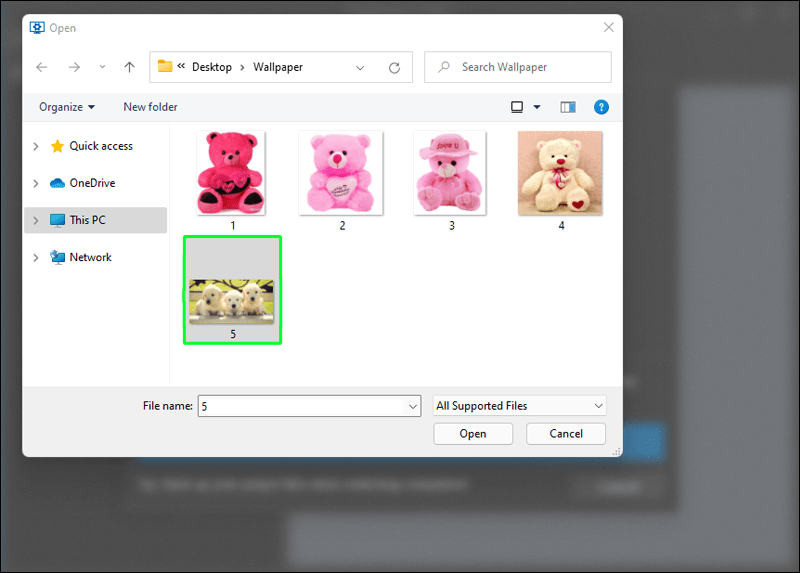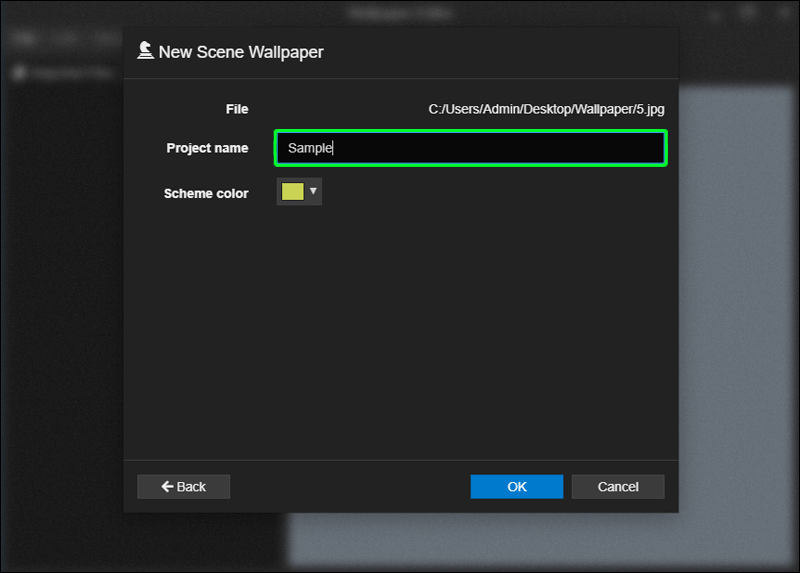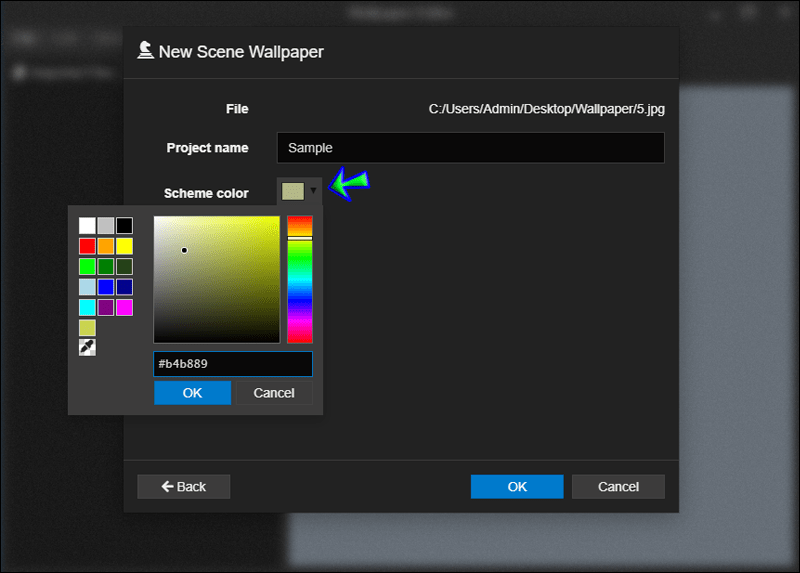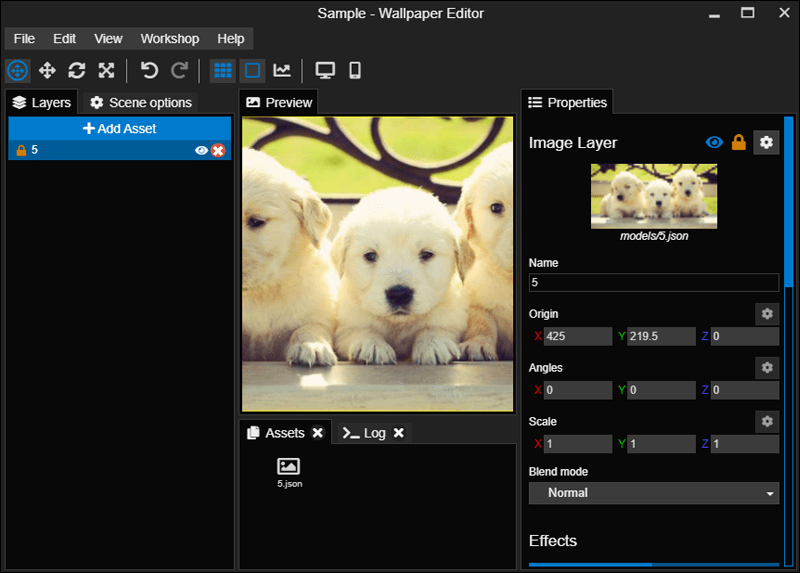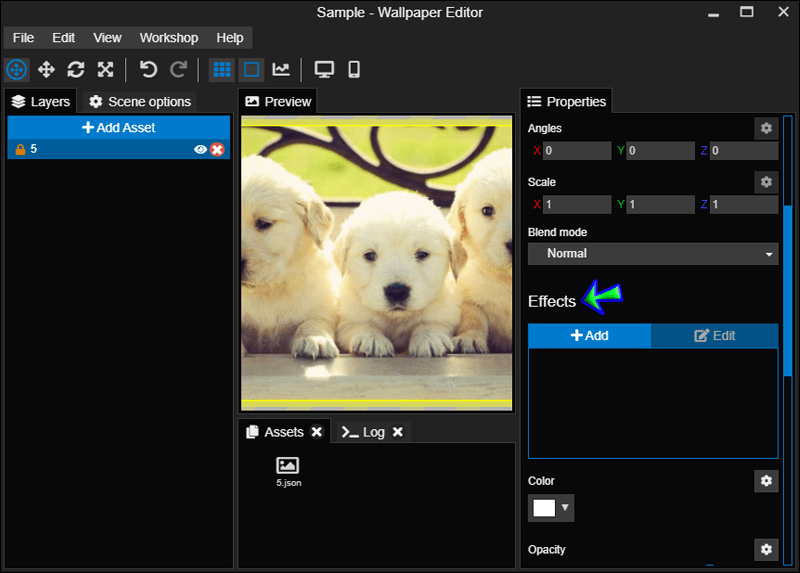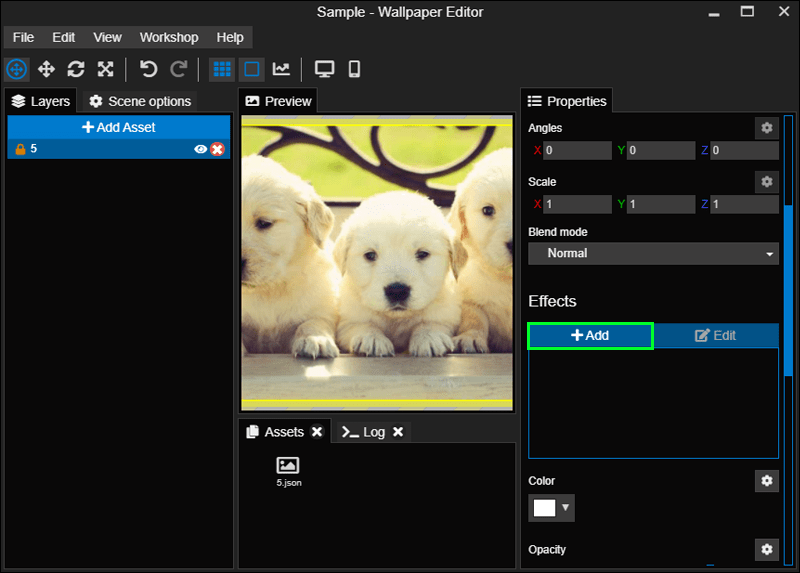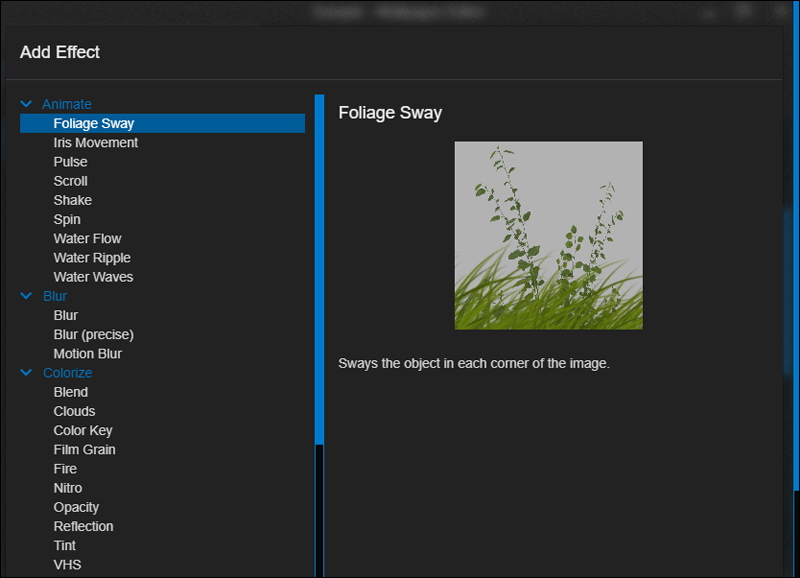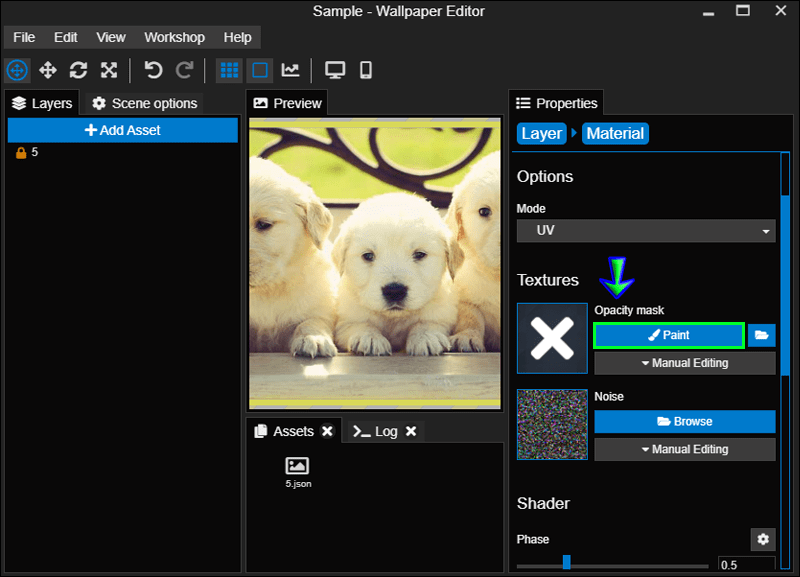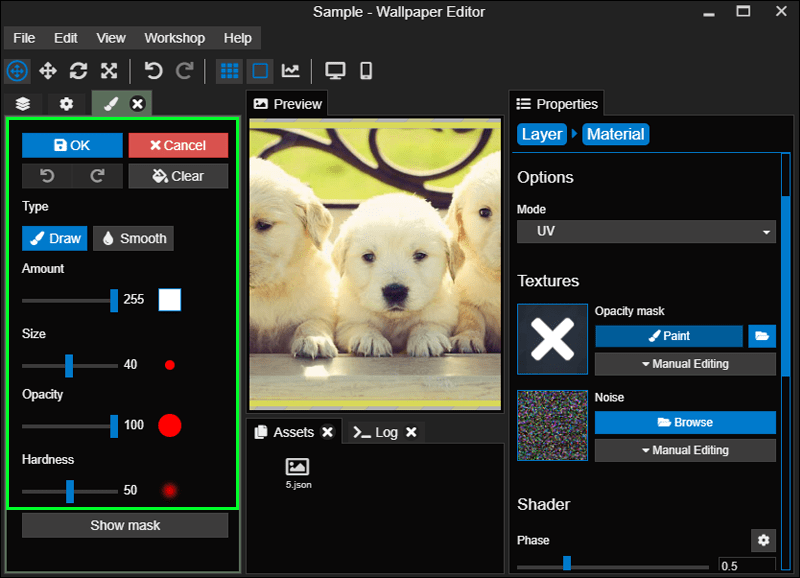Dacă doriți să vă îmbunătățiți desktopul, Wallpaper Engine poate fi software-ul potrivit pentru dvs. Programul vă permite să creați imagini de fundal animate superbe folosind propriile imagini. Puteți importa imagini și videoclipuri, le puteți adăuga efecte și apoi le puteți face disponibile pentru alte persoane prin intermediul Atelierului Steam.

În acest articol, vă vom arăta cum să adăugați efecte imaginilor pe care le încărcați, astfel încât să vă puteți da viață imaginilor de fundal.
Cum să adăugați efecte
Există trei pași pentru a adăuga efecte prin Wallpaper Engine:
Pasul nr. 1 – Creați un tapet
Dacă nu aveți deja imagini de fundal potențiale stocate pe desktop, puteți oricând să creați unul standard.
cum se deschid filele închise recent
- Lansați Wallpaper Engine și selectați monitorul pe care doriți să îl personalizați.
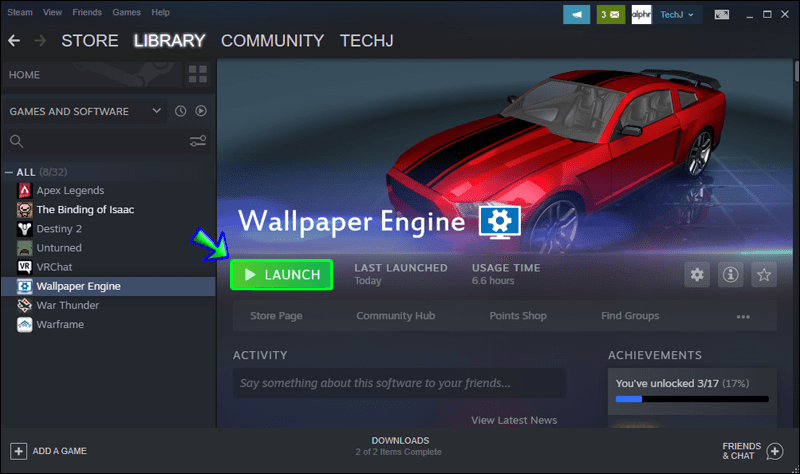
- Găsiți butonul Editor de fundal în partea din stânga jos a ecranului și faceți clic pe el.
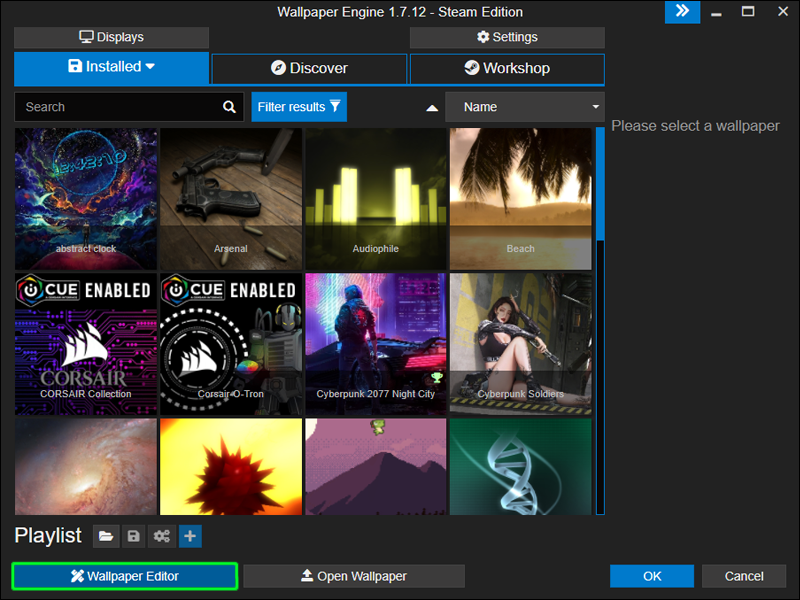
- Faceți clic pe butonul Creare tapet – Aruncă fișierul de fundal aici... pentru a fi dus la ecranul de încărcare.
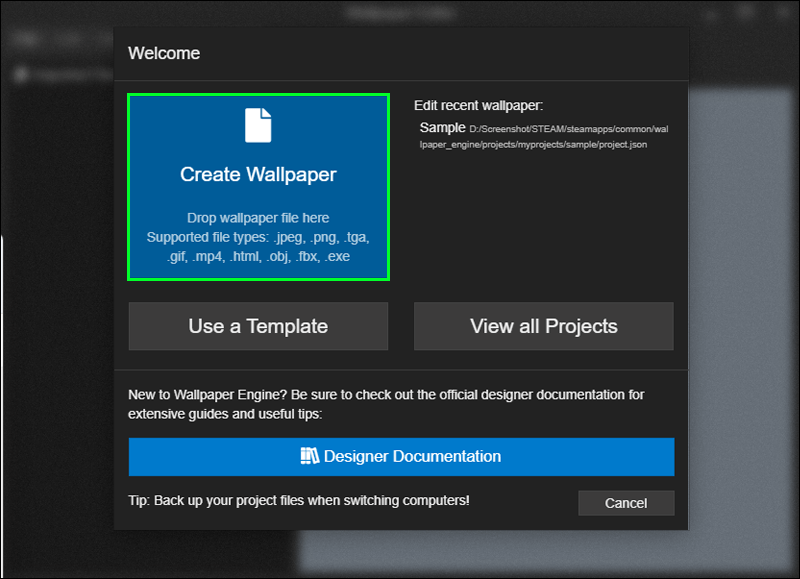
- Căutați printre imaginile de pe desktop până o găsiți pe cea pe care doriți să o încărcați. Introduceți-l.
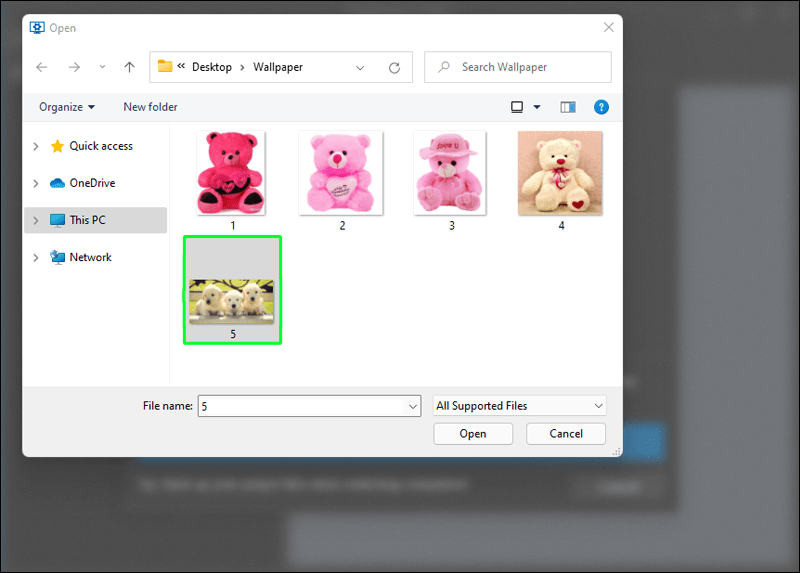
- Denumiți proiectul de tapet.
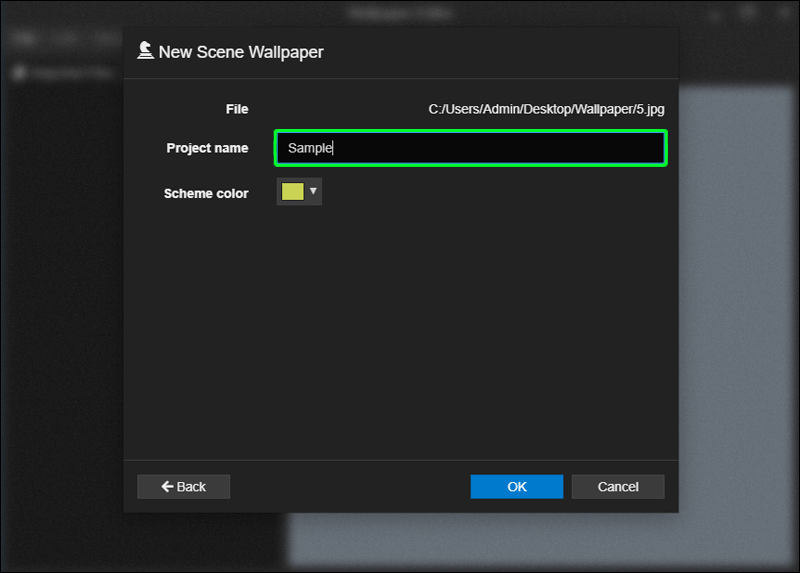
- Selectați o culoare de schemă. Țintește ceva care crezi că se potrivește cu culorile naturale din imagine.
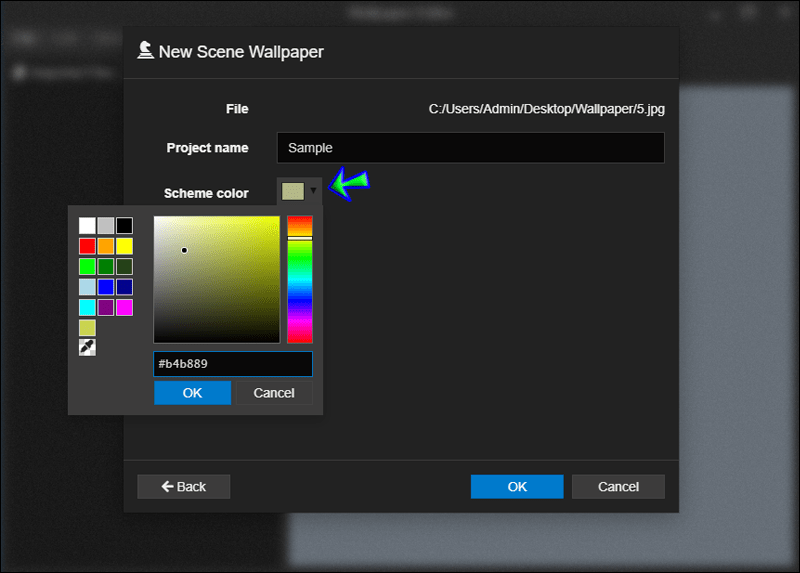
- În continuare, veți avea opțiunea de a vă redimensiona imaginea. În general, acest lucru nu este necesar. Redimensionați doar dacă imaginea de fundal nu se potrivește cu rezoluția monitorului dvs.
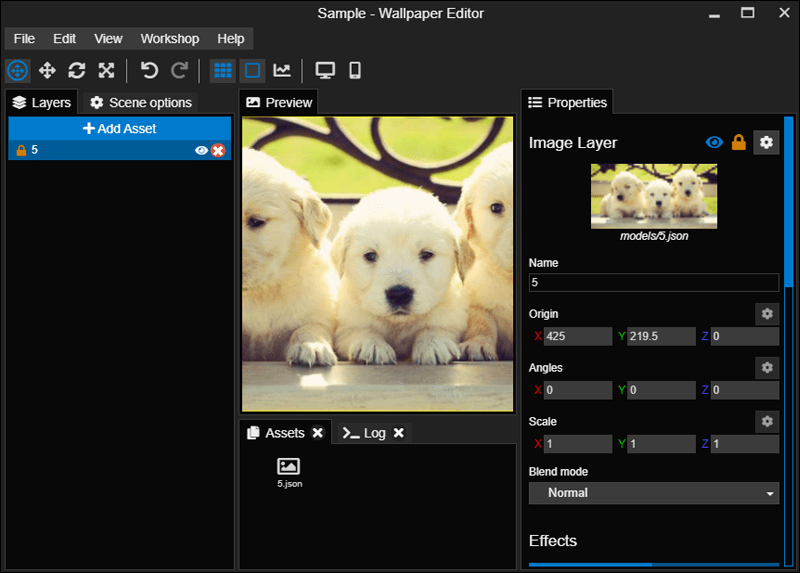
Tapetul va arăta destul de simplu în acest moment, așa că urmează partea distractivă.
Pasul nr. 2 – Editați imaginea de fundal pentru a adăuga efecte
Imaginea ta de fundal este acum încărcată și gata pentru editare. Vestea bună este că este ușor să adăugați efecte imaginii, deoarece Wallpaper Engine oferă toate instrumentele de care aveți nevoie. Doar urmați acești pași:
- Verificați partea dreaptă a ecranului. Derulați prin opțiuni până când găsiți Efecte.
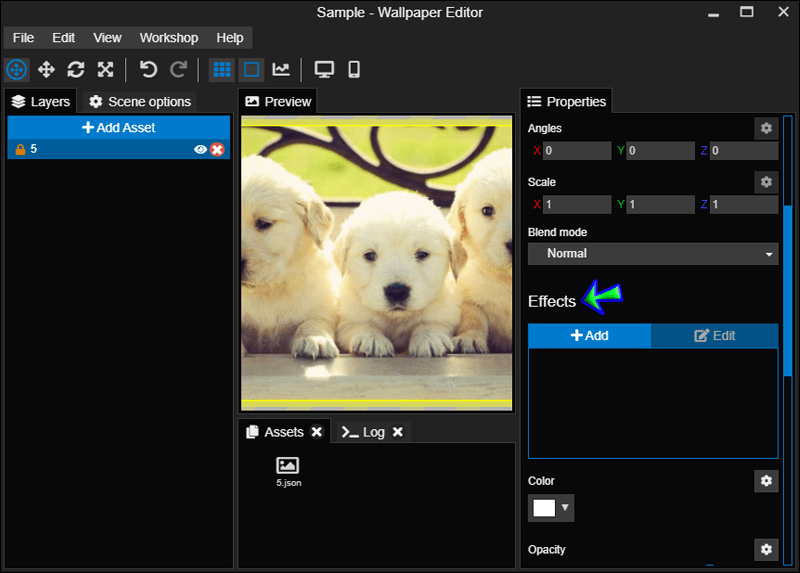
- Selectați Adăugare pentru a dezvălui o listă de efecte.
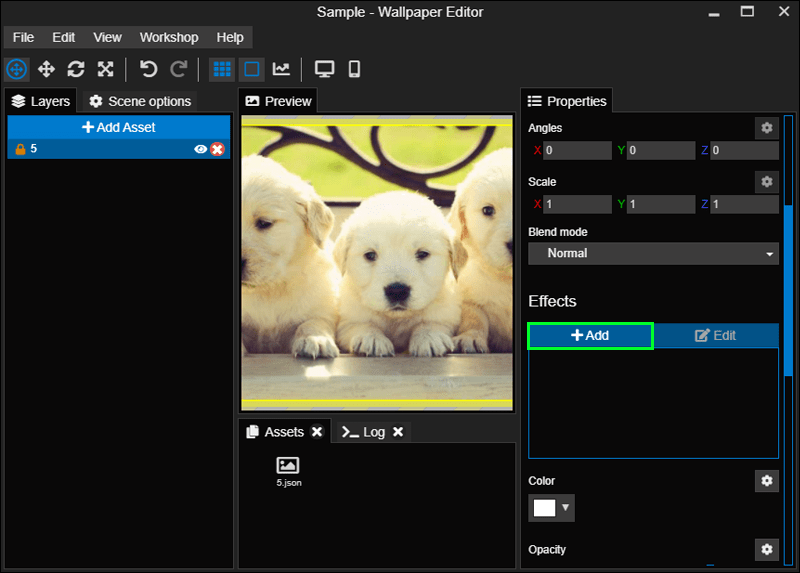
- Parcurgeți lista pentru a găsi pe cea pe care doriți să o aplicați. Apoi, faceți clic pe el.
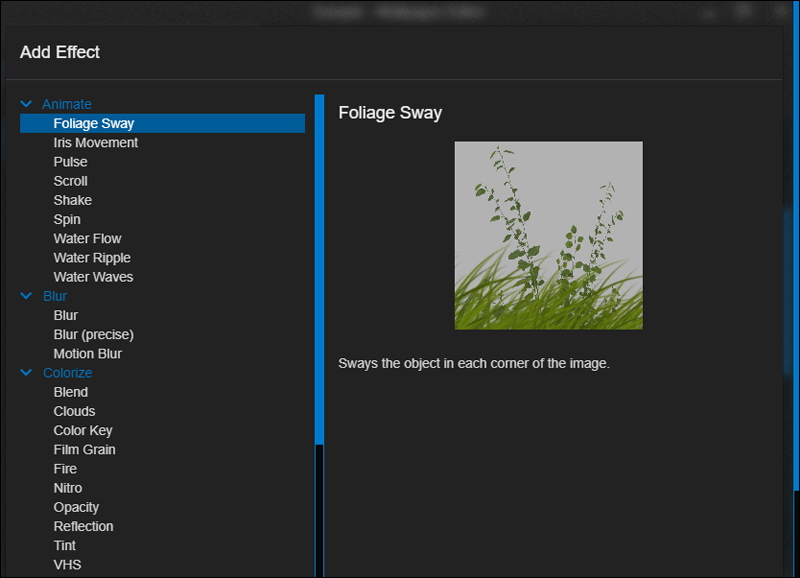
Acest lucru va aplica un efect întregii imagini de fundal. Cu toate acestea, dacă doriți să vizați o anumită parte a imaginii, puteți crea o mască de opacitate.
- Găsiți secțiunea Opacity Mask din partea dreaptă și faceți clic pe butonul Paint.
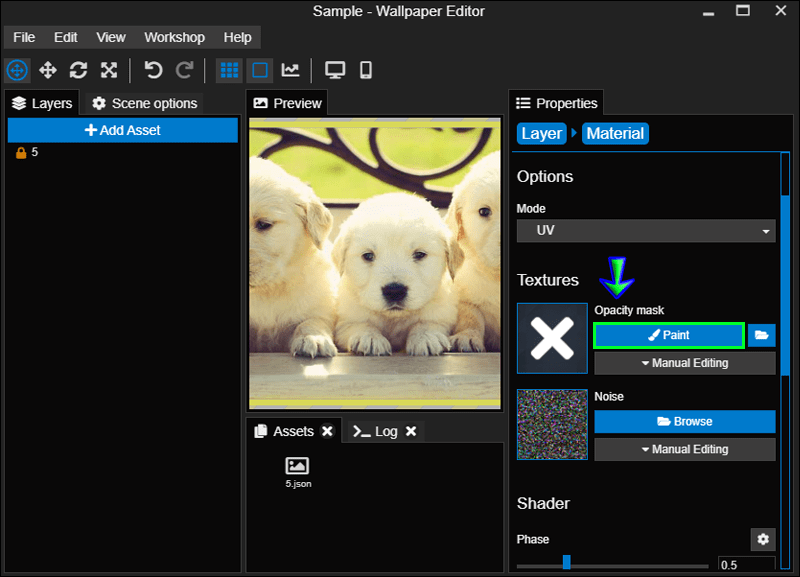
- Folosiți instrumentul Paint pentru a desena un contur brut în jurul zonei la care doriți să adăugați un efect. După finalizarea acestui schiță, ar trebui să vedeți efectul aplicat numai acelei părți a imaginii.
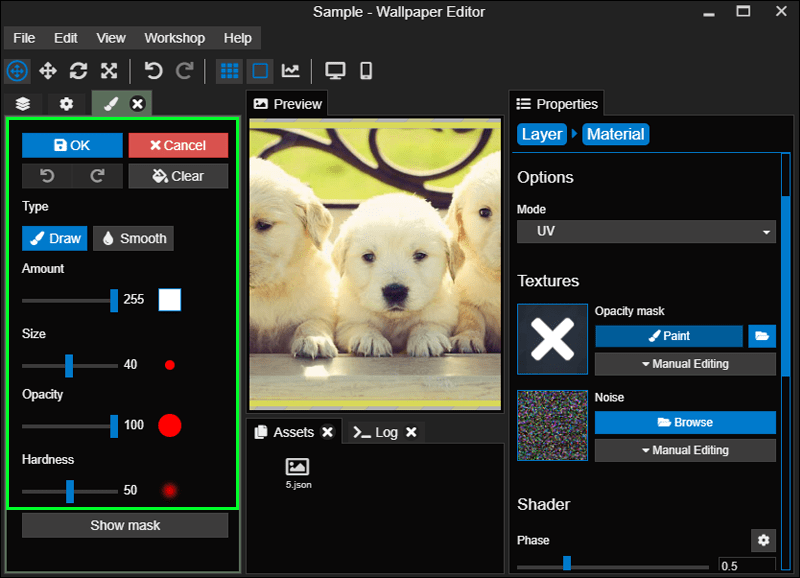
Dacă mai trebuie să editați, puteți utiliza opțiunea Afișare masca pentru a vedea toate zonele la care ați lucrat.

În cele din urmă, dacă doriți să adăugați un alt efect imaginii dvs., faceți clic pe opțiunea Straturi pentru a reveni la ecranul de selecție. Aici, puteți modifica efectul sau adăuga unul nou. De asemenea, puteți scăpa de un efect nedorit folosind opțiunea Straturi. Găsiți-l pe cel de care doriți să scăpați și faceți clic pe X-ul roșu de lângă el.
cum îmi caut marcajele în crom
Pasul nr. 3 – Aplicați modificările
Salvarea noului imagine de fundal este la fel de simplă ca să navigați la opțiunea Fișier din partea stângă sus a ecranului, să faceți clic pe acesta și apoi să faceți clic pe Salvare.

Pasul final este aplicarea tapetului.
Pentru a face acest lucru, navigați înapoi la opțiunea Fișier și faceți clic pe ea. Apoi, alegeți opțiunea Aplicați fundalul, iar imaginea de fundal live va fi activă pe desktop.

Ce efecte vin cu Wallpaper Engine?
Wallpaper Engine vine cu o colecție implicită de 32 de efecte repartizate în cinci categorii. Acestea sunt după cum urmează:
Efecte de animație
- „Foliage Sway” adaugă o mișcare a vântului în colțul unei imagini. Acest lucru este util pentru a crea balans pentru tufișuri și iarbă.
- „Defilare” face ca imaginea să defileze continuu.
- „Mișcarea irisului” adaugă mișcare realistă ochilor personajului.
- „Puls” creează un impuls de culoare pe care îl puteți folosi pentru a anima lumini pulsatoare sau pâlpâitoare, cum ar fi cele văzute pe sirena unei mașini de poliție.
- „Rotire” rotește continuu partea selectată a unei imagini.
- „Shake” comută o parte din imagine înainte și înapoi, ceea ce ajută la crearea iluziei cuiva care respiră.
- „Valuri de apă” aplică un efect de undă pentru imaginile care conțin apă sau îmbrăcăminte largi.
- „Water Ripple” adaugă un efect de ondulare pe care îl puteți aplica în orice direcție.
- „Fluxul de apă” creează un flux continuu într-o singură direcție.
Efecte de colorare
- „Blend” vă permite să amestecați straturi de imagine și imagini.
- „Film Grain” adaugă un filtru de film granulat peste imagine.
- „Ecran color” dă un efect translucid unei culori specificate.
- „Norii” includ un strat de nori deasupra stratului de imagine existent.
- „Reflecție” inserează o reflecție dinamică în imagine.
- „Opacitatea” vă permite să faceți o parte selectată a imaginii dvs. translucidă.
- „Foc” adaugă un efect de foc unei zone selectate a imaginii tale.
- „Nitro” dă un efect electric de scădere într-o zonă selectată a imaginii tale.
- „X-Ray” vă permite să utilizați cursorul pentru a amesteca între două imagini.
- „VHS” creează distorsiuni care simulează calitatea imaginii unei casete video.
- „Tint” vă permite să schimbați culoarea unui strat.
Efecte de estompare
- „Blur Precise” adaugă o estompare gaussiană precisă unei porțiuni selectate a imaginii.
- „Blur” adaugă o estompare gaussiană mai grosieră porțiunii selectate a unei imagini.
- „Motion Blur” creează o estompare aplicată animației unei imagini.
Efecte de îmbunătățire
- „Razele lui Dumnezeu” aplică fascicule de lumină direcționale sau radiale care emană din zone luminoase ale imaginii.
- „Detecția marginilor” aplică un filtru Sobel de detectare a marginilor imaginii dvs.
- „Strălucire” adaugă o strălucire oricăror zone luminoase din imaginea ta.
- „Contrastul local” mărește contrastul imaginii.
Efecte de distorsiune
- „Skew” aplică un efect de deplasare fiecărei margini a imaginii.
- „Transform” vă permite să scalați, să compensați sau să rotiți imaginea.
- „Perspectivă” creează un efect de deformare asupra imaginii.
- „Ochi de pește” distorsionează imaginea ca și cum ai vedea-o printr-un obiectiv cu ochi de pește.
- „Refracția” adaugă o distorsiune a imaginii care este utilă pentru simularea gheții.
Joacă-te cu efecte
Wallpaper Engine oferă o gamă largă de efecte pe care le puteți încerca. Experimentarea cu efecte este cea mai mare parte a distracției. Cu acești pași, poți face asta și multe altele.
Deci, ce părere aveți despre Wallpaper Engine? Ai folosit instrumentul? Aveți în prezent un tapet live pe desktop? Anunțați-ne în secțiunea de comentarii de mai jos.
pot vinde acțiuni după ore